Fix ERR_CONNECTION_RESET Chrome Browser Error
Are you experiencing the ERR_CONNECTION_RESET error in your Chrome browser? It can be frustrating to deal with, but there are ways to fix it. Let’s explore some solutions to get your browser back up and running smoothly.
Understanding the “ERR_CONNECTION_RESET” Error
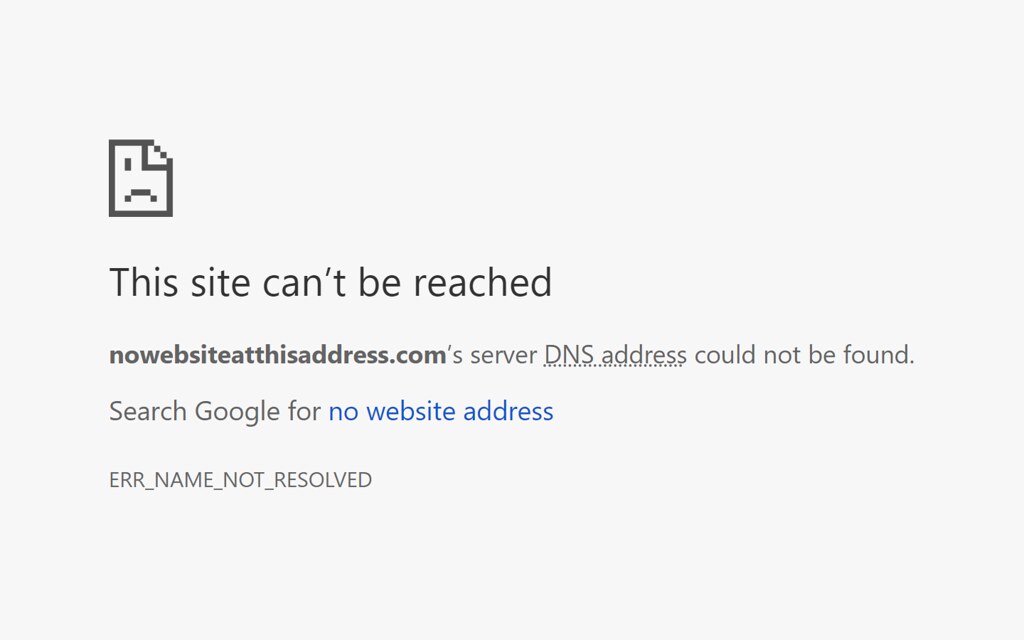
If you encounter the “ERR_CONNECTION_RESET” error in Chrome, it may be due to a network issue or a problem with the website you are trying to access.
First, try clearing your browser cache and cookies to see if that resolves the issue.
If that doesn’t work, check your internet connection and try accessing the website from a different network or device to see if the problem persists.
You can also temporarily disable your antivirus software or firewall to see if they are causing the error.
Common Causes of Connection Reset Issues
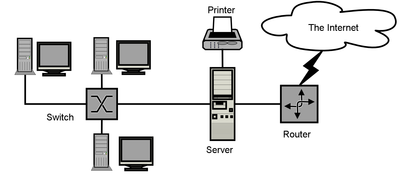
- Make sure you are connected to a stable and strong internet connection.
- If using Wi-Fi, try switching to a wired connection to see if that resolves the issue.
- Restart your modem and router to refresh the connection.
Clear Browsing Data
- Open Chrome and go to the Settings menu.
- Select Privacy and Security and then Clear Browsing Data.
- Choose the data you want to clear (e.g. cache, cookies, browsing history) and click Clear Data.
Disable Firewall and Antivirus
- Open your Firewall or Antivirus software.
- Temporarily disable the Firewall or Antivirus protection.

- Try accessing the website to see if the connection reset error is resolved.
Reset Chrome Browser Settings
- Open Chrome and go to the Settings menu.
- Scroll down and click on Advanced.
- Under the Reset and Clean Up section, select Restore settings to their original defaults.
Verify Website Accessibility
To verify the website accessibility, you can use a website accessibility checker tool to ensure that your website is accessible to all users, including those with disabilities.
Check for alt text on images, proper heading structure, and keyboard navigation functionality to ensure that your website is compliant with accessibility standards.
You can also use the browser developer tools to audit your website for accessibility issues and make necessary fixes.
Make sure to test your website on different browsers and devices to ensure that it is accessible to all users.
By verifying website accessibility, you can ensure that all users have a seamless experience when accessing your website.
Reset Network Configuration
To reset your network configuration, follow these steps:
Step 1: Press the Windows key + R to open the Run dialog box.
Step 2: Type “cmd” and press Enter to open the Command Prompt.
Step 3: In the Command Prompt, type “netsh int ip reset” and press Enter.
Step 4: Restart your computer to apply the changes.
This should reset your network configuration and help fix the ERR_CONNECTION_RESET error in your Chrome browser.
Change DNS Server Settings
To change DNS server settings in Google Chrome and fix the ERR_CONNECTION_RESET error, start by opening the Control Panel on your computer. Next, click on “Network and Sharing Center” and then “Change adapter settings. ” Right-click on your network connection and select “Properties. ” Look for “Internet Protocol Version 4 (TCP/IPv4)” in the list and click on it.
Then, click “Properties” and select “Use the following DNS server addresses. ” Enter the preferred and alternate DNS server addresses provided by your DNS service provider. Finally, click “OK” and restart your browser to see if the error is fixed.
Check VPN and Proxy Settings
To check VPN and proxy settings in Google Chrome, first, click on the three dots in the top-right corner of the browser window and select “Settings. “ Then, scroll down and click on “Advanced” to expand the settings menu. Next, click on “Open your computer’s proxy settings” under the “System” section. This will open the network settings on your computer where you can check the VPN and proxy settings. If you are using a VPN service like NordVPN, make sure it is properly connected and configured. If you are using a proxy server, make sure the settings are correct and the server is working.
Once you have checked and adjusted the settings, restart your browser and check if the ERR_CONNECTION_RESET error is resolved.
Disable Antivirus and Firewall Temporarily
To fix the ERR_CONNECTION_RESET error in the Chrome browser, disable your antivirus and firewall temporarily. Sometimes these security measures can interfere with the browser’s connection to the internet. After disabling them, try reloading the web page to see if the issue is resolved.
If you’re using Windows, you can temporarily disable the Windows Defender Firewall by going to the Control Panel, clicking on “System and Security,” then “Windows Defender Firewall,” and selecting “Turn Windows Defender Firewall on or off.” Turn both options off and click “OK.”
For antivirus software, you may need to open the program and look for an option to disable real-time protection or turn off the firewall. Consult the software’s documentation or website for specific instructions.
Once you’ve disabled these security measures, refresh the web page in Chrome to see if the ERR_CONNECTION_RESET error has been resolved. If it has, you may need to adjust the settings of your antivirus and firewall to allow the browser to access the internet properly. If the issue persists, consider seeking further troubleshooting or assistance.
Clear Browser Cache and Cookies
To fix the ERR_CONNECTION_RESET error in your Chrome browser, you can start by clearing the browser cache and cookies. This can help resolve any issues related to outdated or corrupted data stored in your browser.
To clear the cache and cookies in Chrome, go to the menu in the top right corner, then click on Settings. Scroll down and click on Privacy and Security, then Clear browsing data. From there, you can select the time range and the types of data you want to clear, including cache and cookies.
After clearing the cache and cookies, you may need to restart your browser for the changes to take effect. This simple troubleshooting step can often resolve the ERR_CONNECTION_RESET error and improve your browsing experience.
TCP/IP and Winsock Reset Procedures
To reset TCP/IP and Winsock, you can use the Command Prompt in Windows. Open the Command Prompt as an administrator. Type netsh int ip reset and press Enter. Then, type netsh winsock reset and press Enter. After these commands have been executed, restart your computer. This should reset the TCP/IP and Winsock settings and may help fix the ERR_CONNECTION_RESET error in your Chrome browser.
If you are still experiencing the issue after performing these resets, you may want to consider other troubleshooting steps such as checking for malware, clearing your browser cache, or checking for any proxy server settings that may be causing the error.
Reboot Network Devices
Rebooting network devices can help resolve the ERR_CONNECTION_RESET error in the Chrome browser. First, turn off your modem, router, and any other network devices. Wait for about 30 seconds before turning them back on. This can help clear any network issues causing the error.
If the issue persists, you may also want to clear your browser cache and cookies to ensure that the error is not being caused by a local issue. Additionally, check for any updates for your browser and operating system, as outdated software can sometimes cause connection errors.
In some cases, the error may be caused by a problem with your ISP. Contact your internet service provider to confirm that there are no network outages or issues in your area. If the problem is not resolved, consider reaching out to a professional for further assistance.
Preventing Future Connection Reset Errors
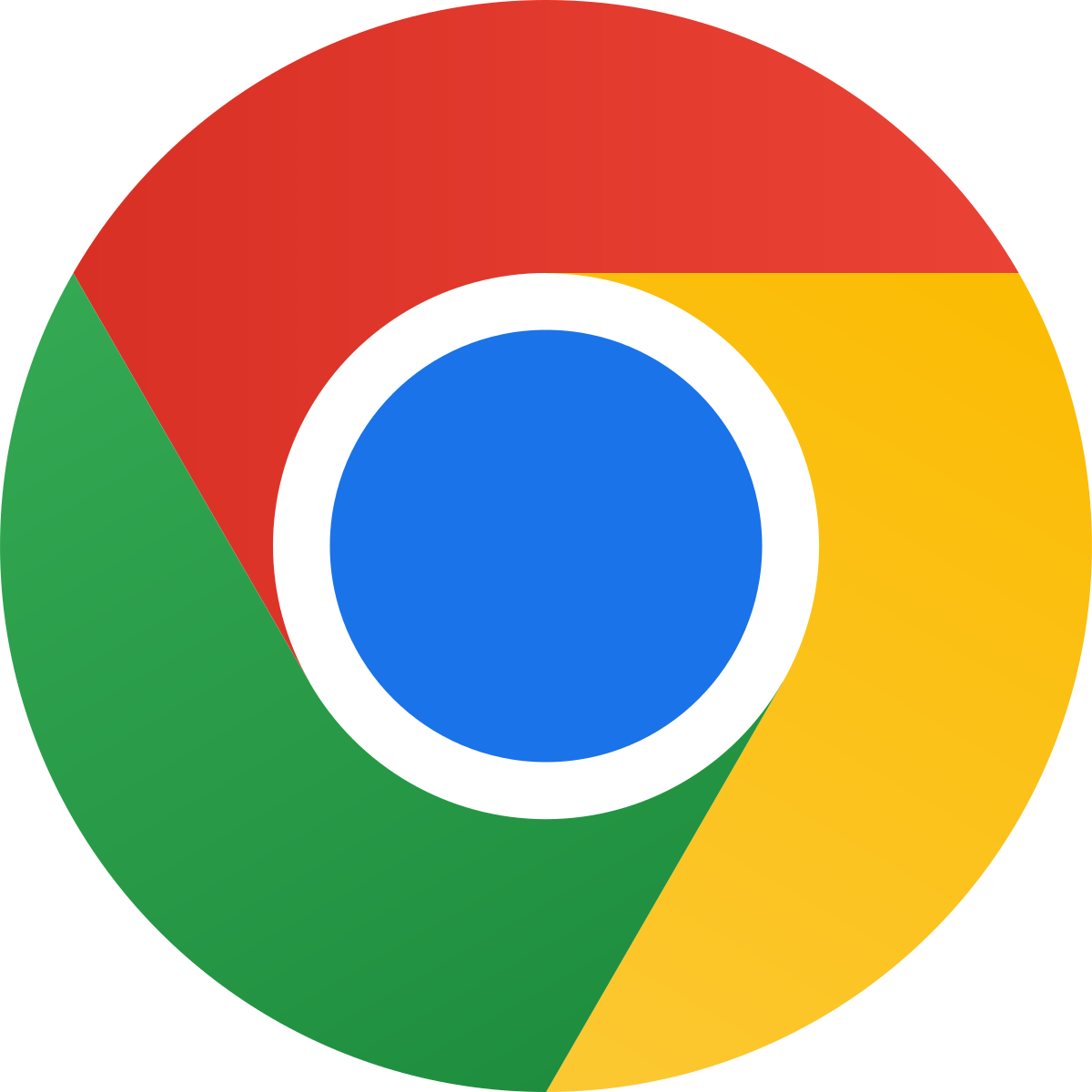
To prevent future connection reset errors in your Chrome browser, there are a few steps you can take. First, make sure your browser and operating system are up to date. Clear your browser cache to remove any stored data that could be causing the error. Additionally, try disabling any browser extensions or plugins that could be interfering with your connection.
Another option is to check your antivirus or firewall settings to ensure they are not blocking the connection. You may also want to consider using a virtual private network (VPN) to protect your connection and prevent future errors.
Finally, if the issue persists, consider reaching out to your internet service provider to ensure there are no issues with your network connection. By taking these steps, you can help prevent future ERR_CONNECTION_RESET errors and improve your browsing experience.


