Fix Windows Cannot Find gpedit.msc Error
As someone encountering the “Windows cannot find gpedit.msc error,” addressing this issue becomes crucial to regain control over system settings and configurations.
Understanding Group Policy Editor

If you are encountering the “Windows cannot find gpedit.msc” error, it is likely that the Group Policy Editor is missing from your system. The Group Policy Editor is a powerful tool that allows you to manage various settings on your Windows computer. To fix this error, you can follow these steps:
1. Open a command prompt with administrative privileges by pressing the Win + X keys and selecting “Command Prompt (Admin)”.
2. In the command prompt, type sfc /scannow and press Enter. This will run the System File Checker tool, which will scan your system for any corrupted or missing files and repair them if necessary.
3. After the scan is complete, restart your computer and check if the error still persists.
If the error continues to occur, it is possible that the gpedit.msc file is missing or corrupted. In this case, you can try the following steps:
1. Download the Group Policy Editor installer from a trusted source. Make sure to download the version that is compatible with your operating system.
2. Once the download is complete, double-click the installer to run it. Follow the on-screen instructions to install the Group Policy Editor.
3. After the installation is complete, restart your computer and check if the error is resolved.
In some cases, the gpedit.msc file may have been accidentally deleted or moved. To fix this, you can try the following steps:
1. Press the Win + R keys to open the Run dialog box. Type regedit and press Enter to open the Windows Registry Editor.
2. In the Registry Editor, navigate to the following location:
HKEY_LOCAL_MACHINESOFTWAREMicrosoftWindowsCurrentVersionApp Paths
3. Check if there is an entry for gpedit.msc. If not, you can create a new entry by right-clicking on the “App Paths” key, selecting “New”, and then “Key”. Name the new key as “gpedit.msc”.
4. Double-click on the “(Default)” value in the right pane and enter the full path of the gpedit.msc file. This is usually located in the “C:WindowsSystem32” folder.
5. Close the Registry Editor and restart your computer. The error should now be resolved.
Solutions for Missing Group Policy Editor
If you are experiencing the “Windows cannot find gpedit.msc” error, here are some solutions to help you fix it.
1. Check if Group Policy Editor is enabled: Press the Windows key + R to open the Run dialog, type gpedit.msc, and hit Enter. If it opens, then the editor is enabled. If not, move on to the next solution.
2. Install Group Policy Editor: Download the gpedit.msc file from a trusted source. Extract the file and copy it to C:WindowsSystem32 and C:WindowsSysWOW64 folders. Now, try opening the editor again.
3. Use the Windows Registry: Press the Windows key + R to open the Run dialog, type regedit, and hit Enter. Navigate to HKEY_LOCAL_MACHINESOFTWAREMicrosoftWindowsCurrentVersionPoliciesSystem. Look for a value named EnableLUA and set it to 1. Restart your computer and try opening Group Policy Editor.
4. Run System File Checker: Open the Command Prompt as an administrator by right-clicking on the Start menu and selecting Command Prompt (Admin). Type sfc /scannow and hit Enter. Let the scan complete and restart your computer.
5. Use PowerShell: Open PowerShell as an administrator by right-clicking on the Start menu and selecting Windows PowerShell (Admin). Type Get-AppxPackage -AllUsers | Remove-AppxPackage and hit Enter. Restart your computer and try opening Group Policy Editor.
Upgrading Windows for Group Policy Editor Access
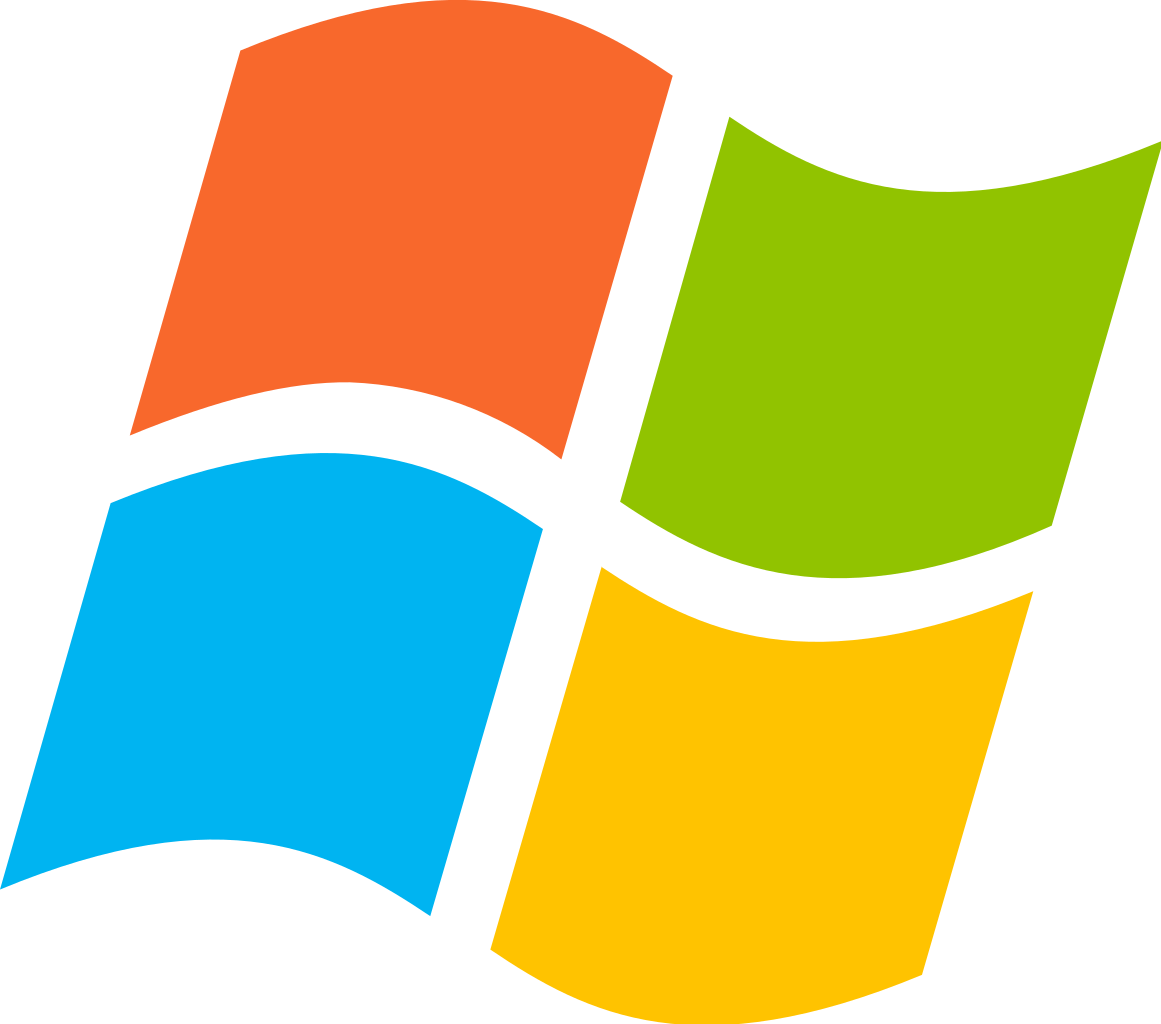
To upgrade Windows for Group Policy Editor Access and fix the “Windows cannot find gpedit.msc error,” follow these steps:
1. Open the Windows File Explorer and navigate to the “C:Windows” directory.
2. Look for the “SysWOW64” folder and check if the “GroupPolicy” and “GroupPolicyUsers” folders exist inside it.
3. If these folders are not present, you need to create them. Right-click on the “SysWOW64” folder, select “New,” then “Folder.” Name the new folder “GroupPolicy.”
4. Repeat the same process to create another folder named “GroupPolicyUsers” inside the “SysWOW64” folder.
5. Now, download the group policy editor installer by searching for “gpedit.msc installer” online. Choose a trustworthy source to avoid malware.
6. Once downloaded, extract the contents of the ZIP file to a temporary folder.
7. In the extracted folder, locate the “install.bat” file and right-click on it.
8. Select “Run as administrator” from the context menu to execute the batch file.
9. Wait for the installation process to complete. It may take a few minutes.
10. After the installation finishes, press the Windows key + R to open the Run dialog box.
11. Type “gpedit.msc” in the text box and hit Enter.
12. The Group Policy Editor should now open without any errors.
Manual and Scripted Methods to Enable Group Policy Editor

- Method 1: Using Windows Search
- Method 2: Accessing Group Policy Editor via Run Command
- Method 3: Enabling Group Policy Editor through Command Prompt
- Method 4: Installing Group Policy Editor using a Third-Party Installer
- Method 5: Restoring gpedit.msc from a Backup
Troubleshooting Group Policy Editor Issues

If you are encountering issues with the Group Policy Editor in Windows, specifically the “Windows cannot find gpedit.msc” error, there are a few troubleshooting steps you can try.
First, make sure that the gpedit.msc file is not missing or corrupted. To do this, follow these steps:
1. Press the Windows key + R to open the Run dialog box.
2. Type “cmd” and press Enter to open the Command Prompt.
3. In the Command Prompt, type “gpedit.msc” and press Enter. If the file is missing or corrupted, you may see an error message.
4. If the file is missing, you can try to restore it by copying it from another computer running the same version of Windows. Make sure to place the file in the correct directory: C:WindowsSystem32.
If the gpedit.msc file is present and not corrupted, but you still cannot access the Group Policy Editor, you may need to enable it. Here’s how:
1. Press the Windows key + R to open the Run dialog box.
2. Type “regedit” and press Enter to open the Registry Editor.
3. Navigate to the following key: HKEY_LOCAL_MACHINESOFTWAREMicrosoftWindowsCurrentVersionPoliciesSystem.
4. Look for a value called “EnableLUA“. If it is set to 0, change it to 1. If the value does not exist, you can create it by right-clicking on the right-pane and selecting “New -> DWORD (32-bit) Value“. Name it “EnableLUA” and set its value to 1.
5. Close the Registry Editor and restart your computer.
If the above steps do not resolve the issue, it is possible that your version of Windows does not include the Group Policy Editor. The Group Policy Editor is only available in certain editions of Windows, such as Windows 10 Pro and Enterprise. If you are using a different edition, you may need to upgrade to a version that includes the Group Policy Editor.
Remember to always backup your system before making any changes to the Group Policy Editor or the registry. This will help you restore your settings if anything goes wrong.
Hopefully, these troubleshooting steps have helped you fix the “Windows cannot find gpedit.msc” error and regain access to the Group Policy Editor on your Windows computer.
Advanced Tools and Methods for Group Policy Management
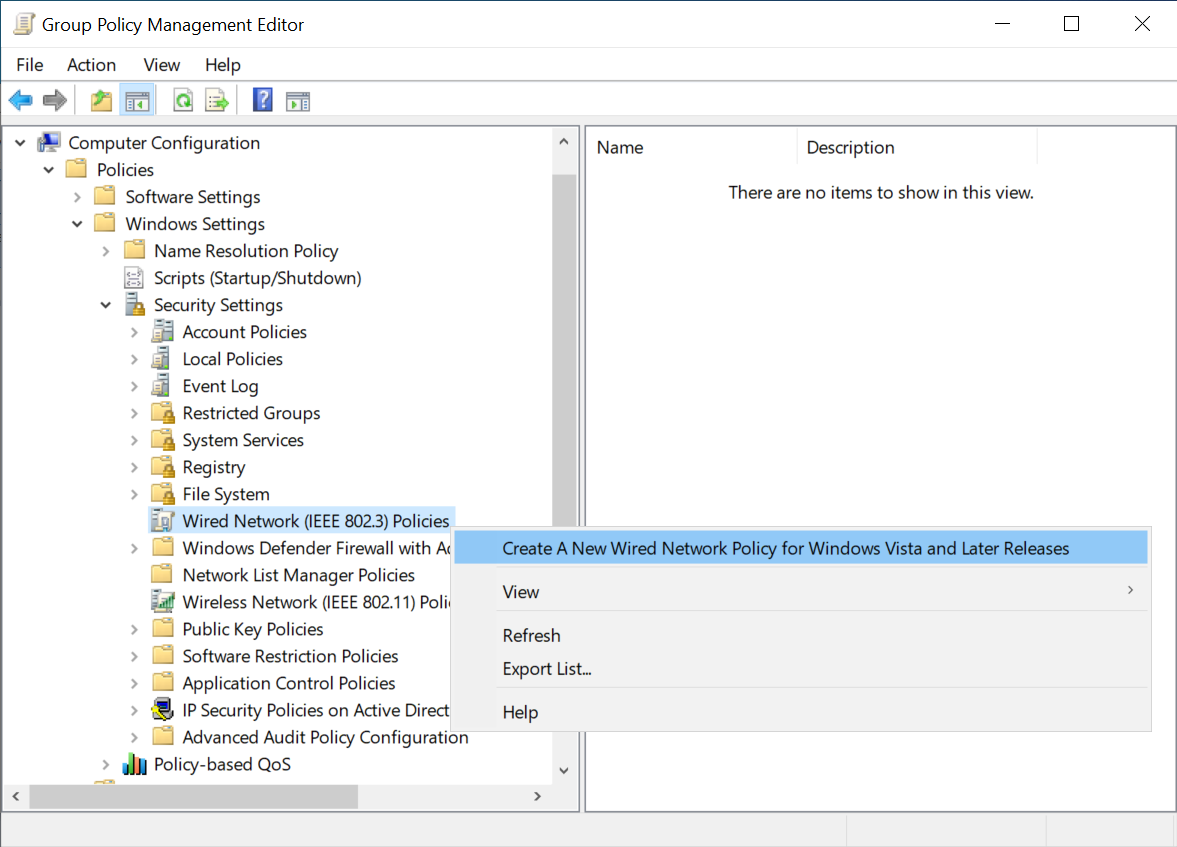
| Tool/Method | Description |
|---|---|
| Local Group Policy Editor | A built-in Windows tool that allows users to manage and edit group policies on a local computer. |
| Group Policy Management Console (GPMC) | A Microsoft management tool that provides a unified interface for managing group policies across multiple domains and sites. |
| PowerShell Group Policy cmdlets | PowerShell cmdlets specifically designed for managing group policies, allowing for automation and bulk management. |
| Advanced Group Policy Management (AGPM) | A tool within the Microsoft Desktop Optimization Pack (MDOP) that provides version control, change management, and approval workflows for group policies. |
| Group Policy Preferences | An extension to Group Policy that enables administrators to configure and manage settings in a more granular and flexible manner. |
| Group Policy Results (RSOP) | A tool that allows administrators to simulate and view the resulting group policy settings for a specific user or computer. |
| Group Policy Modeling | Allows administrators to simulate and predict the impact of group policy changes before implementing them in a production environment. |
| Security Filtering | A method for applying group policies based on security group membership, allowing for more targeted policy application. |
| WMI Filtering | Allows administrators to apply group policies based on Windows Management Instrumentation (WMI) filters, which can target specific conditions or criteria. |
| Loopback Processing | A feature that enables administrators to apply user policies based on the computer that the user logs into, rather than the user’s location in Active Directory. |
F.A.Q.
Why can’t I find group policy Editor?
You cannot find Group Policy Editor because it is only available in Professional and Enterprise versions of Windows.
How do I enable Gpedit MSC in Windows 10?
To enable Gpedit MSC in Windows 10, you can open the Run menu by pressing Win + R, enter gpedit.msc, and hit Enter. Alternatively, you can open the search bar by pressing Win or Win + Q (for Windows 10), and then enter gpedit.
Why is Gpedit MSC not open in Windows 11?
Gpedit MSC is not open in Windows 11 because Group Policy Editor may not be installed on this version. To resolve the issue, you can manually install the Group Policy Editor or use SFC and DISM if it’s already installed.
How do I install Gpedit?
To install Gpedit, you can download the GPEdit Enabler script specifically designed for Windows 10 Home Edition. After downloading, right-click on the gpedit-enabler file and select the option to start the installation process. Additionally, you can open the Run app by typing “run” in the Search field next to your Windows home button and pressing Enter.

