Troubleshooting Command Prompt Not Working in Windows 11/10
Unveiling the Key to Solving Command Prompt Issues in Windows 11/10
Troubleshooting Solutions for Unresponsive Command Prompt
If you’re experiencing issues with your Command Prompt not working in Windows 11/10, here are some troubleshooting solutions to help you resolve the problem.
1. Check for unresponsive processes: Use the Task Manager to end any unresponsive Command Prompt tasks.
2. Restart your computer: Sometimes a simple restart can fix the issue.
3. Run Command Prompt as an administrator: Right-click on the Command Prompt icon and select “Run as administrator” to ensure you have the necessary permissions.
4. Boot into Safe Mode: Booting into Safe Mode can help identify if third-party software is causing the problem.
5. Repair Command Prompt using System File Checker: Open Command Prompt as an administrator and type “sfc /scannow” to scan and repair any corrupted system files.
6. Reset Command Prompt settings: Open Command Prompt as an administrator and type “netsh winsock reset” to reset network settings.
These troubleshooting solutions should help you resolve any issues you’re facing with an unresponsive Command Prompt.
Accessing Command Prompt with Administrative Privileges
To access Command Prompt with administrative privileges in Windows 11/10, follow these steps:
1. Press the Windows key + X to open the Power User Menu.
2. From the menu, select “Command Prompt (Admin)” or “Windows PowerShell (Admin)”.
3. If prompted for confirmation or User Account Control (UAC), click “Yes” or enter the administrator password.
4. The Command Prompt window will open with administrative privileges, allowing you to perform advanced tasks and troubleshooting.
Remember to exercise caution when using administrative privileges, as it grants you elevated access to your system. Use the Command Prompt with care and only execute commands that you understand and trust.
If you encounter any issues with Command Prompt not working, you can try the following fixes:
1. Restart your computer and try again.
2. Run a system file check by typing “sfc /scannow” in the Command Prompt and pressing Enter.
3. Run a DISM (Deployment Image Servicing and Management) scan by typing “dism /online /cleanup-image /restorehealth” and pressing Enter.
4. Check for any pending Windows updates and install them.
5. If all else fails, consider resetting your PC or seeking further assistance from Microsoft support or trusted partners.
Remember to back up your important files before attempting any troubleshooting steps.
Temporary Measures to Enable Command Prompt Functionality
1. Check for System Security: Ensure that your device is not infected with malware or other security threats that may be blocking Command Prompt functionality. Use an updated antivirus program to scan your system.
2. Run Command Prompt as Administrator: Right-click on the Start button and select “Command Prompt (Admin)” to open Command Prompt with administrative privileges. This can help resolve certain issues related to permissions.
3. Enable Command Prompt in Group Policy: Press Windows + R, type “gpedit.msc“, and hit Enter. Navigate to User Configuration > Administrative Templates > System > Prevent access to the command prompt. Double-click on it and set it to “Not Configured” or “Disabled”.
4. Use PowerShell as an Alternative: If Command Prompt is still not working, you can use PowerShell as an alternative. It offers similar functionality and can be accessed by pressing Windows + X and selecting “Windows PowerShell”.
Remember, these measures are temporary fixes and may not permanently resolve the issue. It’s recommended to seek further assistance or consult Microsoft support for a long-term solution.
Resolving Keyboard Input Issues in Command Prompt
If you’re experiencing keyboard input issues in Command Prompt on Windows 11 or 10, there are a few troubleshooting steps you can try.
First, make sure the Command Prompt window is active by clicking on it. Sometimes, the keyboard input may not register if the window is not active.
Next, check your keyboard settings. Press the Windows key + I to open the Settings app, then go to “Time & Language” and select “Language” on the left sidebar. Make sure the correct keyboard layout is selected.
If that doesn’t work, try running Command Prompt as an administrator. Right-click on the Start button and select “Command Prompt (Admin)”.
If none of these steps resolve the issue, you may need to seek further assistance or explore alternative solutions.
Alternative Methods to Use Command Prompt in Windows
- Restart the Computer
- Click on the Start button and select Restart.
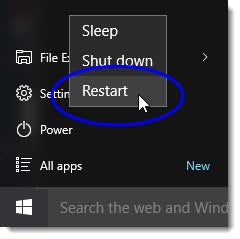
- Wait for the computer to restart and try using Command Prompt again.
- Check for Command Prompt Shortcut
- Right-click on the Taskbar and select Task Manager.
- In the Task Manager window, click on the File menu and select Run new task.
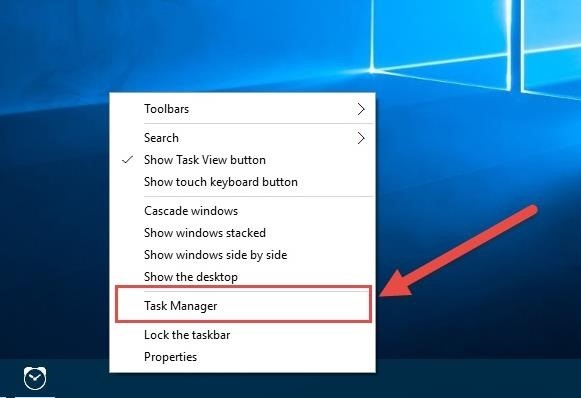
- Type cmd.exe in the Create new task window and click OK.
- Check if Command Prompt opens and functions properly.
- Run Command Prompt as an Administrator
- Click on the Start button, search for Command Prompt, and right-click on it.
- Select Run as administrator from the context menu.
- If prompted for confirmation, click Yes.
- Test if Command Prompt is working as an administrator.
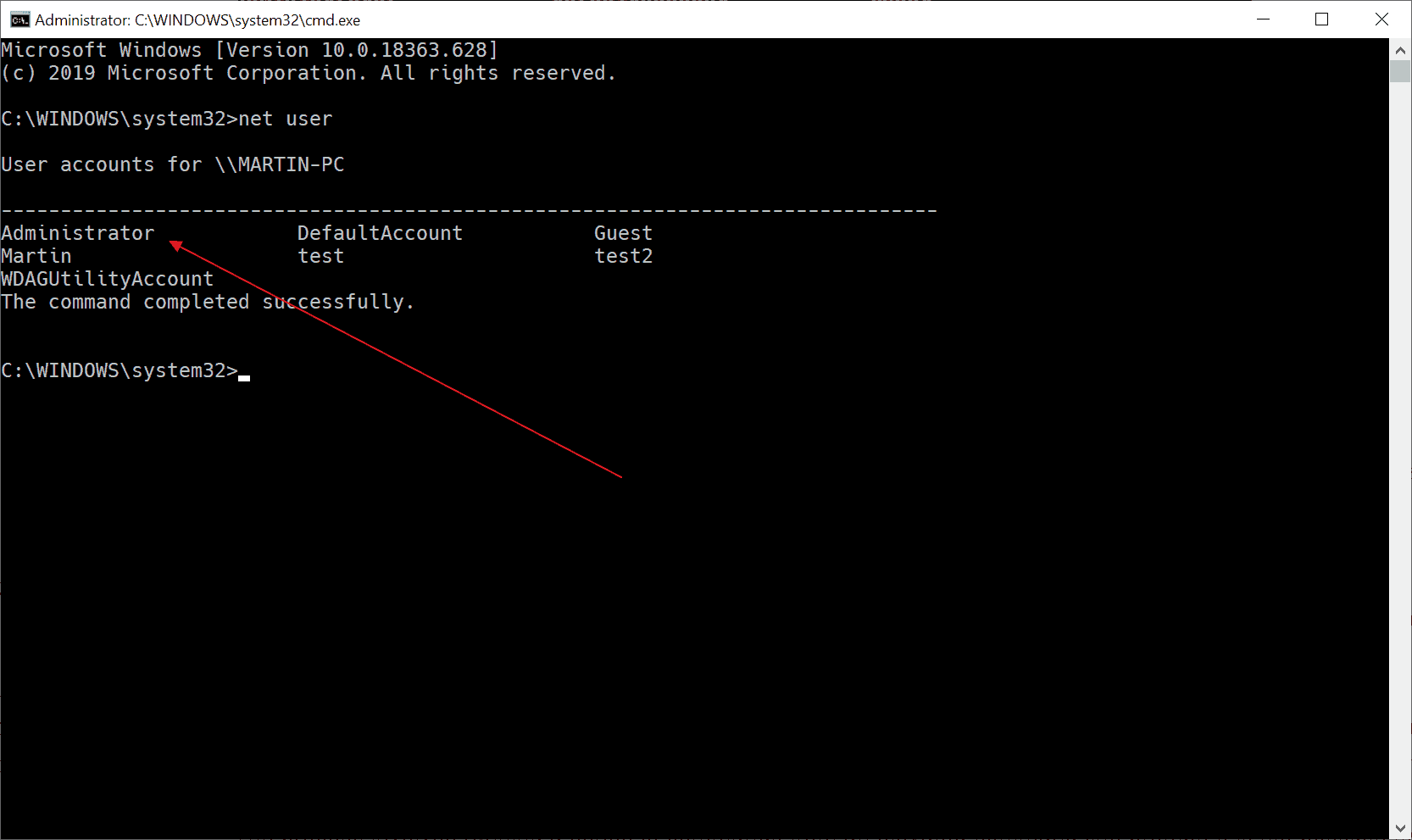
- Use Windows PowerShell
- Click on the Start button, search for Windows PowerShell, and click on it.
- Type cmd and press Enter.

- Check if the Command Prompt opens within Windows PowerShell.
- Create a New User Account
- Click on the Start button and select Settings.
- In the Settings window, click on Accounts.
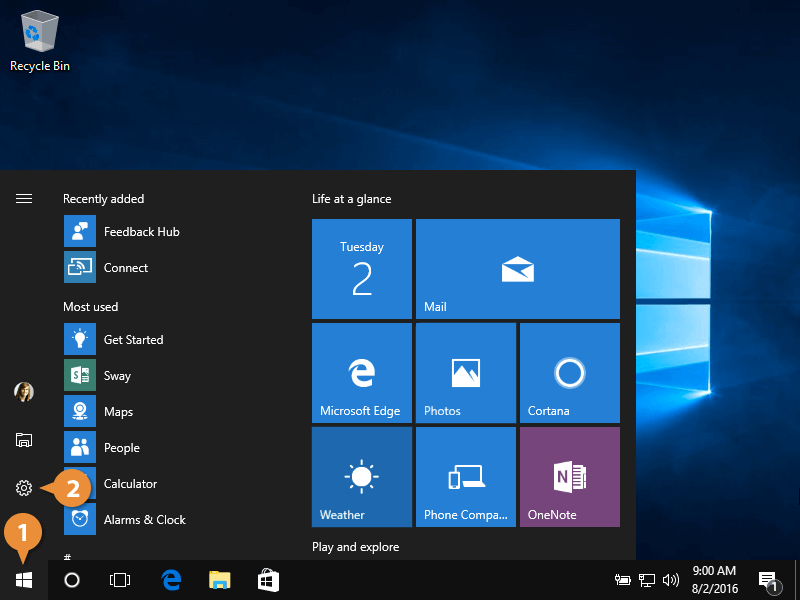
- Click on Family & other users in the left sidebar.
- Under Other users, click on Add account.
- Follow the on-screen instructions to create a new user account.
- Log in to the newly created user account and check if Command Prompt works.
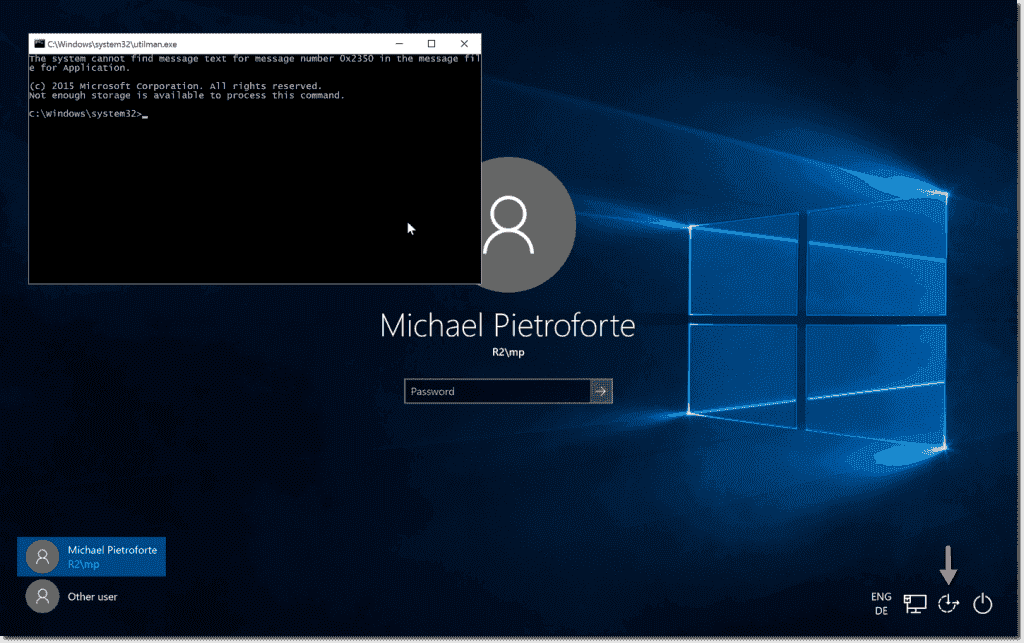
Restoring Command Prompt Functionality through System Updates
Troubleshooting Command Prompt Not Working in Windows 11/10
Command Prompt is a powerful tool in Windows that allows users to execute various commands to perform tasks and troubleshoot issues. However, sometimes Command Prompt may stop working due to system updates. Here are the steps to restore Command Prompt functionality through system updates:
| Step | Description |
|---|---|
| 1 | Open the Start menu and click on “Settings”. |
| 2 | In the Settings window, select “Update & Security”. |
| 3 | Click on “Windows Update” from the left-hand side menu. |
| 4 | Click on “Check for updates” to search for available updates. |
| 5 | If any updates are found, click on “Install” to download and install them. |
| 6 | After the updates are installed, restart your computer. |
| 7 | Once the computer restarts, open Command Prompt to check if it is working properly. |


