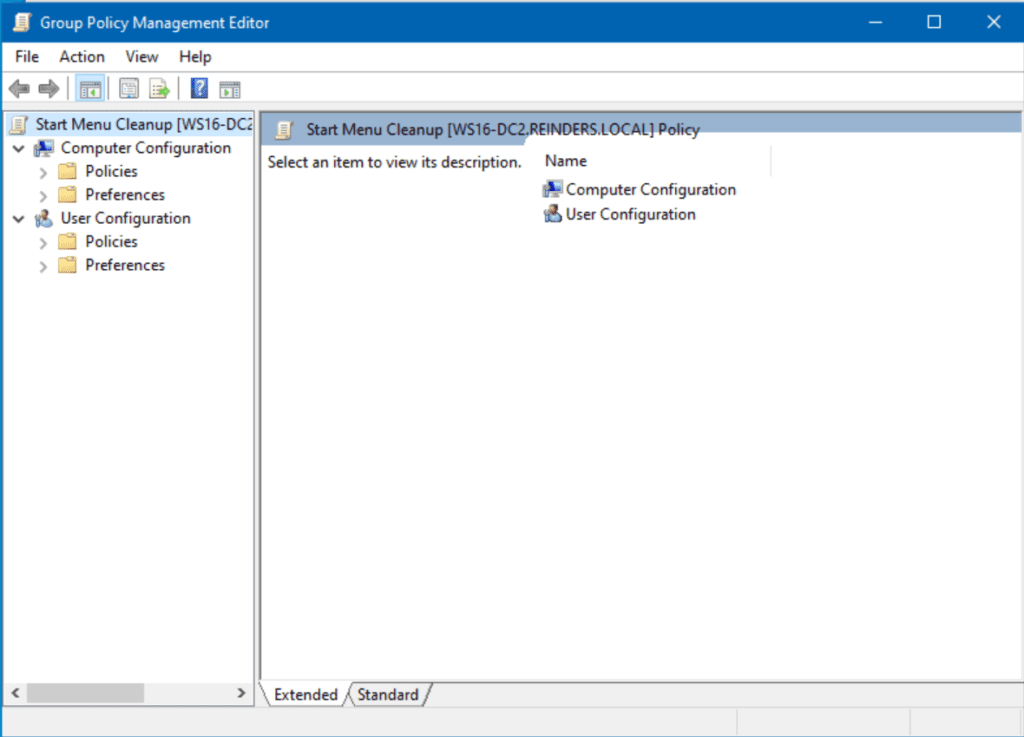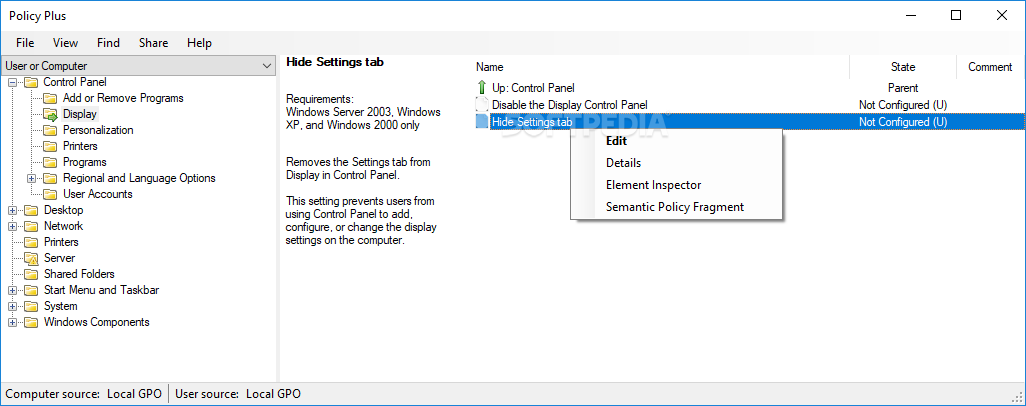Fix Group Policy Editor Error on Windows 10/11
Unraveling the Mysteries of Group Policy Editor Errors on Windows 10/11
Ways to Enable the Group Policy Editor on Windows 10 Home
To enable the Group Policy Editor on Windows 10 Home, you can follow these steps:
1. Download the Group Policy Editor Enabler batch file from a trusted source like Outbyte.
2. Save the batch file to your computer.
3. Right-click on the batch file and select “Run as administrator” to execute it.
4. Wait for the process to complete.
5. After the process is finished, you can access the Group Policy Editor by typing “gpedit.msc” in the Run dialog box (Windows key + R) or by searching for “Group Policy Editor” in the Start menu.
Please note that the Group Policy Editor is not available in Windows 10 Home edition by default, so this method allows you to enable it. Use the Group Policy Editor with caution, as making incorrect changes can affect your system’s performance.
Solutions for Accessing and Configuring Windows Settings Without Group Policy Editor
If you’re encountering an error with the Group Policy Editor on Windows 10 or 11, there are alternative solutions available to access and configure your Windows settings without using the Group Policy Editor. Here are a few ways to fix this issue:
1. Use the Local Group Policy Editor: Press the Windows key + R to open the Run dialog box, then type “gpedit.msc” and press Enter to open the Local Group Policy Editor.
2. Use the Microsoft Management Console (MMC): Press the Windows key + R, type “mmc“, and press Enter. In the MMC, click on “File” and select “Add/Remove Snap-in”. From the list, choose “Group Policy Object Editor” and click “Add”. Select “Local Computer” and click “Finish” to access the Group Policy Object Editor for the local computer.
3. Use third-party tools: There are third-party tools available, such as the “gpedit enabler“, that can enable the Group Policy Editor on Windows 10/11 Home editions.
By following these steps, you can access and configure your Windows settings without the Group Policy Editor.
Upgrading to Windows Pro to Restore Group Policy Editor
To restore Group Policy Editor on Windows 10/11, upgrading to Windows Pro is necessary. Follow these steps:
1. Upgrade to Windows Pro: Upgrade your current edition of Windows to the Pro edition.
2. Access Group Policy Editor: Press the Windows key + R to open the Run dialog box. Type “gpedit.msc” and press Enter.
3. Verify Group Policy Editor: Once opened, ensure that the Group Policy Editor (GPE) is functioning properly.
4. Manage policies: Use the GPE to manage policies for computer configuration, user configuration, and more.
By upgrading to Windows Pro, you can restore the Group Policy Editor and gain access to advanced policy settings for better control over your system.
python
import subprocess
def enable_disable_firewall(enable: bool):
"""
Enable or disable the Windows Firewall based on the 'enable' parameter.
"""
if enable:
subprocess.run(["netsh", "advfirewall", "set", "allprofiles", "state", "on"])
print("Windows Firewall enabled.")
else:
subprocess.run(["netsh", "advfirewall", "set", "allprofiles", "state", "off"])
print("Windows Firewall disabled.")
def main():
# Example usage
enable_disable_firewall(True) # Enable Windows Firewall
if __name__ == "__main__":
main()
This sample code demonstrates a simple tool that enables or disables the Windows Firewall using the `netsh` command-line utility. It utilizes the `subprocess` module to execute the necessary commands. You can expand upon this code to create other tools or perform different tasks based on your requirements, even if you don’t have access to the Group Policy Editor.
Troubleshooting Common Errors in Group Policy Editor
- Check for Administrative Privileges:
- Ensure that you are logged in with an account that has administrative privileges.
- If not, log out and log in with an administrator account.
- Restart Group Policy Editor:
- Close Group Policy Editor if it is currently open.
- Press Windows key + R to open the Run dialog box.
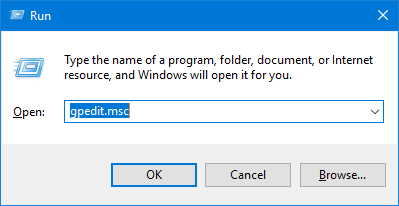
- Type “gpedit.msc” and press Enter to restart Group Policy Editor.
- Check Group Policy Service:
- Press Windows key + R to open the Run dialog box.
- Type “services.msc” and press Enter to open the Services window.
- Scroll down and locate “Group Policy Client“.
- Right-click on “Group Policy Client” and select “Properties“.
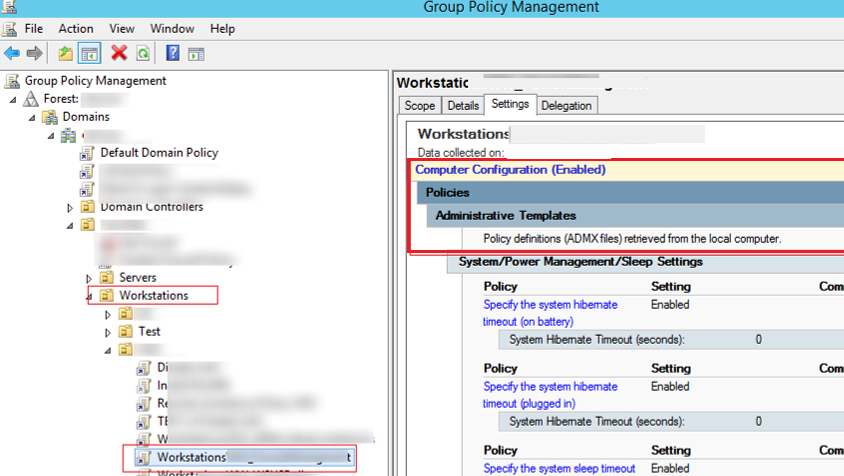
- Ensure that the “Startup type” is set to “Automatic“.
- If the service is not running, click on “Start” to start it.
- Click “Apply” and “OK” to save the changes.
- Reset Group Policy Settings:
- Press Windows key + R to open the Run dialog box.
- Type “cmd” and press Ctrl+Shift+Enter to open an elevated Command Prompt.
- In the Command Prompt window, type “gpupdate /force” and press Enter.
- This will reset the Group Policy settings to their default values.
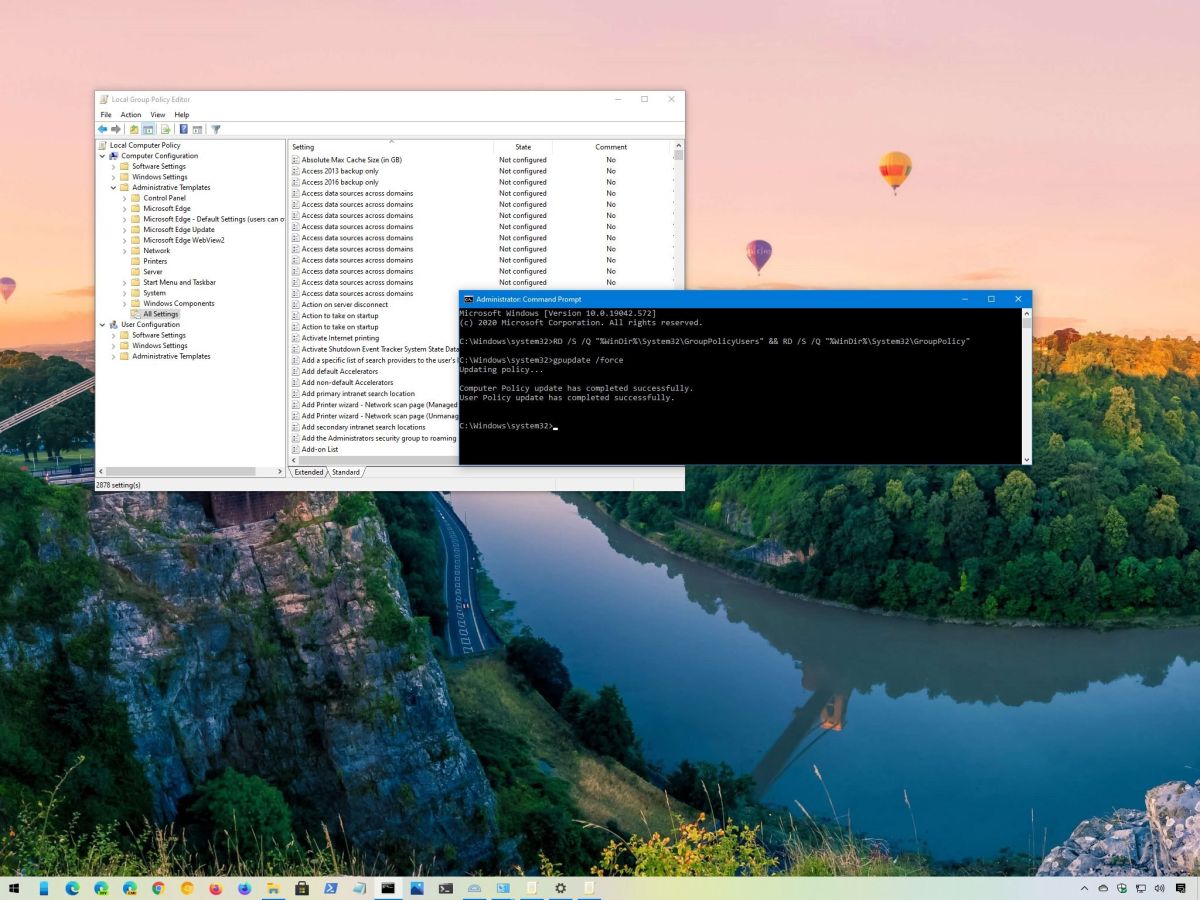
- Check for Corrupt Group Policy Files:
- Open File Explorer by pressing Windows key + E.
- Navigate to the following location: “C:WindowsSystem32GroupPolicy“.
- If you see any files with the extension “.pol“, delete them.
- Restart your computer to apply the changes.
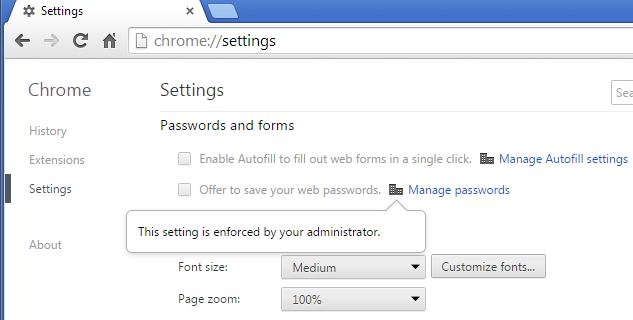
- Run System File Checker:
- Press Windows key + X and select “Command Prompt (Admin)“.
- In the Command Prompt window, type “sfc /scannow” and press Enter.
- Wait for the scanning process to complete.
- If any corrupt system files are found, they will be repaired automatically.
Using Policy Plus as a Helpful Tool for Group Policy Management
| Using Policy Plus as a Helpful Tool for Group Policy Management | |
|---|---|
| Article Title: | Fix Group Policy Editor Error on Windows 10/11 |
| Tool: | Policy Plus |
| Description: | Policy Plus is a powerful tool for managing group policies on Windows 10 and 11. It provides an enhanced interface and additional features compared to the default Group Policy Editor. With Policy Plus, users can easily troubleshoot and fix common errors encountered when working with group policies. |
| Benefits: |
|
| Usage: |
|
| Conclusion: | Policy Plus is a valuable tool for managing group policies on Windows 10/11. It offers a range of benefits, including an intuitive interface, enhanced functionality, error fixing capabilities, advanced search, and policy import/export. By using Policy Plus, users can effectively fix Group Policy Editor errors and streamline their policy management process. |