Troubleshooting Common Chromecast Issues
Are you experiencing issues with your Chromecast? Don’t worry, you’re not alone. This article will cover some of the most common problems and how to troubleshoot them.
Check Your Wi-Fi Connection
If you’re experiencing connectivity issues with your Google Chromecast, the first thing you need to do is check your Wi-Fi connection. Make sure that your Chromecast device is connected to the same Wi-Fi network as your phone or tablet. Check if your Wi-Fi is working properly by trying to connect to it with another device. If you’re having trouble with your Wi-Fi, try resetting your router or modem. You can also try moving your router closer to your Chromecast device to get a better signal. If your Chromecast still isn’t working after checking your Wi-Fi, try a factory reset. This can be done by holding down the button on your Chromecast for 25 seconds and then releasing it. This will erase all settings and data from your Chromecast, so make sure to set it up again afterwards.
Ensure Both Devices are on the Same Network
To ensure your Google Chromecast is functioning correctly, it’s important to make sure both your TV and casting device are on the same network. This is one of the most common network issues that can cause hiccups in streaming. To fix this issue, first make sure your WiFi is turned on, and then verify that both devices are connected to the same network. If they’re not, re-connect them to the same network. You can also try using an HDMI extender to improve the connection if your TV is far from your router. If all of these troubleshooting tactics fail, try doing a factory reset on your Chromecast device.
import pychromecast
# Discover all available Chromecast devices on the network
devices = pychromecast.get_chromecasts()
# Connect to a specific Chromecast device
chromecast = devices[0] # Replace 0 with the index of the Chromecast device you want to connect to
chromecast.wait()
# Check if the Chromecast is active and ready to receive commands
if chromecast.status.status_text == "Ready to cast":
print("Chromecast is ready to cast")
# Restart the Chromecast device
chromecast.reboot()
# Stop the current media playback on the Chromecast
chromecast.media_controller.stop()
This sample code uses the `pychromecast` Python library to discover and connect to Chromecast devices on the network. It then checks if the Chromecast is active and ready to receive commands, restarts the device, and stops any current media playback. You can use this code as a starting point for building your own tool for troubleshooting Chromecast issues.
Change Power Supply or Router Channels If Necessary
If you’re experiencing issues with your Chromecast, it may be due to a power supply or router channel problem. First, try changing the power supply to ensure it’s providing enough power to the device. If that doesn’t work, switching the router channels can help improve the device’s connection to WiFi. This can be done by accessing your router’s settings and selecting a different channel.
Remember to re-connect your Chromecast after making any changes to ensure they take effect. If you’ve tried these steps and are still experiencing issues, there may be a deeper network issue that needs to be addressed. Consider seeking help from a tech professional or contacting Chromecast support for further troubleshooting tactics.
It’s important to note that these issues can affect any Chromecast device, including the Chromecast Ultra, Chromecast Audio, and Google TV 4K. Don’t let these hiccups ruin your viewing experience – try out these simple solutions to get everything up and running smoothly again.
Restart Your Chromecast Device
If you’re experiencing issues with your Chromecast device, restarting it might help. To do this, follow these simple steps:
1. Unplug your Chromecast device from the power source.
2. Wait for at least 10 seconds.
3. Plug your Chromecast device back into the power source.
4. Wait for your Chromecast device to start up.
Note: If you’re using an HDMI extender, make sure to disconnect it from your Chromecast device before restarting it. You can reconnect the extender after the restart.
Restarting your Chromecast device can be a simple solution to a variety of problems, including network issues and other technical glitches. If this doesn’t fix the problem, you may need to try other solutions. Check out our article for more troubleshooting tips and fixes for common Chromecast issues.
Attach the Chromecast Extender for Better Signal
If you’re experiencing a weak or unreliable signal with your Chromecast, consider attaching a Chromecast extender to improve the connection. This simple device extends the range of your WiFi signal and can help solve many common Chromecast issues. To attach the extender, simply plug it into the HDMI port on your Chromecast and connect it to a power source. Then, follow the setup instructions to connect the extender to your WiFi network. Once connected, your Chromecast should have a stronger signal and work more reliably. If you’re still experiencing issues, consider checking for network issues or performing a factory reset on your Chromecast device. With the right tools and setup, you can enjoy all the features of your Chromecast, from streaming movies to listening to music, without any hitch.
Update Your Chrome Browser and Chromecast App
To troubleshoot common Chromecast issues, updating your Chrome browser and Chromecast app is often the first step. Make sure you have the latest versions installed by going to the Chrome menu and selecting “About Google Chrome” and updating if needed. For the Chromecast app, go to the Google Play Store or Apple App Store and check for updates. If updates are available, install them immediately. This can fix many issues including connectivity and streaming problems. Additionally, if your Chromecast device is not working properly, try a factory reset by holding down the button on the device for at least 25 seconds. This will erase all settings and data, so be sure to set it up again. By keeping your devices up-to-date and performing necessary resets, you can often resolve common Chromecast issues and enjoy uninterrupted streaming of your favorite shows and movies.
Perform a Chromecast Factory Reset
Performing a factory reset on your Chromecast can help resolve many common issues. To do this, follow these steps:
1. Ensure your Chromecast is plugged in and turned on.
2. Use a paperclip, toothpick, or other small tool to press and hold the reset button on the Chromecast for around 25 seconds.
3. The light on the Chromecast should start flashing. Release the reset button.
4. Wait for a few moments until the Chromecast restarts.
5. Once the device has restarted, it will be in its factory default settings. You will need to set it up again like you did when you first got it.
Performing a factory reset can help resolve issues with network connections, streaming, and other problems. If this doesn’t solve the issue, there may be another reason for the problem.
Troubleshooting Chromecast Remote Issues
If you’re having trouble with your Chromecast remote, there are a few things you can try to troubleshoot the issue. First, make sure your remote is properly synced with your Chromecast device. You can do this by resetting your remote’s connection to the device.
To reset your remote’s connection:
1. Hold down the button on the back of your remote for at least 25 seconds.
2. Release the button once the LED light on the remote starts flashing.
3. Reconnect your remote by following the setup instructions.
If the remote still isn’t working properly, try resetting your Chromecast device.
To reset your Chromecast device:
1. Unplug your Chromecast from the power source.
2. Wait for at least 10 seconds.
3. Plug your Chromecast back in and wait for it to fully reboot.
If these steps don’t resolve the issue, it may be a network issue or a problem with the Chromecast device itself. Check for any updates or troubleshooting guides on the Google Home app or contact support for further assistance.
How to Set Up Chromecast for Screen Mirroring
To set up Chromecast for screen mirroring, follow these steps:
1. Plug in your Chromecast device to your TV’s HDMI port and the power source.
2. Connect your Chromecast to your WiFi network using the Google Home app.
3. Make sure your phone or computer is on the same WiFi network as your Chromecast.
4. Open a supported app, such as Google Chrome or Netflix, on your device.
5. Tap the Cast icon and select your Chromecast device.
6. Your device’s screen will now be mirrored onto your TV.
If you’re still experiencing issues with setting up Chromecast, try a factory reset on the device. If you have a Google TV 4K or Chromecast Ultra, make sure your TV is compatible with 4K resolution and HDCP 2.2. For more troubleshooting tips, visit Cloudwards.net.
Remember to ensure your WiFi router is within range and not experiencing any connectivity issues. In some cases, a phone or computer’s firewall may also cause a hitch in casting. Double-check that your device’s operating system is up to date, and that you have the latest version of the Google Home app. Following these steps should help you resolve most Chromecast setup issues.
How to Reset Chromecast
If your Chromecast is acting up and you’ve already tried various troubleshooting methods, resetting it to its factory settings could help. This is especially useful if you’re encountering issues with your Chromecast audio or Google Chrome Cast. To reset your Chromecast device, follow these steps:
1. Locate the small button on the back of the device.
2. Press and hold the button for at least 25 seconds.
3. Wait for the light on the device to start flashing.
4. Once the light stops flashing, your Chromecast has been reset to its factory settings.
Note that resetting your Chromecast will erase everything on it, including its settings and preferences. You’ll need to set it up again using the Chromecast setup process. Also, keep in mind that resetting your Chromecast won’t fix all issues, but it’s a good first step to try when troubleshooting common Chromecast issues.
Reasons Why Chromecast May Not Show on Google Home App
- Check Network Connections
- Ensure Chromecast and mobile device are connected to the same Wi-Fi network

- Confirm Wi-Fi network is functioning properly
- Reset Chromecast
- Unplug Chromecast from power source for at least 20 seconds
- Plug Chromecast back in and wait for it to reboot

- Reboot Mobile Device
- Restart mobile device
- Ensure Google Home app is updated to the latest version
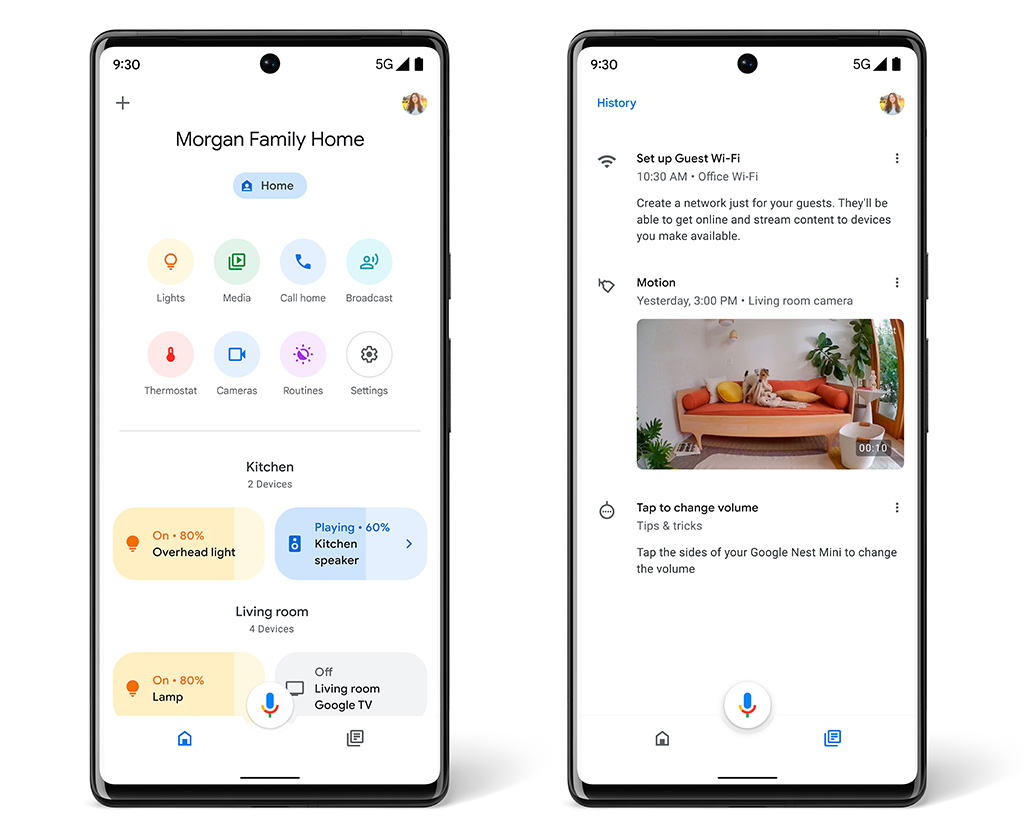
- Check Router Settings
- Confirm router settings allow for correct communication between Chromecast and mobile device
- Ensure multicast is enabled
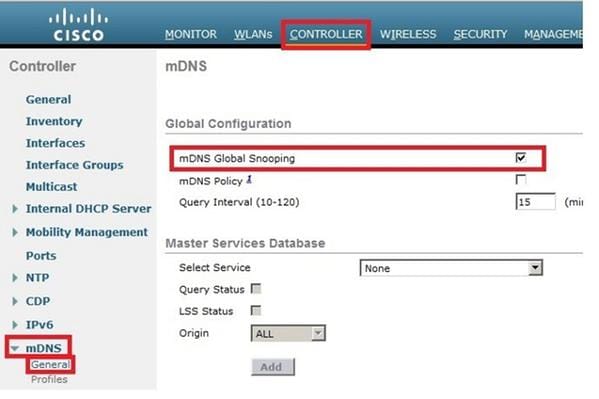
- Factory Reset Chromecast
- Hold down reset button on Chromecast for at least 25 seconds
- Release button when Chromecast LED light begins flashing

- Follow on-screen instructions to complete factory reset
Additional Tips and Tricks for Chromecast Connectivity Issues
| Tip/Trick | Description |
|---|---|
| Ensure Chromecast and device are on same WiFi network | Check that both your Chromecast and device you are trying to cast from are on the same WiFi network. If not, connect them to the same network and try again. |
| Restart Chromecast | Unplug your Chromecast from its power source, wait for 30 seconds, and plug it back in. This can often resolve connectivity issues. |
| Check WiFi signal strength | If your WiFi signal is weak, it can cause connectivity issues with Chromecast. Check the signal strength of your WiFi network and move your router closer if necessary. |
| Disable VPN | If you are using a VPN on your device, try disabling it as it can interfere with the Chromecast connection. |
| Update Chromecast and device software | Ensure that both your Chromecast and device you are trying to cast from have the latest software updates installed. |
| Factory reset Chromecast | If all else fails, try performing a factory reset on your Chromecast. Hold down the button on the back of the device for 25 seconds until the light starts flashing. Then, set up your Chromecast again from scratch. |


