0x80080005 Windows Update Error Fix Solutions
Are you tired of encountering the 0x80080005 Windows Update error? Look no further as we present simple solutions to fix this issue.
Understanding error code 0x80080005
Error code 0x80080005 is a common issue faced by Windows users while updating their operating system. This error can occur due to several reasons like bugs, issues with Background Intelligent Transfer Service, security software, and more. To fix this error, first, try running the Windows Update troubleshooter. If the error persists, try disabling your antivirus software temporarily and reinstalling the updates. You can also try running a system file check to ensure system stability. In some cases, the error may be due to corrupt system files, which can be repaired using special tools like Restoro or MiniTool. If everything fails, seek help from professionals like Ivan Jenic or Vlad Turiceanu. Remember, fixing the error code 0x80080005 is important for the security and speed of your system.
4 solutions to fix error code 0x80080005
- Press the Windows key + R key to open the Run command box.
- Type services.msc and click the OK button.
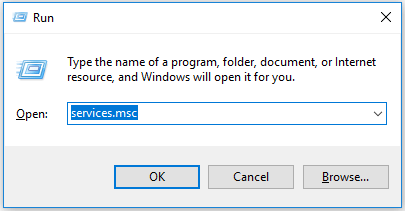
- Locate the Windows Update service and right-click it.
- Select Stop to stop the service.
- Restart the service by right-clicking it again and selecting Start.
- Restart your computer and check if the error is resolved.
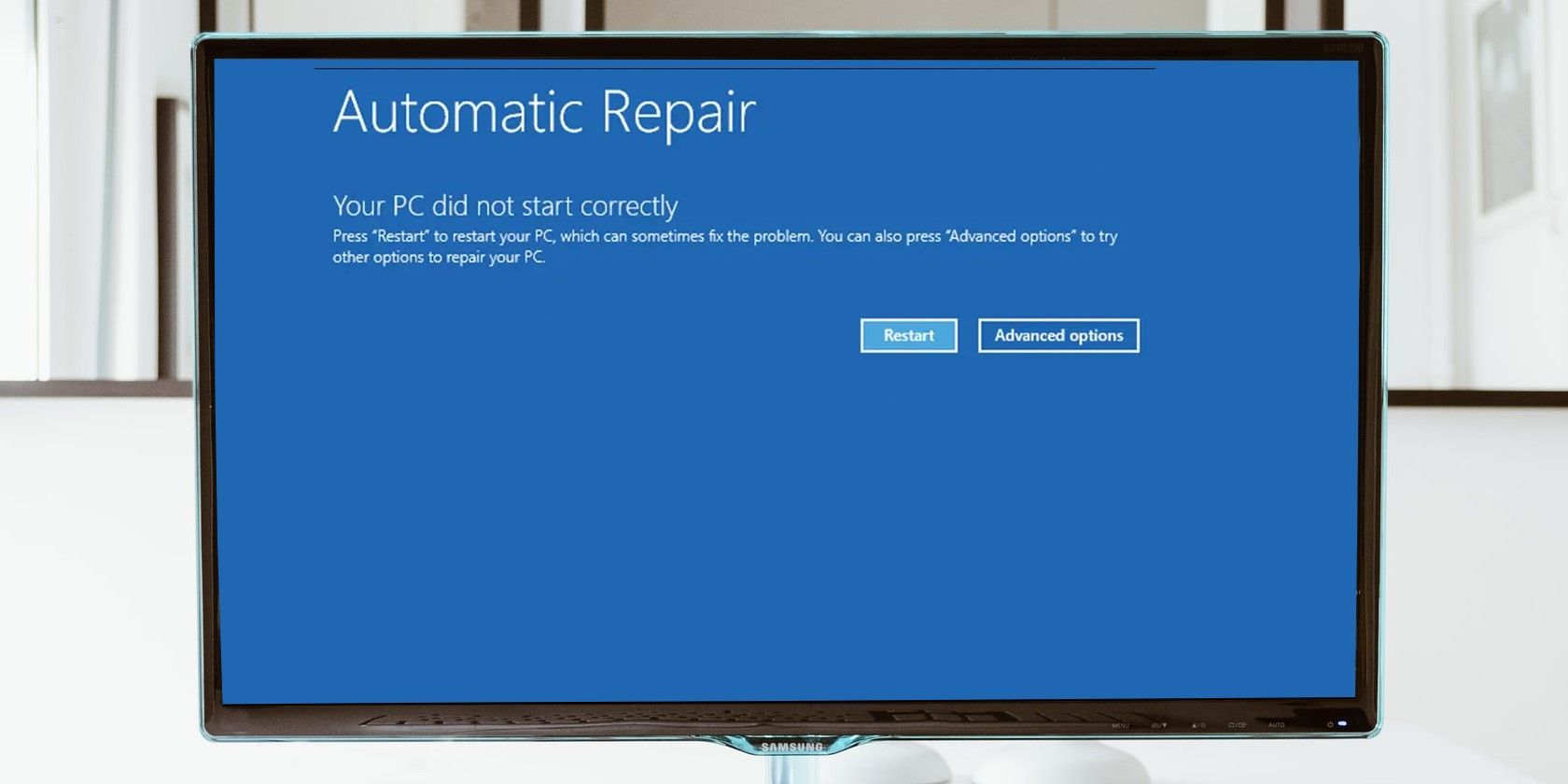
Repair Method 2: Run the Windows Update Troubleshooter
- Press the Windows key + I key to open the Settings app.
- Select Update & Security and then click the Troubleshoot tab.
- Click the Additional troubleshooters link and select Windows Update.
- Click the Run the troubleshooter button and follow the on-screen instructions.
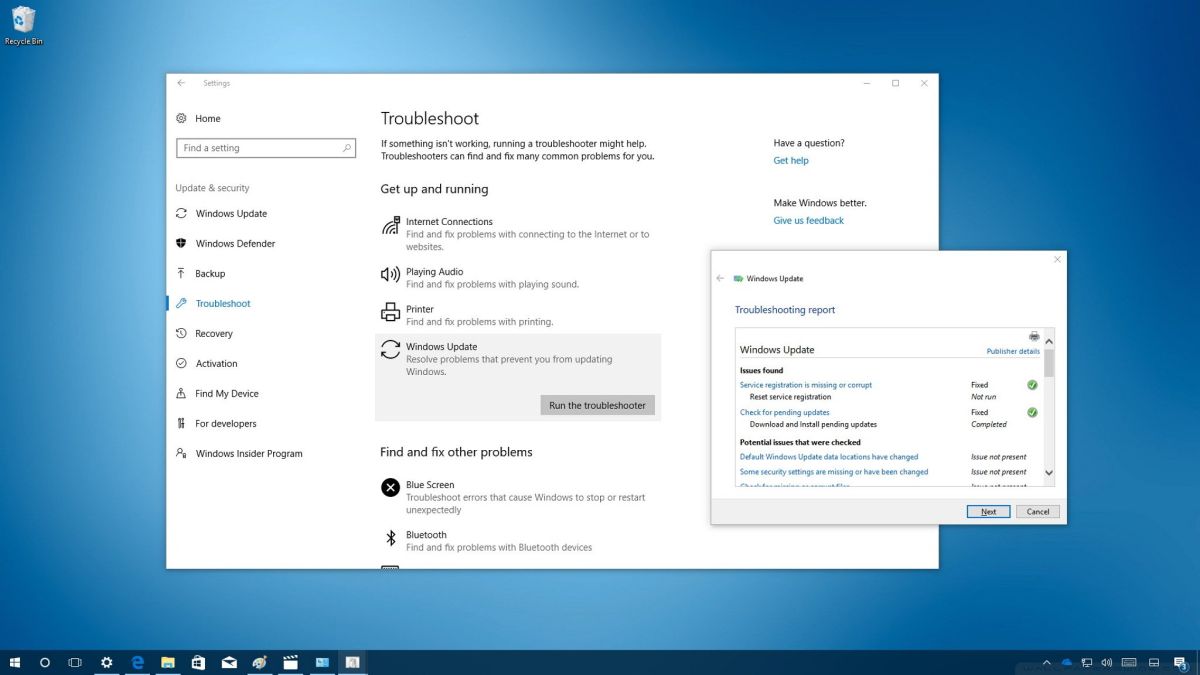
- Restart your computer and check if the error is resolved.
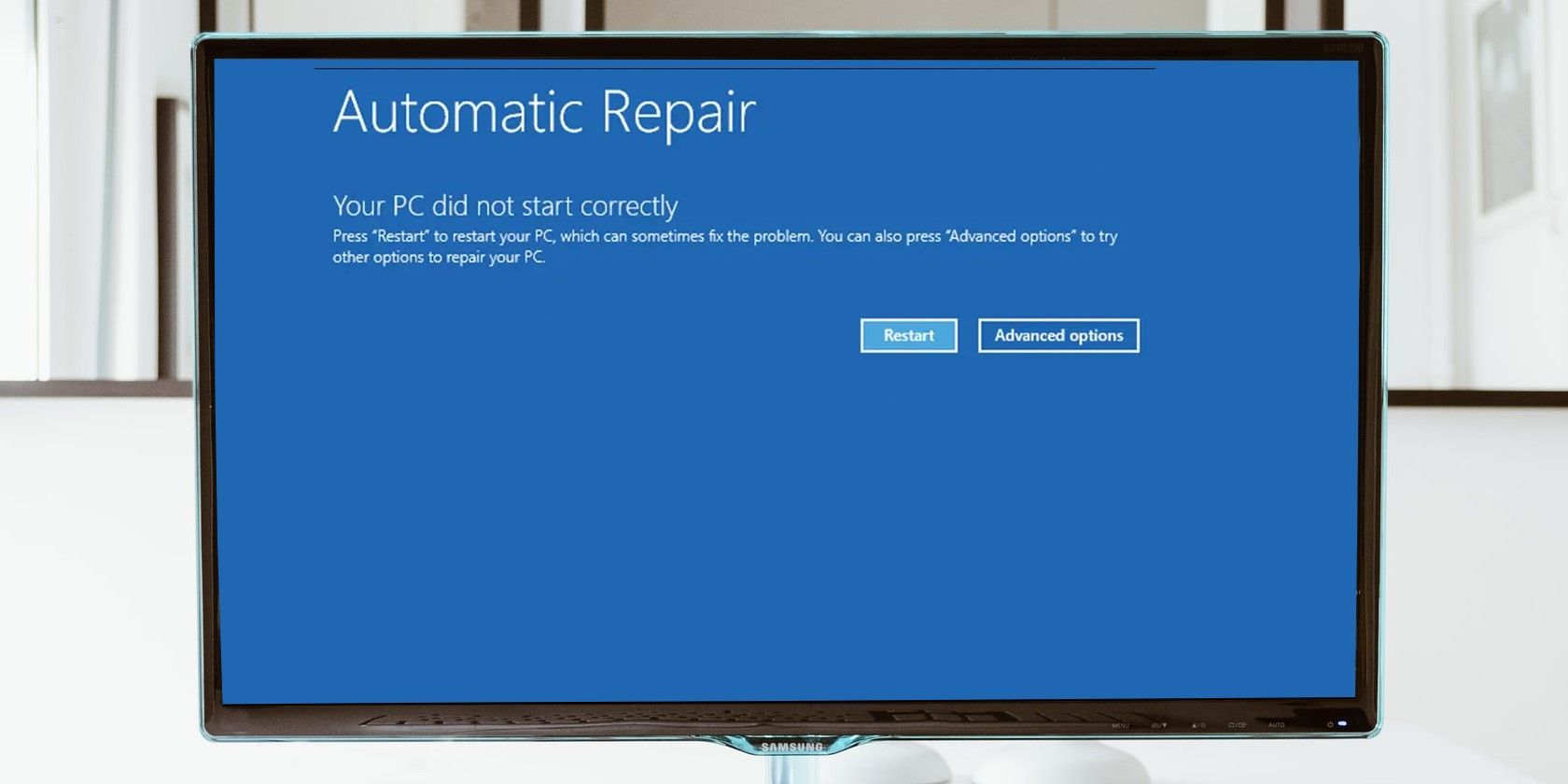
Repair Method 3: Perform a Clean Boot
- Type msconfig in the Run command box and click OK.
- Select the Services tab and click the Hide all Microsoft services checkbox.
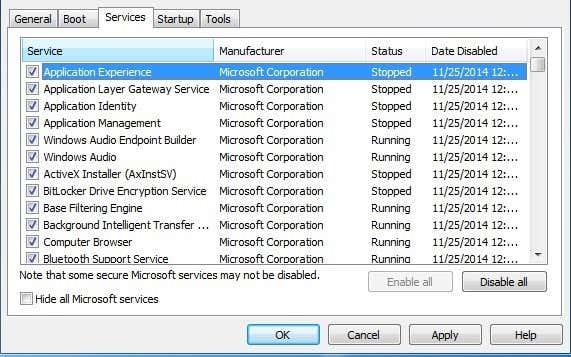
- Click the Disable all button to disable all non-Microsoft services.
- Select the Startup tab and click the Open Task Manager link.
- Disable all startup items by right-clicking them and selecting Disable.
- Close Task Manager and click OK on the System Configuration window.
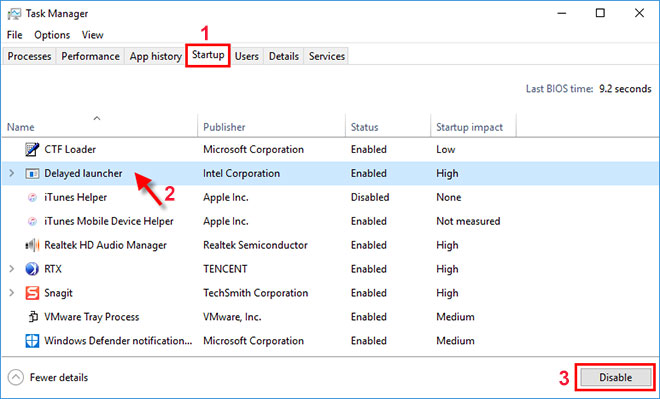
- Restart your computer and check if the error is resolved.
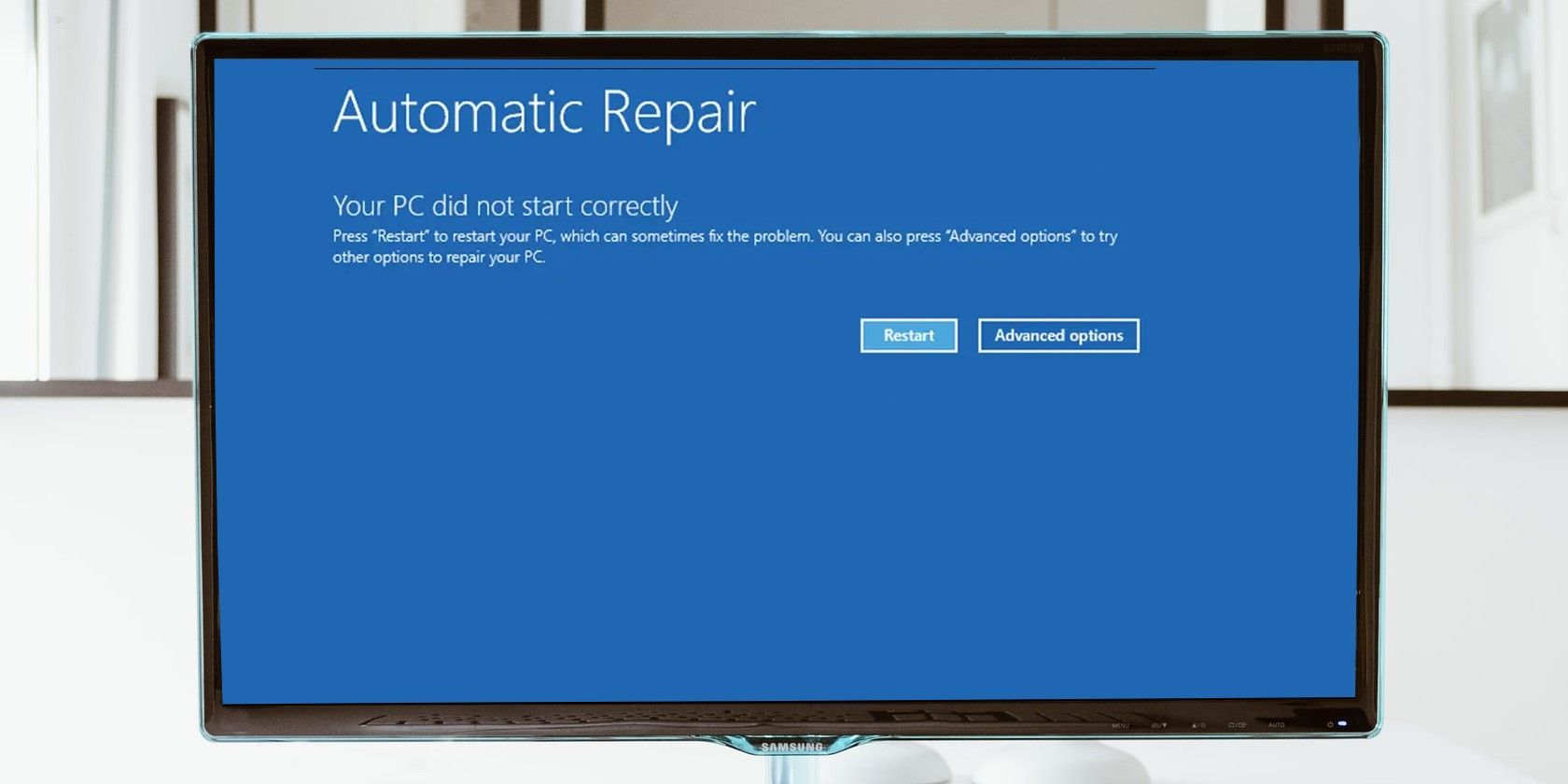
Repair Method 4: Reset Windows Update Components
- Open Command Prompt as an administrator.
- Type the following commands one at a time and hit Enter after each one:
- net stop wuauserv
- net stop cryptSvc
- net stop bits
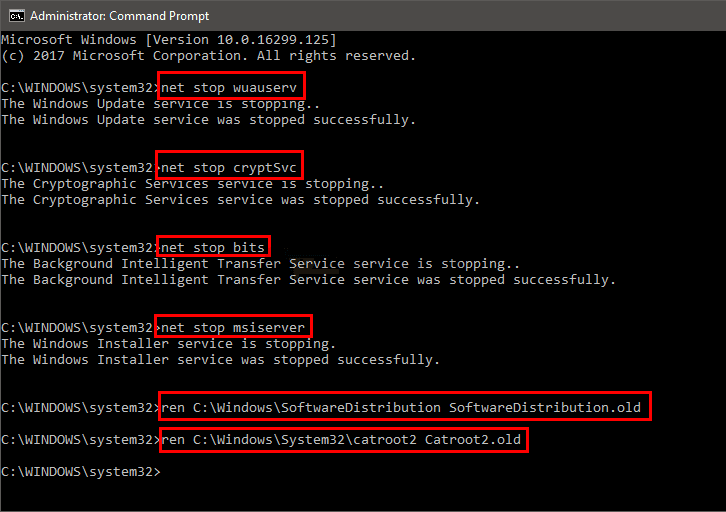
- net stop msiserver
- Ren C:WindowsSoftwareDistribution SoftwareDistribution.old
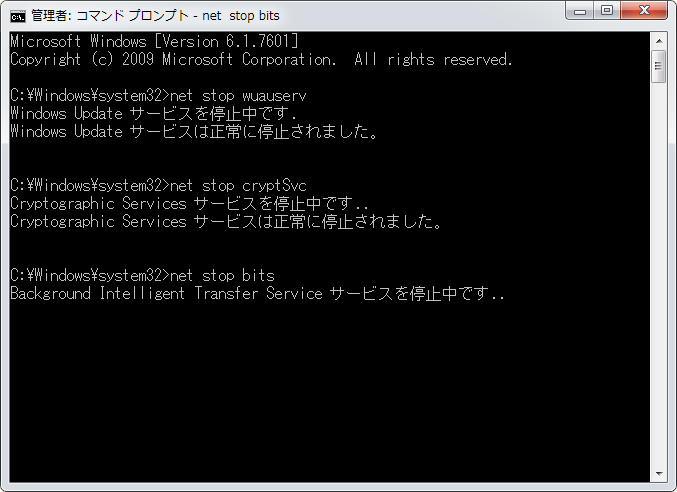
- Ren C:WindowsSystem32catroot2 catroot2.old
- net start wuauserv
- net start cryptSvc
- net start bits
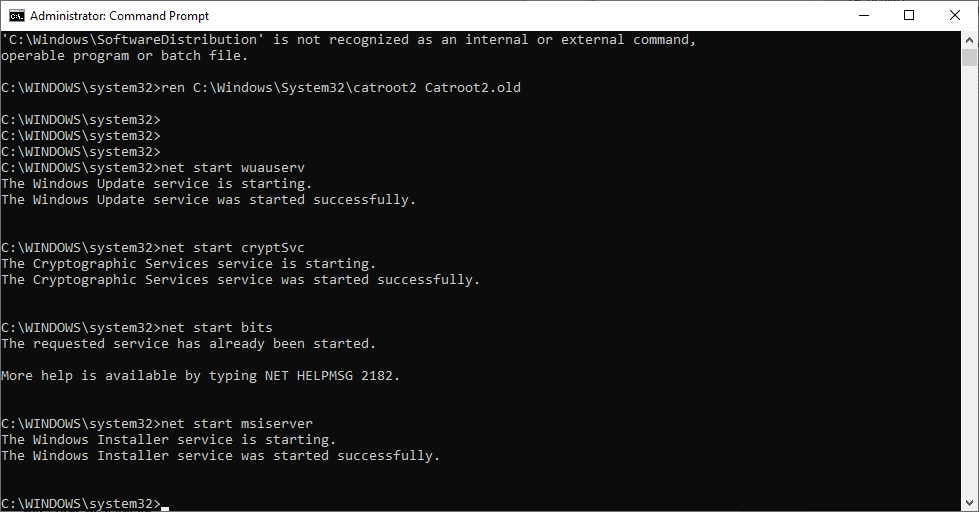
- net start msiserver
- Restart your computer and check if the error is resolved.
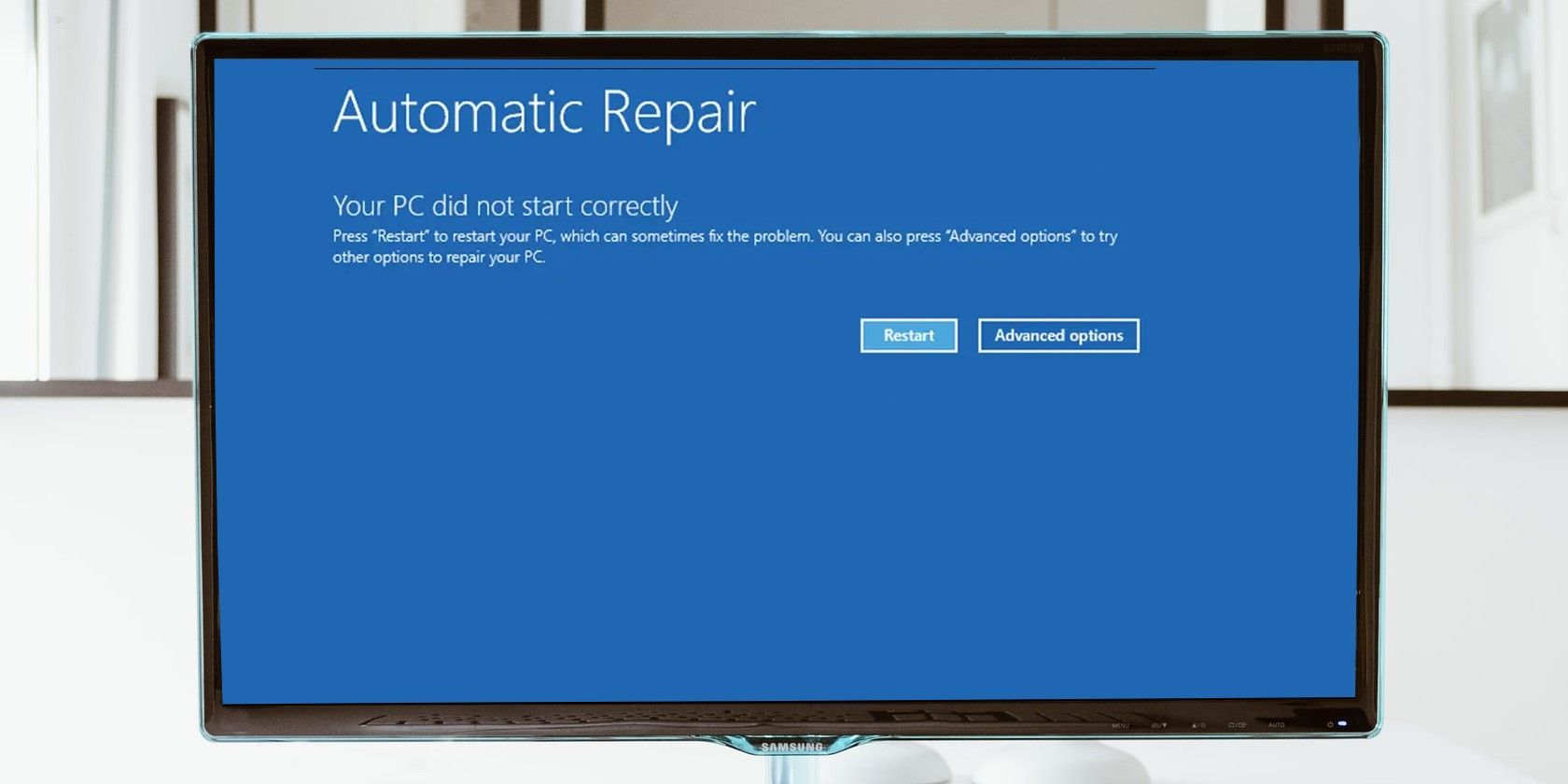
Disable antivirus software to fix error code 0x80080005
To fix error code 0x80080005, try disabling your antivirus software. Antivirus software can sometimes interfere with updates and cause errors. To disable your antivirus software, follow these steps:
1. Click the Start button on your taskbar.
2. Type “security” and click on Windows Security.
3. Click on Virus & threat protection.
4. Click on Manage settings.
5. Turn off Real-time protection.
6. Try installing updates again.
If disabling your antivirus software doesn’t work, there may be other issues causing the error. Try other solutions such as using a system repair tool like Restoro or seeking help from a technology specialist like Ivan Jenic or Vlad Turiceanu. Remember to always be cautious when making changes to your operating system and system files, as mistakes can lead to bigger problems with system stability and speed.
import win32com.client
def fix_0x80080005():
try:
# Create a new COM object for the Windows Update Agent API
update_session = win32com.client.Dispatch("Microsoft.Update.Session")
# Create a new update search object
update_searcher = update_session.CreateUpdateSearcher()
# Search for available updates
search_result = update_searcher.Search("IsInstalled=0")
# Install any available updates
if search_result.Updates.Count > 0:
update_installer = update_session.CreateUpdateInstaller()
update_installer.AllowSourcePrompts = False
update_installer.ForceQuiet = True
update_installer.Updates = search_result.Updates
installation_result = update_installer.Install()
# Check if the updates were successfully installed
if installation_result.ResultCode == 2:
return "Updates installed successfully"
else:
return "Failed to install updates"
else:
return "No updates available"
except Exception as e:
return "Error: {}".format(str(e))
This code uses the Windows Update Agent API to search for and install any available updates. It first creates a new COM object for the update session, then creates a new update search object. It searches for updates that have not been installed yet and installs them if available. Finally, it returns a success or failure message depending on the installation result.
Again, this code is not guaranteed to work and should only be used as a starting point for further development. It is recommended that you consult with a professional if you are experiencing issues with error code 0x80080005.
Run Windows Update troubleshooter to fix error code 0x80080005
If you’re experiencing error code 0x80080005 when trying to update your Windows operating system, running the Windows Update troubleshooter can help fix the issue. To do this, follow these steps:
1. Press the Windows key + R and type “ms-settings:troubleshoot” to open the Troubleshooting section of the Settings app.
2. Scroll down and select “Windows Update” from the list of troubleshooters.
3. Click “Run the troubleshooter” and follow the on-screen instructions.
4. Restart your computer and try installing updates again.
If the troubleshooter doesn’t resolve the issue, you may need to try other solutions such as resetting the Windows Update components or checking for malware. Consult other sections of this article for additional guidance.
Take ownership of System Volume Information directory to fix error code 0x80080005
To fix error code 0x80080005 in Windows Update, take ownership of the System Volume Information directory. To do this, follow these steps:
1. Right-click on the System Volume Information directory and select Properties.
2. Click on the Security tab and then click on the Advanced button.
3. Click on the Change link next to the Owner field.
4. In the Enter the object name to select field, type your username and click on the Check Names button.
5. Click on OK and then click on Apply.
6. Check the Replace owner on subcontainers and objects box and click on OK.
7. Wait for the process to complete and then try updating again.
This should resolve the error code 0x80080005 in Windows Update. If you continue to experience problems installing updates, consider running a virus scan or disabling any security software temporarily. Additionally, make sure you are running the latest version of Windows and keep your system up to date with regular upgrades and updates.
Reset Windows Update components to fix error code 0x80080005
To fix the error code 0x80080005 in Windows Update, resetting the Windows Update components is a potential solution. This involves stopping the Background Intelligent Transfer Service and Windows Update services, renaming the Software Distribution folder, and restarting the services. Follow these steps:
1. Press the Windows key + R and type “services.msc” in the Run box.
2. Find the Background Intelligent Transfer Service and Windows Update services and stop them.
3. Go to the C:WindowsSoftwareDistribution directory and rename the folder to “SoftwareDistribution.old“.
4. Start the services again and try running Windows Update once more.
If this does not solve the problem, there may be other issues at play, such as system errors or bugs. For more specialized help, consider reaching out to a technology professional.
Perform system scans to fix error code 0x80080005
Performing system scans is an effective way to fix the error code 0x80080005. To start, press the Windows key + R and type “cmd” in the Run box. Next, type “sfc /scannow” and hit Enter. This will run a system scan and fix any errors found. If this doesn’t work, try running the DISM tool by typing “Dism /Online /Cleanup-Image /RestoreHealth” in the command prompt. Another solution is to download the Microsoft Update Troubleshooter from the official Microsoft website. This tool can fix common Windows update problems, including the 0x80080005 error code. If all else fails, consider seeking specialized help or consulting forums and online communities for additional advice. Remember, keeping your system up to date is important for security and performance.
Use the Registry Editor for error code 0x80080005
To fix error code 0x80080005 when installing Windows updates, try using the Registry Editor. First, press the Windows key + R to open the Run dialog box. Type “regedit” and press Enter to open the Registry Editor. Then, navigate to HKEY_LOCAL_MACHINESOFTWAREMicrosoftWindowsCurrentVersionWindowsUpdateAuto Update. Right-click on “Auto Update” and select “Export” to create a backup. Next, delete the “Auto Update” key and restart your computer. Finally, download and run the MiniTool Partition Wizard to repair any damaged system files. This should fix the error and allow you to install updates successfully. Remember to always backup your registry before making any changes, and be careful not to make any mistakes.
Disable Windows Update service to fix error code 0x80080005
To fix the 0x80080005 Windows Update error, disabling the Windows Update service can help. Here’s how:
1. Press the Windows key + R to open the Run dialog box.
2. Type “services.msc” and press Enter.
3. Scroll down and find the “Windows Update” service.
4. Right-click on it and select “Properties.”
5. Under the “General” tab, change the “Startup type” to “Disabled.”
6. Click “Apply” and then “OK.”
7. Restart your computer.
Note: Disabling the Windows Update service will prevent your computer from receiving important security updates. It’s recommended to re-enable the service after resolving the error.
Once you’ve completed these steps, try updating your system again. Hopefully, this will resolve the problem and you can continue using your computer without any issues.
Upgrade with the Media Creation Tool to fix error code 0x80080005
To fix the Windows Update error code 0x80080005, simply upgrade using the Media Creation Tool. This tool is available for both Windows 10 and Windows 11 users. The upgrade process is simple and straightforward. First, download the Media Creation Tool from Microsoft’s official website. Next, run the tool and select the “Upgrade this PC now” option. Follow the prompts until the upgrade is complete. This should fix the error code and allow for successful updates in the future. It’s important to keep your operating system up to date for important security and system error fixes. Don’t let this error code hold you back from everything your system has to offer. Upgrade using the Media Creation Tool today.
Frequently Asked Questions about error code 0x80080005
| Question | Answer |
|---|---|
| What is error code 0x80080005? | Error code 0x80080005 is a Windows Update error that usually occurs when there are problems with the Windows Update service or when the Windows Update components are corrupted. |
| What are the possible causes of error code 0x80080005? | The possible causes of error code 0x80080005 include: problems with the Windows Update service, corrupted Windows Update components, virus or malware infections, outdated or incompatible drivers, and system file corruption. |
| How can I fix error code 0x80080005? | There are several solutions to fix error code 0x80080005, including: restarting the Windows Update service, running the Windows Update troubleshooter, resetting the Windows Update components, scanning for malware and viruses, updating or reinstalling drivers, and running a system file checker scan. |
| What should I do if none of the solutions work? | If none of the solutions work, you may need to seek further assistance from Microsoft support or a professional IT technician. |


