Ultimate Guide to Fix Xbox One Black Screen of Death
Xbox One Black Screen of Death can be frustrating, but it doesn’t have to be the end of your gaming experience. In this guide, we’ll explore the most effective ways to fix this issue and get you back to playing your favorite games in no time.
Understanding Xbox One Black Screen of Death
the Xbox One Black Screen of Death can be a frustrating startup issue for gamers. This problem can be caused by a variety of reasons, including HDMI cable connections, software updates, or even a glitch in the system. Here are a few tips on how to fix the Xbox One Black Screen of Death:
– Check your HDMI cable connections and make sure they are secure.
– Hard reset your Xbox One by holding down the power button for 10 seconds, then unplugging the console for 30 seconds before plugging it back in.
– Try a factory reset if the hard reset doesn’t work. This will erase all data on your console, so make sure to back up your important files first.
– If you see a loading screen or green screen after the Black Screen of Death, try updating your Xbox One.
– You can also try pressing the reset button on the console itself.
– If none of these steps work, it may be a hardware issue and you should contact Microsoft for support.
By following these steps, you can troubleshoot and fix the Xbox One Black Screen of Death and get back to enjoying your gaming console.
Causes of Xbox One Black Screen of Death
- Check if your HDMI cable is properly plugged in
- Try a different HDMI cable or port

Repair Method 2: Boot Xbox One in Safe Mode
- Hold down the power button on the Xbox One console for 10 seconds to turn it off
- Unplug the power cord from the console and wait for 10 seconds

- Plug the power cord back into the console and wait for the power brick LED to change from white to orange
- Hold down the Bind button (located on the side of the console) and the Eject button (located on the front of the console), then press the power button on the console
- Continue holding the Bind and Eject buttons for 10-15 seconds until you hear two power-up tones
- This will boot your Xbox One into Safe Mode
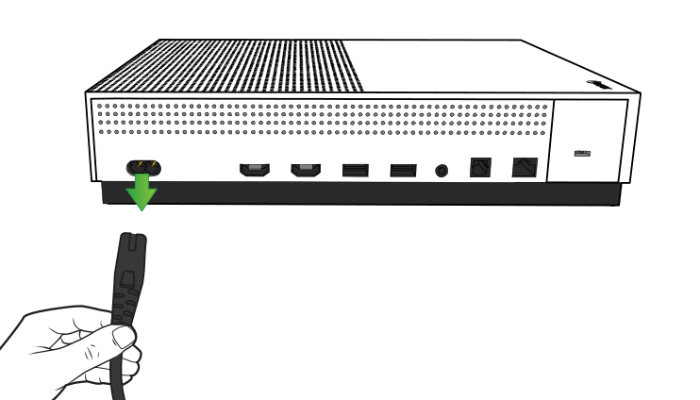
Repair Method 3: Reset Display Settings
- Boot Xbox One in Safe Mode (see Repair Method 2)
- Select “Reset Display Settings”
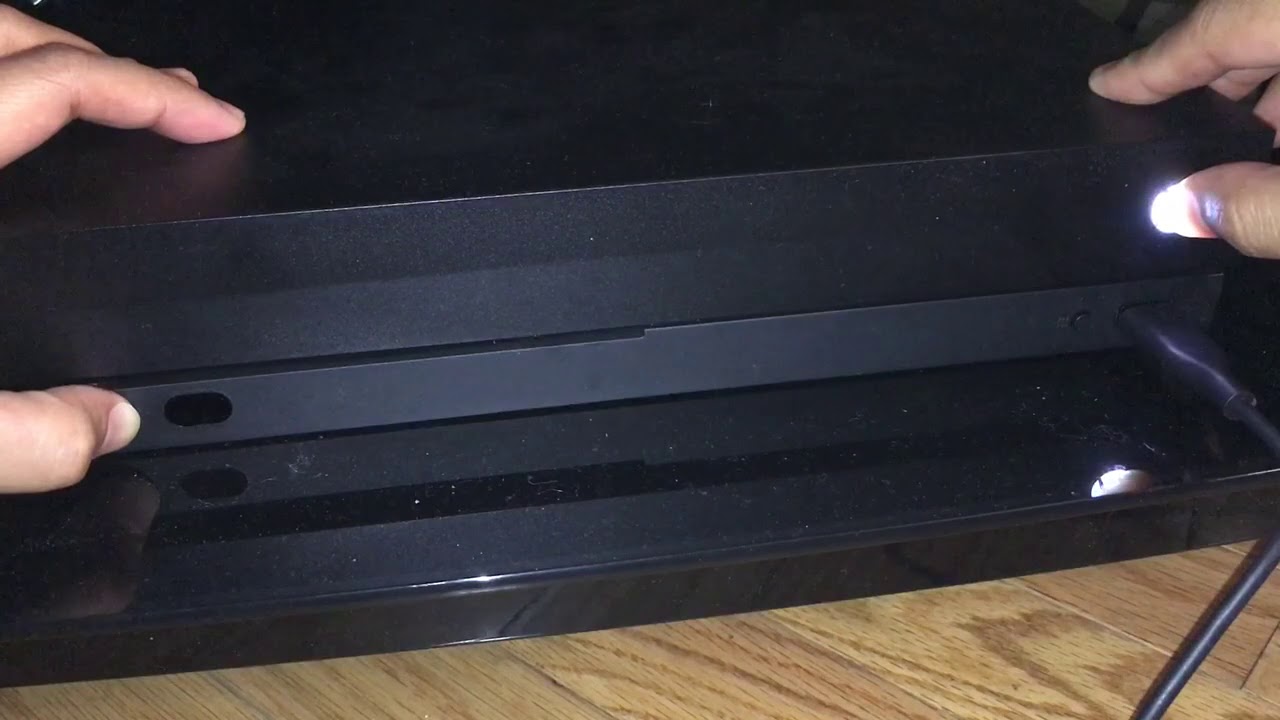
- Confirm the action by selecting “Yes”
- Your Xbox One will restart with default display settings
Repair Method 4: Update Xbox One
- Connect your Xbox One to the internet
- Go to “Settings” and select “System”
- Select “Updates and downloads”
- Select “Check for updates”
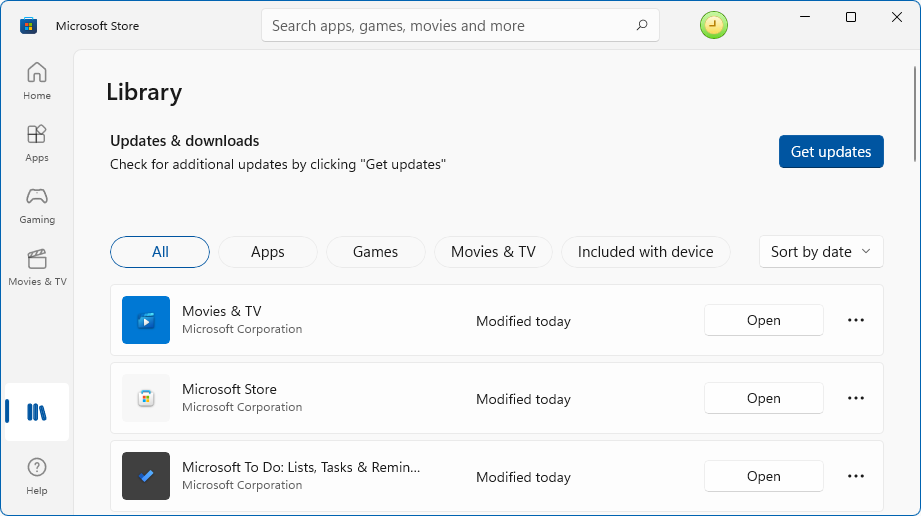
- If an update is available, select “Update”
- Wait for the update to complete and your Xbox One to restart

Restart the Xbox One
If you’re experiencing a black screen issue with your Xbox One, restarting the console is one of the first things you should try. To do this, press and hold the power button on the front of the console until it turns off. Wait a few seconds, then press the button again to turn it back on. If this doesn’t work, you can try a hard reset by unplugging the console from the power source and waiting for a few minutes before plugging it back in and turning it on. Make sure your HDMI connection is secure and try again. If you’re still having issues, it may be related to a software update or a problem with the console’s hardware. Check to see if there are updates available for your Xbox One and consider contacting Microsoft support for further assistance.
Disconnect Peripherals and Check Connections
- Power Off Xbox One and disconnect all peripherals connected to it.
- Check all cables for any damage or loose connections:
- HDMI cable between the console and TV or monitor.
- Power cable between the console and the wall outlet.
- Network cable between the console and the router or modem.
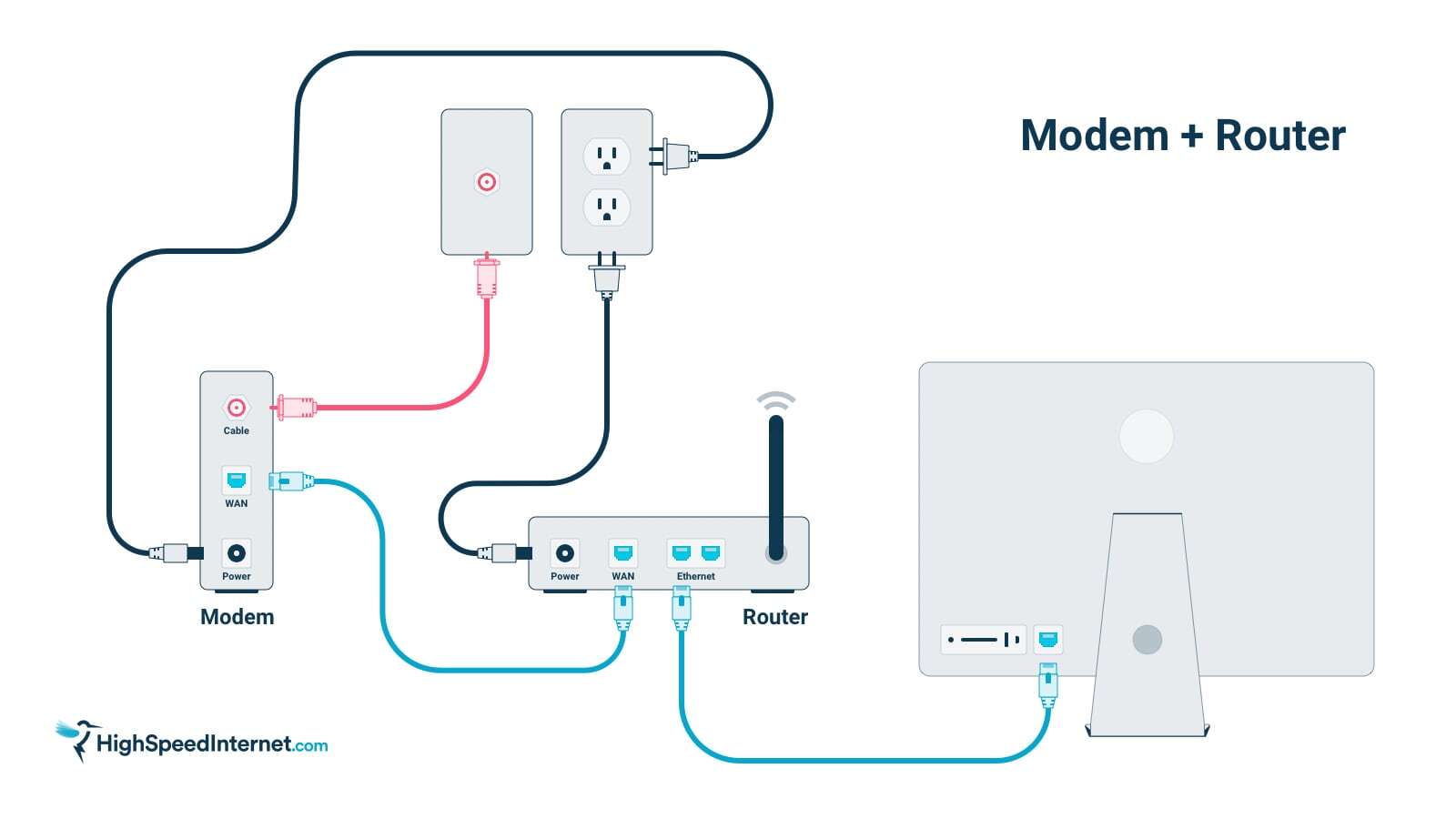
- If any cable has damage or loose connections, replace the cable or fix the connections.
- Reconnect all peripherals and cables and power on the console.
Troubleshoot Xbox Startup
If your Xbox startup is not working properly and you’re experiencing a black screen of death, there are a few troubleshooting steps you can take. First, make sure your TV is on the correct input and that all cables are securely connected. If that doesn’t work, try a hard reset by holding down the power button for 10 seconds. If that still doesn’t fix the issue, try a console reset by holding down the power button and eject button simultaneously for 10 seconds. If you’re still experiencing problems, it could be a software issue, so try a factory reset. Check your HDMI port and ensure it’s not damaged. If none of these tips work, contact Xbox support for further assistance.
Check Blu-ray Player
If you’ve ruled out the other common causes of black screen issues on your Xbox One, it’s time to check your Blu-ray player. Some gamers have reported that issues with the Blu-ray drive can cause the console to fail to start up or display a black screen.
To check the Blu-ray player, follow these steps:
1. Make sure the console is turned off.
2. Unplug all cords and accessories from the console.
3. Locate the Blu-ray drive’s eject button on the front of the console.
4. Press and hold the eject button while plugging the power cord back in.
5. Continue holding the eject button for 10-15 seconds.
This will perform a hard reset of the Blu-ray player and may resolve any issues causing the black screen. If this doesn’t work, it may be time to seek further assistance or consider repairing or replacing your console.
Enter Offline Mode
If you’re experiencing a black screen issue on your Xbox One and none of the other fixes have worked, entering offline mode may be the solution you need. This will prevent your console from trying to connect to the internet, which could be causing the problem. To enter offline mode:
1. Hold down the power button on your Xbox One until it fully shuts down.
2. Unplug the power cable from the console and wait for at least 30 seconds.
3. Plug the power cable back in and turn on the console.
4. Immediately hold down both the Bind button (located on the left side of the console, next to the USB port) and the Eject button (located on the front of the console) until you hear a second “power-up” tone.
5. Your console should now be in offline mode.
This may not work for all instances of the black screen issue, but it’s worth a try before resorting to more drastic measures like a hard reset or console reset.
Use Xbox Store
If you’re experiencing a black screen on your Xbox One, the Xbox Store could be a helpful resource for fixing the issue. First, try performing a hard reset by holding down the reset button for 10 seconds. If that doesn’t work, check your HDMI port and ensure your connection is secure. You can also try removing any external devices or accessories. If the problem persists, check for a software update or try booting up in safe mode. In some cases, the issue may be caused by a faulty APU or a glitch in the system. If none of these solutions work, contact Xbox support for further assistance. Remember, this guide is intended to help you troubleshoot the issue, but in some cases it may be necessary to take your gaming console to a professional or replace it entirely.
Hard Reset or Factory Reset Xbox One
| Method | Description |
|---|---|
| Hard Reset | A hard reset is the process of turning off the console completely and restarting it. This can be done by holding down the power button on the console for 10 seconds, until it shuts off, and then turning it back on. |
| Factory Reset | A factory reset will erase all data on the console, including games, profiles, and settings. It will restore the Xbox One to its original factory settings. To perform a factory reset, go to Settings > System > Console Info > Reset Console > Reset and Remove Everything. |


