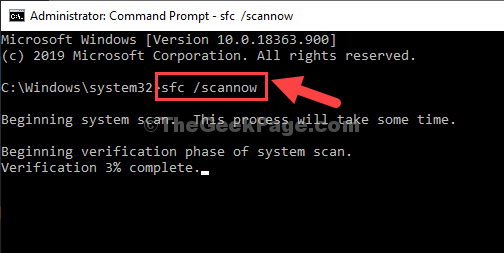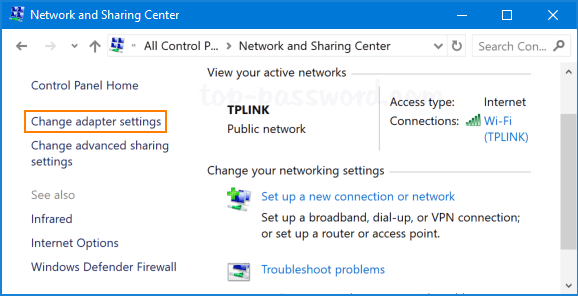Fix Ethernet Invalid IP Configuration
In today’s world, internet connectivity is essential for both personal and professional life. Ethernet is one of the most commonly used methods for connecting to the internet. However, sometimes Ethernet connections can face issues, such as an invalid IP configuration. In this article, we will discuss the causes and solutions for fixing Ethernet invalid IP configuration.
Understanding Ethernet and IP Configuration
To fix Ethernet Invalid IP Configuration, you need to understand Ethernet and IP configuration. Ethernet is a technology used to connect devices like computers and phones together in a network. IP configuration refers to the settings that determine how devices connect to the internet through a network.
If you’re facing an IP configuration error, the first thing you need to check is your IP address. Press Windows key + X and select “Command Prompt (Admin).” Type “ipconfig /all” and press Enter. Check the IP address, default gateway, and DNS server addresses. Ensure these settings are correct.
If you’re still facing issues, check your network adapter settings. Press Windows key + X, select “Settings,” then “Network & Internet.” Click on “Change adapter options” and right-click on your Ethernet connection. Select “Properties” and then “Internet Protocol Version 4 (TCP/IPv4).” Ensure that “Obtain an IP address automatically” and “Obtain DNS server address automatically” are checked.
If the problem persists, update your network drivers, reset your network configurations, or try using a different Ethernet cable. These steps should help fix the problem and get your internet connection up and running again.
Differences between Ethernet and Wi-Fi
- Ethernet is a wired networking technology that uses cables to connect devices to a network.
- Wi-Fi is a wireless networking technology that allows devices to connect to a network without the need for cables.

- Ethernet offers faster and more reliable connections compared to Wi-Fi.
- Wi-Fi is more convenient and flexible compared to Ethernet since it allows users to connect to a network from anywhere within range.
- Ethernet is more secure compared to Wi-Fi since it requires a physical connection to access the network.
- Wi-Fi can be more vulnerable to hacking and interference since it broadcasts signals over the airwaves.
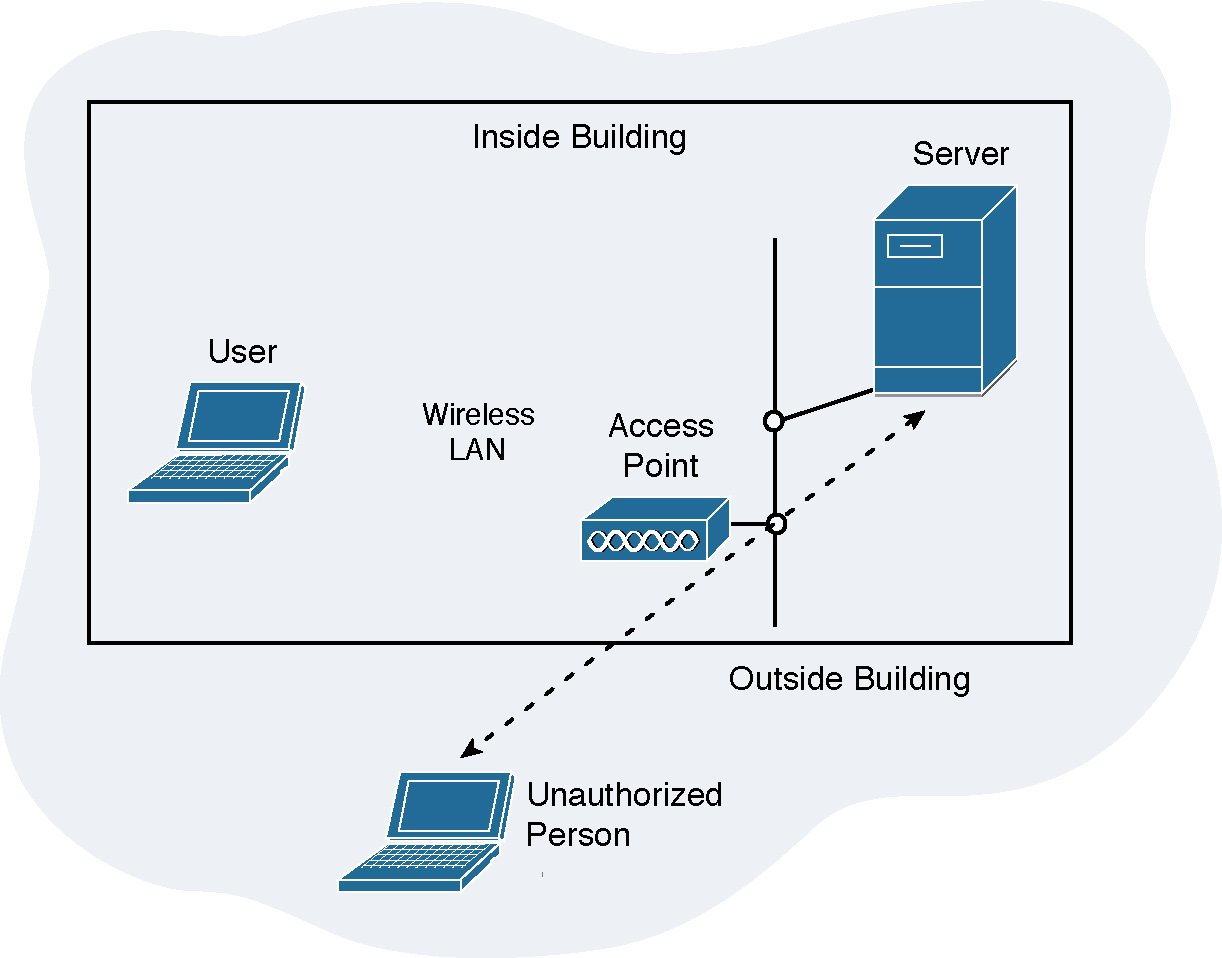
- Ethernet is typically used for stationary devices that require a consistent and reliable connection, such as desktop computers and gaming consoles.
- Wi-Fi is typically used for mobile devices, such as smartphones and tablets, and for devices that require wireless connectivity, such as smart home devices and laptops.
Ethernet vs. Wi-Fi: Benefits and Disadvantages
When it comes to internet connectivity, Ethernet and Wi-Fi have their own benefits and disadvantages. Ethernet connections provide faster and more stable internet speeds, while Wi-Fi offers more convenience and mobility. However, both can experience IP configuration errors that can affect your internet connection. To fix Ethernet invalid IP configuration errors on Windows 10, follow these steps: 1) Press Windows + R and type “ncpa.cpl” to open the Network Connections window. 2) Right-click on your Ethernet connection and select “Properties”. 3) Select “Internet Protocol Version 4 (TCP/IPv4)” and click on “Properties”. 4) Ensure that “Obtain an IP address automatically” and “Obtain DNS server address automatically” are selected. 5) Restart your PC. If the issue persists, consider updating your Ethernet drivers or contacting your network provider.
import socket
def is_valid_ip_address(ip_address):
try:
socket.inet_aton(ip_address)
return True
except socket.error:
return False
def scan_network(start_ip_address, end_ip_address):
for i in range(int(start_ip_address.split(".")[-1]), int(end_ip_address.split(".")[-1])+1):
ip_address = start_ip_address.split(".")[:-1]
ip_address.append(str(i))
ip_address = ".".join(ip_address)
if not is_valid_ip_address(ip_address):
print("Invalid IP Address: ", ip_address)
scan_network("192.168.1.1", "192.168.1.10")
This sample code defines two functions: `is_valid_ip_address` and `scan_network`. The `is_valid_ip_address` function uses the `socket` module to check if an IP address is valid or not. The `scan_network` function takes in a starting and ending IP address and scans all the IP addresses in between them to check for invalid IP addresses using the `is_valid_ip_address` function. Finally, the `scan_network` function prints out any invalid IP addresses found in the range.
This tool could be useful for network administrators who need to quickly scan their networks for any invalid IP addresses. However, it should be noted that this is a simple tool and may not be suitable for larger networks or more complex scenarios.
Fixing “Ethernet Doesn’t Have a Valid IP Configuration” Error
If you’re experiencing the “Ethernet doesn’t have a valid IP configuration” error, there are a few things you can try to fix the issue.
First, make sure your Ethernet cable is properly connected to your computer or PC. If the cable is connected properly and the issue persists, try restarting your computer or resetting your network configurations.
If that doesn’t work, try resetting your Network Interface Card (NIC) or updating your network adapter drivers. You can also try using the Windows 10 troubleshooter or manually configuring your IP address using the Dynamic Host Configuration Protocol (DHCP).
If none of these solutions work, it’s possible there may be an issue with your router or modem. In this case, you may need to contact your internet service provider for further assistance.
Remember, there’s no one-size-fits-all solution for this error, and the reason for the issue could be similar or unique to your particular situation. With a little knowledge and troubleshooting, however, you can fix the “Ethernet doesn’t have a valid IP configuration” error and get back to browsing the web or working from your office or home address.
Restarting Modem, Router, and Computer
- Unplug the modem, router, and computer from the power source
- Wait for at least 30 seconds before plugging them back in

- Plug in the modem first and wait for all the lights to come back on
- Plug in the router and wait for all the lights to come back on
- Turn on the computer and wait for it to fully reboot
Disabling Fast Startup Feature
To fix an Ethernet Invalid IP Configuration error, you may need to disable the Fast Startup feature on your computer. This feature can cause some network protocols to not initialize properly, leading to internet connectivity issues. To disable Fast Startup on Windows 7 or Windows 11, follow these steps:
1. Open the Control Panel and select Power Options.
2. Click Choose what the power buttons do.
3. Click Change settings that are currently unavailable.
4. Scroll down to the Shutdown settings section and uncheck Turn on fast startup.
5. Click Save Changes.
If you’re still experiencing issues after disabling Fast Startup, try resetting your Network Interface Card or updating your wireless network adapter drivers. These solutions may not work miracles, but having some knowledge of troubleshooting steps can go a long way in fixing wifi IP related issues.
Resetting TCP/IP
To reset TCP/IP and fix Ethernet invalid IP configuration, follow these steps:
1. Press the Windows key + X and select “Command Prompt (Admin)”.
2. Type netsh int ip reset and hit Enter.
3. Type netsh winsock reset and hit Enter.
4. Restart your computer and check your internet connectivity.
These commands will reset your network protocol settings and often fix internet connectivity issues. If you still can’t connect, try resetting your router or contacting your internet service provider for further assistance.
It’s important to note that similar steps may apply for Windows 7, Windows 11, and other operating systems. If you’re experiencing wifi IP issues, you may need to reset your wireless network adapter or fix the issue with your home address or Dynamic Host Configuration Protocol (DHCP) settings.
Remember, resetting TCP/IP isn’t a miracle solution and may not fix all internet connectivity issues. However, it’s a good first step to try before contacting technical support.
Clearing Network Cache
To clear the network cache, follow these steps:
1. Press the Windows key + R to open the Run dialog box.
2. Type ipconfig /flushdns and press Enter.
3. Wait for the command to execute and close the window.
4. Press the Windows key + X and select Command Prompt (Admin).
5. Type netsh int ip reset and press Enter.
6. Restart your computer and check if the issue is resolved.
Clearing the network cache can help fix the “Ethernet Invalid IP Configuration” error caused by corrupted or outdated network settings. If the issue persists, contact your ISP or network administrator for further assistance.
Reinstalling/Updating Network Adapter Driver
To fix Ethernet Invalid IP Configuration, you may need to reinstall or update your network adapter driver. Here’s how:
1. Go to Device Manager by pressing Windows key + X and selecting Device Manager.
2. Expand the Network adapters section, right-click your network adapter and select Uninstall device.
3. Restart your computer and Windows will automatically reinstall the driver.
4. If the issue persists, go to the manufacturer’s website and download the latest driver for your network adapter.
5. Run the downloaded file and follow the on-screen instructions to update the driver.
Note: If you’re using a Wi-Fi adapter, you can try these steps to fix Wi-Fi doesn’t have a valid IP configuration issue.
If you’re still unable to connect to the internet, contact your internet service provider for further assistance.
Connecting PC Directly to Router or Modem
To fix Ethernet Invalid IP Configuration, try connecting your PC directly to the router or modem. First, turn off your PC and unplug the power cable from the router or modem. Connect an Ethernet cable from your PC to one of the LAN ports on the back of the router or modem. Then, plug the power cable back in and turn on the router or modem. Wait for the router or modem to fully restart. Finally, turn on your PC and wait for it to connect to the web. If this doesn’t work, try resetting your network protocol using the following steps: 1) Press the Windows key + X, then click on “Command Prompt (Admin).” 2) Type “netsh int ip reset” and press Enter. 3) Restart your PC. If none of these solutions work, contact your internet provider or call their phone number for further assistance.
Configuring Network Adapter Settings
- Open Command Prompt by typing “cmd” in the search bar and right-clicking on “Command Prompt” to select “Run as administrator”
- Type “ipconfig /release” and press Enter to release your current IP configuration
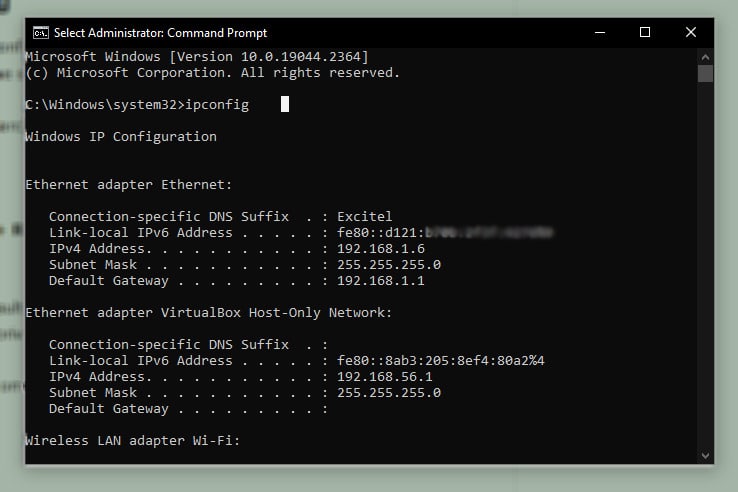
- Type “ipconfig /renew” and press Enter to renew your IP configuration
- Restart your computer and check if the issue is resolved
Repair Method 2: Reset TCP/IP Stack
- Open Command Prompt by typing “cmd” in the search bar and right-clicking on “Command Prompt” to select “Run as administrator”
- Type “netsh winsock reset” and press Enter to reset the TCP/IP stack
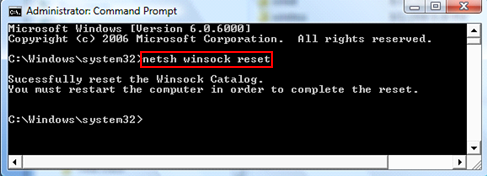
- Type “netsh int ip reset” and press Enter to reset the IP configuration
- Restart your computer and check if the issue is resolved
Repair Method 3: Update Network Adapter Driver
- Open Device Manager by typing “device manager” in the search bar and selecting it from the results
- Expand the “Network adapters” category
- Right-click on your network adapter and select “Update driver”
- Select “Search automatically for updated driver software”
- Follow the prompts to complete the driver update
- Restart your computer and check if the issue is resolved
Forcing IPv4 by Disabling IPv6
To force IPv4 by disabling IPv6 and fix Ethernet invalid IP configuration, follow these steps:
1. Open Control Panel and go to Network and Sharing Center.
2. Click on Change adapter settings and right-click on your Ethernet connection.
3. Select Properties from the context menu and scroll down to Internet Protocol Version 6 (TCP/IPv6).
4. Uncheck the checkbox next to it and click OK to save the changes.
5. Now, your computer will only use IPv4 to connect to the internet.
Note: Disabling IPv6 can cause issues with certain applications or services. If you encounter any problems, enable it again by following the same steps and checking the IPv6 checkbox.
If you still can’t connect to the internet, try restarting your router or contacting your ISP for further assistance.
Updating Firmware and BIOS
To fix Ethernet Invalid IP Configuration, updating your firmware and BIOS can be helpful. First, check your computer’s manufacturer website for the latest firmware and BIOS updates. Download the updates and save them to a USB drive. Next, restart your computer and enter the BIOS setup by pressing the appropriate key during startup. Navigate to the BIOS update option and select the USB drive as the source. Update the BIOS and restart your computer. Finally, update the firmware by running the downloaded file. This should fix any issues with your Ethernet connection. If you still have issues, contact your manufacturer’s support phone number for further assistance. Remember to restart your computer after any updates or changes to ensure proper response.
Flushing DNS and Disabling Antivirus and QoS
| Fix Ethernet Invalid IP Configuration |
|---|
|
When you encounter an issue with your Ethernet connection showing an invalid IP configuration, there are a few troubleshooting steps you can take to resolve the issue:
Let’s take a closer look at each of these steps: Flush DNSFlushing DNS can help to resolve any conflicts or errors that may be causing the invalid IP configuration. Here’s how to do it:
Disable AntivirusSometimes, antivirus software can interfere with your network connection and cause an invalid IP configuration. Here’s how to disable your antivirus temporarily:
Remember to re-enable your antivirus once you have finished troubleshooting. Disable QoSQuality of Service (QoS) is a feature that helps to prioritize internet traffic on your network. However, it can sometimes cause conflicts and result in an invalid IP configuration. Here’s how to disable QoS:
By following these troubleshooting steps, you should be able to fix any issues with an Ethernet invalid IP configuration. |