Troubleshooting HP Chromebook Wi-Fi Connection Issues
In today’s world, staying connected to the internet is essential. However, HP Chromebook users may face frustrating Wi-Fi connection issues that can disrupt their online experience. In this article, we will discuss some common problems and effective solutions to troubleshoot Wi-Fi connection issues on HP Chromebook.
Issues with Chromebook Connectivity
If you’re experiencing connectivity issues on your HP Chromebook, there are a few steps you can take to troubleshoot the problem. First, make sure your device is within range of your network and that your router is on and functioning properly. Then, check that you have the correct password for your Wi-Fi network and that your Chromebook’s Wi-Fi is turned on.
If you’re still having trouble connecting, try resetting your network settings by typing chrome://settings/resetProfileSettings into your address bar and following the prompts. In some cases, bugs in the operating system or firmware may be causing the issue, so make sure you have the latest update installed.
If none of these steps work, you may need to contact the manufacturer for further assistance. It’s important to note that connectivity issues can also be caused by problems with the network itself, so it’s worth reaching out to your internet provider or IT department if you’re experiencing persistent problems.
Troubleshooting a Chromebook’s Wi-Fi Connection
- Click on the Wi-Fi icon in the bottom right corner of the screen.
- Select “Turn Wi-Fi Off” from the drop-down menu.
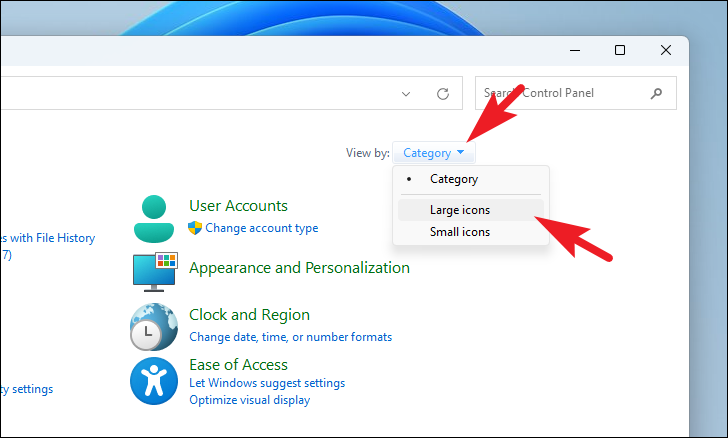
- Wait a few seconds and then select “Turn Wi-Fi On” from the same drop-down menu.
- Attempt to connect to the desired Wi-Fi network.
Forget Wi-Fi Network
- Click on the Wi-Fi icon in the bottom right corner of the screen.
- Select “Settings” from the drop-down menu.
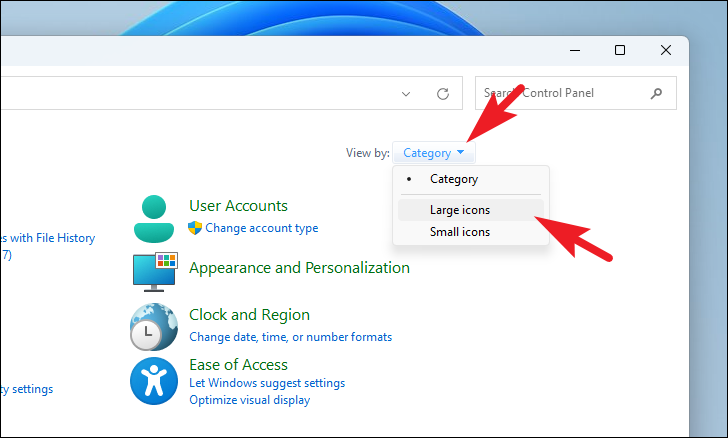
- Scroll down to the desired Wi-Fi network and click on it.
- Select “Forget” from the options listed.
- Attempt to reconnect to the Wi-Fi network.
Restart Chromebook
- Click on the “Shut Down” icon in the bottom right corner of the screen.
- Select “Restart” from the options listed.

- Wait for the Chromebook to restart and attempt to reconnect to the desired Wi-Fi network.
Update Chrome OS
- Click on the time in the bottom right corner of the screen.
- Select “Settings” from the drop-down menu.
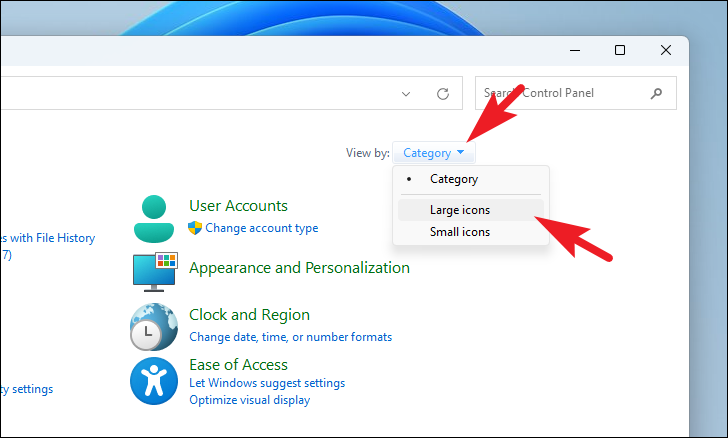
- Click on “About Chrome OS” on the left-hand side of the screen.
- Select “Check for updates” and wait for any available updates to be installed.
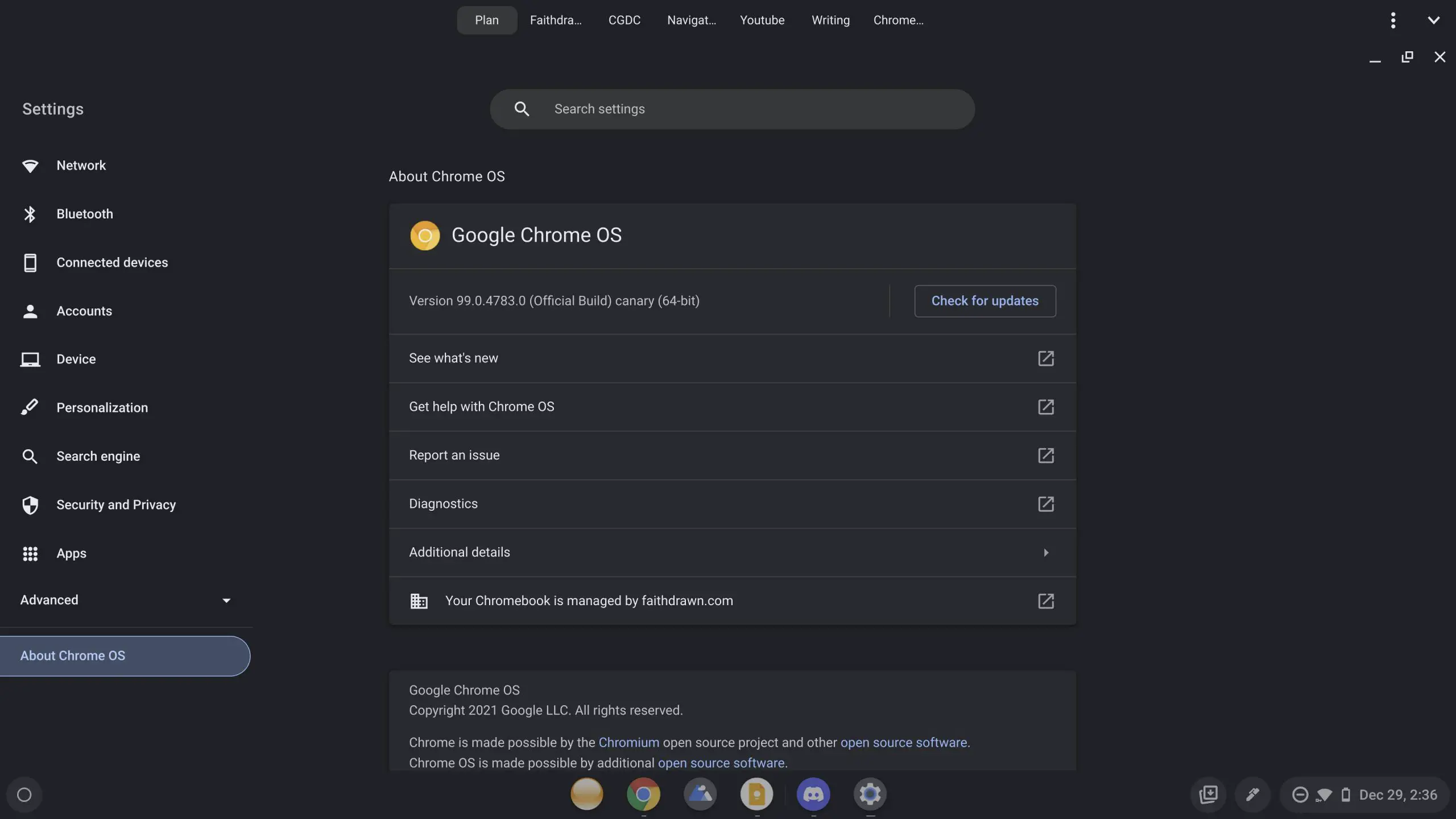
- Restart the Chromebook and attempt to reconnect to the desired Wi-Fi network.
Reset Network Settings
- Click on the time in the bottom right corner of the screen.
- Select “Settings” from the drop-down menu.
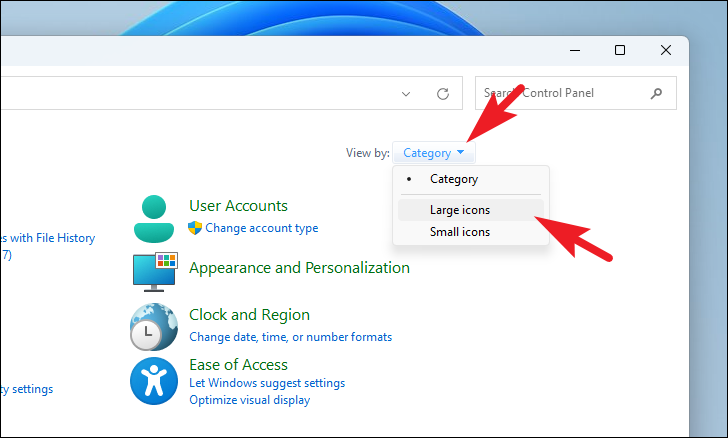
- Scroll down to the bottom of the page and click on “Advanced.”
- Scroll down to the “Reset settings” section and click on “Reset settings.”
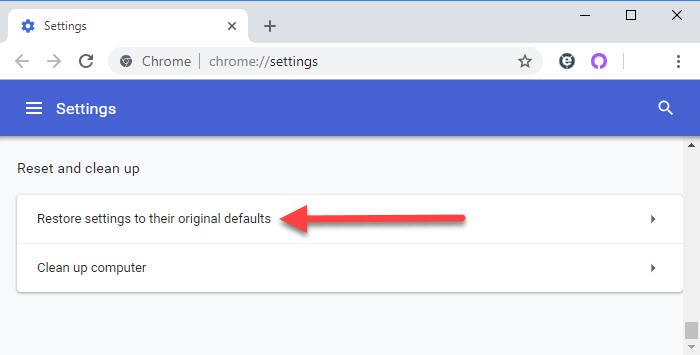
- Restart the Chromebook and attempt to reconnect to the desired Wi-Fi network.
Common Problems with Connecting to Wi-Fi on a Chromebook
Common problems with connecting to Wi-Fi on a Chromebook include connection problems, trouble finding networks, and entering the wrong password. To troubleshoot these issues, try resetting the Wi-Fi connection by clicking on the Wi-Fi icon and selecting “Forget this network.” Then, restart the Chromebook and reconnect to the network by entering the correct password. If that doesn’t work, try clearing the cache and cookies by pressing Ctrl + Shift + Delete. Another step to try is resetting the firmware by entering “chrome://system” in the address bar and pressing Enter. If anyone is still having trouble, it could be an issue with the Chromebook hardware or the router itself. Consider contacting the manufacturer for additional help or try connecting to a different network to see if the problem persists.
Unconventional Solutions for Chromebook Wi-Fi Issues
If you are experiencing connection problems with your HP Chromebook, there are a few unconventional solutions that can help you get back online.
– One step you can take is to try using a different network. This can help you determine if the issue is with your device or the network itself.
– Another solution is to clear your browser’s cache and cookies. This can help resolve any bugs or features that may be preventing your computer from connecting.
– If you’re still having problems, you can try using a third-party tool like Cleansheet Wash. This function can reset your Chromebook’s operating system, which can be especially helpful if you’ve recently installed any new software or updated your device’s firmware.
– You can also try using a different device to connect to the same network. If the other device works, this can help you pinpoint the issue and determine if it’s specific to your HP Chromebook.
– Finally, if none of these solutions work, you can try resetting your Chromebook hardware. This can be done by holding down the Ctrl + Alt + Shift + R keys at the same time. Just keep in mind that this will erase all of your device’s data, so be sure to back up any important files before proceeding.
By following these steps, anyone can troubleshoot their HP Chromebook Wi-Fi connectivity issues and get back online quickly and easily.
Resolving Wi-Fi Connection Problems on a Chromebook
| Problem | Solution |
|---|---|
| Chromebook unable to connect to Wi-Fi network | Check if Wi-Fi is turned on and if the device is within range of the network. Restart the router and the Chromebook. Try connecting to a different network to isolate the issue. If issue persists, reset network settings or contact IT support. |
| Chromebook keeps disconnecting from Wi-Fi network | Check if network signal is weak or if there are other devices using the same network. Update router firmware and Chromebook OS. Disable Wi-Fi power management. Try connecting to a different network to isolate the issue. If issue persists, reset network settings or contact IT support. |
| Chromebook connected to Wi-Fi network but no internet access | Check if other devices can access the internet using the same network. Restart the router and the Chromebook. Clear cache and cookies. Disable VPN or proxy settings. Try connecting to a different network to isolate the issue. If issue persists, reset network settings or contact IT support. |
| Chromebook unable to find Wi-Fi network | Check if Wi-Fi is turned on and if the device is within range of the network. Restart the router and the Chromebook. Try connecting to a different network to isolate the issue. If issue persists, reset network settings or contact IT support. |
Expert Tips for Fixing a Chromebook’s Wi-Fi Connectivity
For HP Chromebook users experiencing Wi-Fi connectivity issues, try these expert tips:
1. Check that the Wi-Fi is turned on and the network you want to connect to is in range.
2. Restart your Chromebook and modem/router.
3. Forget the Wi-Fi network and add it again. Go to Settings > Wi-Fi > Network Name > Forget > Add Network Name > Connect.
4. Try connecting to a different Wi-Fi network to see if the issue is with your Chromebook or the network.
5. Update your Chromebook’s OS to the latest version.
6. Clear the cache and cookies in your browser.
7. Check if there are any conflicting devices, such as Bluetooth devices or printers, that may be causing interference.
8. Try using a Wi-Fi hotspot from your mobile device to see if the issue is with your Wi-Fi network.
9. If all else fails, perform a factory reset on your Chromebook. Go to Settings > Advanced > Reset Settings > Powerwash.
By following these tips, you can resolve most Wi-Fi connectivity issues on your HP Chromebook and get back to using your computer without any interruptions.


