Browser Performance Troubleshooting & Fixes
Discover ways to improve your browsing experience with these helpful tips and tricks for troubleshooting and fixing common browser performance issues.
Troubleshooting Common Issues
Troubleshooting common issues with browser performance can be frustrating, but following some simple steps can help. If you’re experiencing issues with your Chrome browser, try clearing your cache and disabling extensions. Check for updates to ensure you have the latest version installed, and close unnecessary tabs to free up memory and CPU usage. If your browser crashes frequently, try updating your operating system or reinstalling the browser altogether. Additionally, monitor your system’s resources to identify any memory-management problems. If all else fails, consult online forums or reach out to customer support for further assistance. Remember to always keep your browser up-to-date and take advantage of performance-enhancing features.
Diagnosing the Cause of Chrome Errors
When diagnosing the cause of Chrome errors, start by checking for updates to Chrome Browser and your operating system. Clear your cache and disable any extensions that may be causing problems. If you notice high CPU usage or memory leaks, close any unused tabs or applications and consider upgrading your RAM. Check for any error messages or unusual events in the Chrome Task Manager, and try restarting your browser. If the problem persists, try a full screen resolution or updating Chrome to the latest version. If you’re still experiencing issues, search online for solutions or reach out to Google’s support team. By following these steps, you can troubleshoot and fix many common browser issues, improving your overall browsing experience.
Steps to Fix Chrome Not Responding Errors
- Close Unnecessary Tabs and Extensions:
- Identify tabs or extensions that are not necessary and close them.
- Right-click on the tab or extension and select “Close” or “Remove.”

- Restart Chrome to see if the issue is resolved.
- Clear Browser Cache and Cookies:
- Click on the three dots in the upper right-hand corner of the Chrome window.
- Select “More tools” and then “Clear browsing data.”
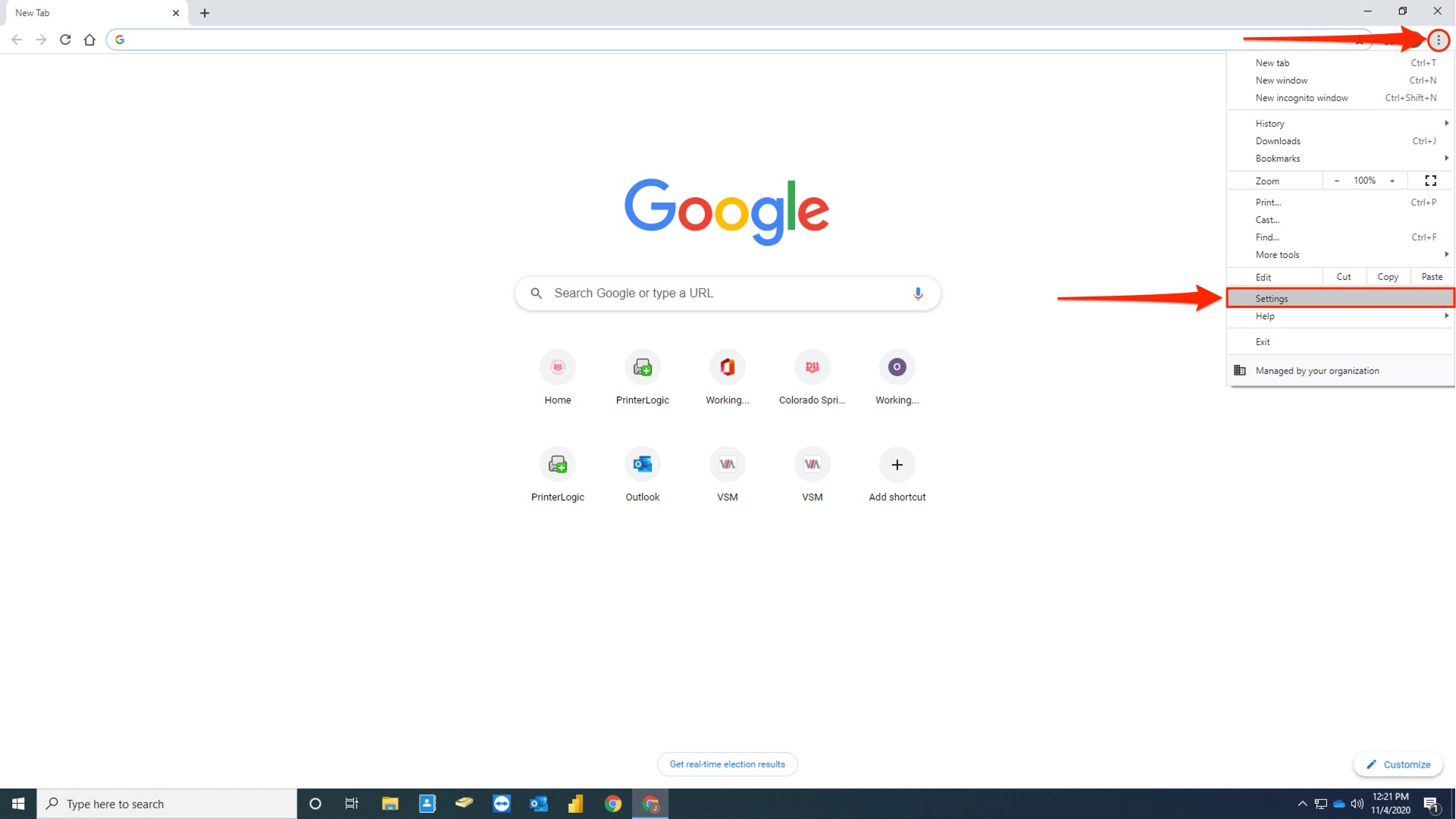
- Select “All time” as the time range and check the boxes next to “Cookies and other site data” and “Cached images and files.”
- Click “Clear data” and then restart Chrome.
- Disable Hardware Acceleration:
- Click on the three dots in the upper right-hand corner of the Chrome window.
- Select “Settings” and then click “Advanced” at the bottom.
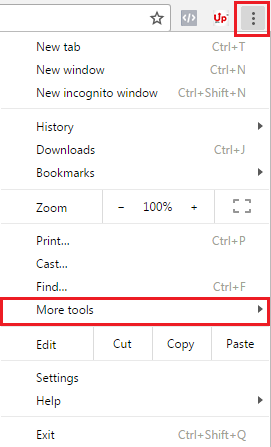
- Under the “System” section, toggle off “Use hardware acceleration when available.”
- Restart Chrome to see if the issue is resolved.
- Reset Chrome Settings:
- Click on the three dots in the upper right-hand corner of the Chrome window.
- Select “Settings” and then click “Advanced” at the bottom.
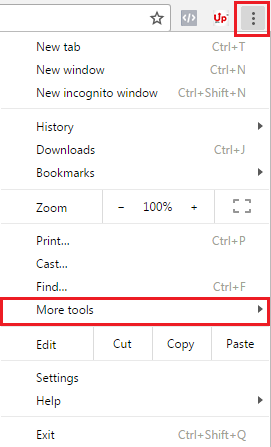
- Scroll down to the “Reset and clean up” section and click “Restore settings to their original defaults.”
- Click “Reset settings” and then restart Chrome.
- Update Chrome:
- Click on the three dots in the upper right-hand corner of the Chrome window.
- Select “Settings” and then click “About Chrome” on the left-hand side.
- Chrome will automatically check for updates and download them.
- Restart Chrome to see if the issue is resolved.
// Define a function to check page load times
function checkPageLoad() {
var loadTime = window.performance.timing.domContentLoadedEventEnd - window.performance.timing.navigationStart;
if (loadTime > 5000) {
alert('This page is taking a long time to load. Consider optimizing your site for better performance.');
}
}
// Add an event listener to run the check when the page loads
window.addEventListener('load', checkPageLoad);
This code uses the browser’s built-in performance API to measure the time it takes for the DOM content to be loaded, and displays an alert if it exceeds a certain threshold (in this case, 5 seconds). This is just one example of the type of functionality that could be built into a Chrome extension designed to identify issues with the browser.
Optimizing Chrome Performance
| Issue | Possible Causes | Fixes |
|---|---|---|
| Slow page loading | Large number of extensions or tabs, outdated browser version | Disable unnecessary extensions and tabs, update Chrome to the latest version |
| High CPU usage | Heavy websites, outdated browser version | Close unnecessary tabs, update Chrome to the latest version, use a lightweight browser extension such as “The Great Suspender” |
| Crashing or freezing | Outdated OS or hardware, conflicting extensions or software | Update OS and hardware, disable or remove conflicting extensions or software, reset Chrome settings |
| Poor video playback | Outdated graphics driver, hardware acceleration issues | Update graphics driver, disable or enable hardware acceleration, use a different video player |
| Excessive RAM usage | Heavy websites or extensions, outdated browser version | Close unnecessary tabs and extensions, update Chrome to the latest version, use a lightweight browser extension such as “OneTab” |


