Fix Samsung Keyboard Errors on Galaxy Devices
If you’ve been experiencing issues with your Samsung keyboard on your Galaxy device, don’t worry – you’re not alone. In this article, we’ll explore some common errors and provide solutions to help you fix them.
Restarting Your Samsung Device and Keyboard
Clearing Keyboard Cache and Data
To clear the keyboard cache and data on your Samsung Galaxy device, go to Settings > Apps > Samsung Keyboard. Tap on Storage and then Clear cache and Clear data. This will clear any temporary files that may be causing issues with your keyboard app. If this doesn’t solve the issue, try resetting your keyboard settings by going to Settings > General management > Reset > Reset keyboard settings. You can also try changing your keyboard layout or using a different keyboard app from the Google Play Store. If none of these solutions work, it may be a software issue that requires a software update or a visit to a Samsung store or phone repair expert.
Updating Your Device Software
Updating your device software can often fix Samsung keyboard errors on Galaxy devices. This process can vary slightly depending on your device model and Android OS version, but the general steps are as follows:
1. Go to your device’s settings and select “Software update” or “About phone/tablet” > “Software update”.
2. If an update is available, tap “Download and install” to begin the process. Make sure your device is connected to Wi-Fi and has enough battery power.
3. Once the update is complete, restart your device and check to see if the keyboard issue has been resolved.
If updating your device software doesn’t fix the problem, there are other options you can try, such as resetting the keyboard settings or changing the keyboard layout. You can also reach out to Samsung experts for recommendations or schedule an appointment for phone repair. Whatever the reason for your device keyboard issue, there is always something that can be done to fix it.
import java.awt.Robot;
import java.awt.event.KeyEvent;
public class KeyboardFixer {
public static void main(String[] args) throws Exception {
// Create a new Robot object to simulate keyboard input
Robot robot = new Robot();
// Press and release the "Ctrl" and "Alt" keys to reset the keyboard
robot.keyPress(KeyEvent.VK_CONTROL);
robot.keyPress(KeyEvent.VK_ALT);
robot.keyRelease(KeyEvent.VK_ALT);
robot.keyRelease(KeyEvent.VK_CONTROL);
// Wait for a brief period to allow the keyboard to reset
Thread.sleep(1000);
// Type a test message to ensure that the keyboard is functioning correctly
robot.keyPress(KeyEvent.VK_H);
robot.keyPress(KeyEvent.VK_E);
robot.keyPress(KeyEvent.VK_L);
robot.keyPress(KeyEvent.VK_L);
robot.keyPress(KeyEvent.VK_O);
robot.keyPress(KeyEvent.VK_ENTER);
}
}
This code uses the Java Robot class to simulate keyboard input and presses the “Ctrl” and “Alt” keys to reset the keyboard. It then waits for a brief period to allow the keyboard to reset before typing a test message to ensure that the keyboard is functioning correctly. While this code is not specific to any particular Samsung keyboard error, it could potentially be modified or extended to address other issues depending on the nature of the error.
Removing Apps in Safe Mode
Removing apps in Safe Mode can help fix Samsung keyboard errors on Galaxy devices. To enter Safe Mode, press and hold the Power button until the “Power off” prompt appears. Then, press and hold “Power off” until the “Restart in Safe Mode” prompt appears.
Once in Safe Mode, go to “Settings” > “Apps” and select the app you want to remove. Tap “Uninstall” and confirm to remove the app. If the issue persists, try a factory reset or contact tech experts for further assistance.
It’s important to note that Safe Mode disables all third-party apps, so if the keyboard issue is caused by a stock app, it won’t be resolved in Safe Mode. Additionally, removing apps in Safe Mode should only be done if you’re experiencing issues with them, as it can potentially cause issues with the device’s software.
Resetting Your Factory Data
Resetting your factory data is a useful option to fix stubborn Samsung keyboard errors on Galaxy devices. To do this, head to your device’s Settings app and navigate to General Management. From there, select Reset and then Factory Data Reset. This will erase all data on your device, so make sure to back up any important information.
After the reset is complete, set up your device again and test out the keyboard. If the issue persists, reset your keyboard settings by going to Settings, then General Management, and selecting Language and Input. Find your keyboard app and tap on it. Select Storage, then Clear Data. This will remove any custom settings you have, but it may fix the problem.
If neither of these options work, try changing your keyboard app or updating your Android OS. If you’re still having trouble, contact Samsung tech support for further recommendations or to schedule an appointment.
Using Third-Party Keyboard Apps
If you’re experiencing errors with your Samsung device keyboard, one solution is to use a third-party keyboard app. To do this, download a keyboard app from the Google Play Store and install it on your device. Once installed, go to your device’s Settings and navigate to Language and Input. Under Keyboard and Input Methods, select the third-party keyboard app you installed. You can also change the default keyboard to the third-party app by selecting Default Keyboard. If you continue to experience errors with the third-party keyboard app, try resetting your keyboard settings in Language and Input. This will reset all keyboard settings to their default state. Keep in mind that some third-party keyboard apps may offer more features than the stock Samsung keyboard, so it may be worth giving them a shot.
Clearing Cache and Data Files for Dictionary App
To clear the cache and data files for your Dictionary app, follow these steps:
1. Go to your device’s Settings and select “Apps.”
2. Find the Dictionary app and tap on it.
3. Tap on “Storage” and then “Clear Cache.”
4. Tap on “Clear Data” and confirm.
Note: Clearing data will delete all your saved words and preferences, so make sure to back up anything important before proceeding.
This fixes issues such as the app freezing, crashing, or not responding. Clearing the cache and data files can also help with software updates and product preferences.
If this doesn’t do the thing, try restarting your device or uninstalling and reinstalling the app. Sometimes, a force stop or a reset of keyboard settings may also help.
By following these ways, you can solve common Samsung keyboard errors on Galaxy devices like the Galaxy S9 or the Galaxy Z Fold3 5G. Whether you’re using a samsung laptop keyboard, a samsung notebook, or an android phone, these steps should work.
Don’t let keyboard issues be the one thing that causes frustration on your device. Try these fixes and get back to typing with ease.
Updating Google Keyboard (or any other keyboard you are using)
To update your Google Keyboard or any other keyboard you are using, follow these simple steps. First, go to the Google Play Store and search for the keyboard you want to update. Once you find it, click on the ‘Update’ button.
If you are experiencing issues with your Samsung Keyboard on Galaxy devices, there are a few things you can try. If your keyboard has stopped working, try resetting your keyboard settings. To do this, go to ‘Settings’ > ‘General management’ > ‘Reset’ > ‘Reset keyboard settings’.
If your keyboard keeps stopping, try changing your keyboard. Go to ‘Settings’ > ‘General management’ > ‘Language and input’ > ‘On-screen keyboard’. From here, select a different keyboard and set it as your default.
If you are still experiencing issues, it may be worth trying a software update or messaging app update. If none of these things work, it could be a hardware issue and you may need to contact Asurion or Samsung for assistance.
Installing Updates for Google Keyboard
- Step 1: Open the Google Play Store app on your Samsung Galaxy device.
- Step 2: Search for “Google Keyboard” in the search bar.
- Step 3: If an update is available, you will see an “Update” button next to the Google Keyboard app.
- Step 4: Tap on the “Update” button to initiate the update process.
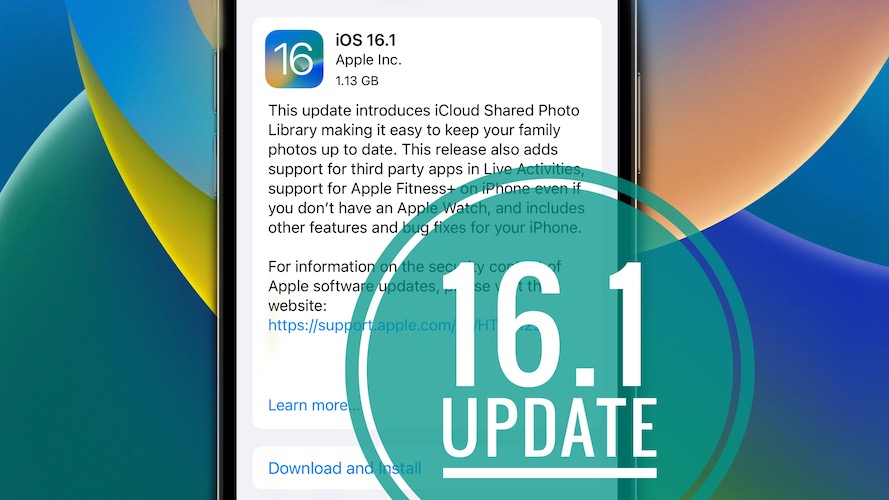
- Step 5: Wait for the update to complete. This may take a few minutes depending on your internet connection.
- Step 6: Once the update is complete, restart your device.
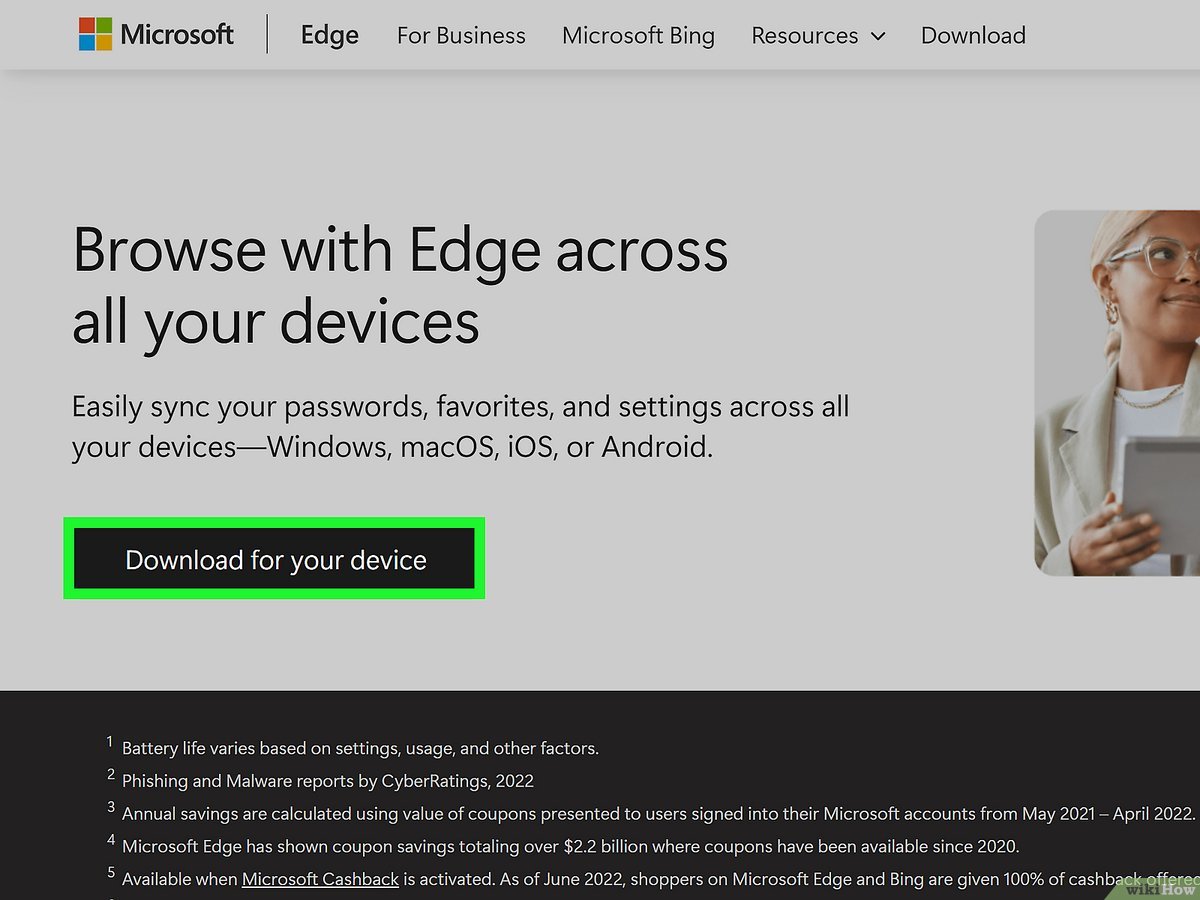
- Step 7: Open the Google Keyboard app and check if the errors have been resolved.


