Google Drive Video Processing Error – 9 Fixes Included
If you’ve encountered a video processing error while using Google Drive, don’t panic. In this article, we’ve compiled 9 possible solutions to fix the issue and help you get back on track.
Understanding Google Drive Video Processing
Google Drive video processing errors can be frustrating, but there are several fixes you can try. First, make sure you have a stable internet connection and try uploading the video again. If it still doesn’t work, check the file format and size – some formats may not be supported. You can also try uploading the video to Google Photos or YouTube instead.
If the problem persists, try switching browsers or logging in to your account on a different device. Clearing your cache and cookies or disabling browser extensions may also help. Another option is to adjust your video settings, such as resolution or frame rate, before uploading.
Keep in mind that video processing can take time, so if you see a processing state message, check back later. In some instances, server issues or network problems may be the cause of the error message. By trying these various methods and fixes, you should be able to successfully upload and process your Google Drive video.
Common Causes of Google Drive Video Processing Error
- Large file size: Video files that are too large can cause processing errors in Google Drive.
- Unsupported video format: Google Drive supports certain video formats, and if your video is in an unsupported format, it may not process correctly.
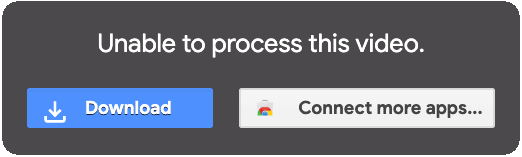
- Slow internet connection: Slow internet connections can cause video processing errors because the video may not fully upload or download.
- Insufficient storage space: If your Google Drive account is running low on storage space, it may not be able to process large video files.
- Corrupted video file: If the video file is corrupted or damaged in some way, it may not be able to process correctly on Google Drive.
- Outdated browser or app: Using an outdated browser or app to upload or access videos on Google Drive can cause processing errors.
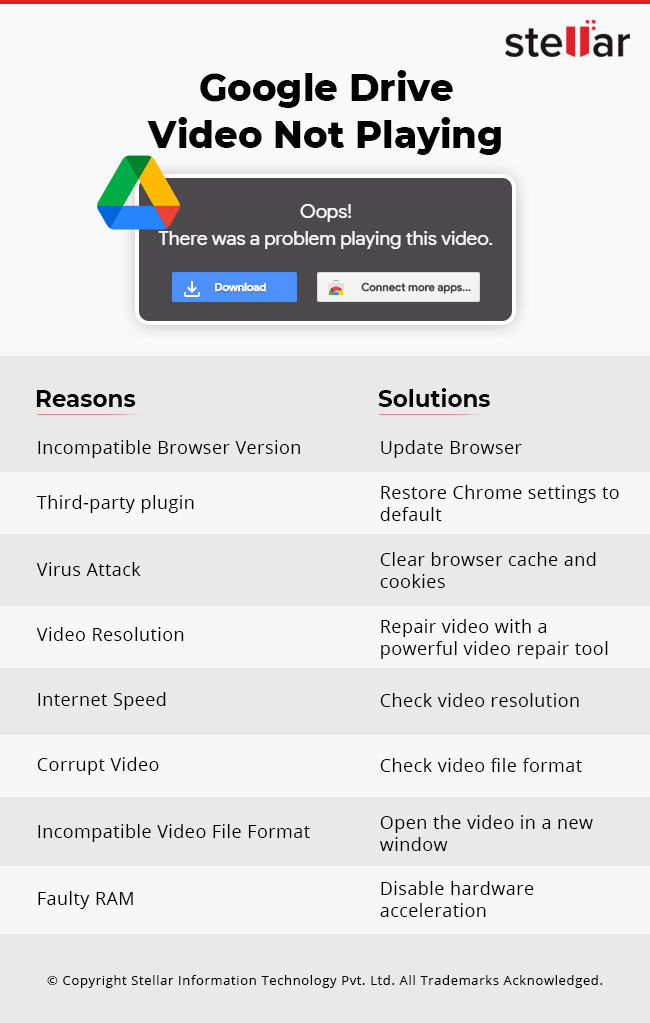
- Temporary server issues: Like any online service, Google Drive can experience temporary server issues that may cause video processing errors.
- System or software conflicts: Other programs or software on your computer can conflict with Google Drive and cause video processing errors.
- Incorrect sharing settings: If you’re experiencing video processing errors when trying to share a video, it may be due to incorrect sharing settings.
How Long Does Google Drive Take to Process a Video?
If you’re wondering how long Google Drive takes to process a video, it really depends on a variety of factors such as the size of the video and your internet speed. Users may experience a video uploading problem or receive an error message when processing videos. Some possible causes of this problem include connection issues, video size, and browser or device compatibility.
To fix Google Drive video processing error, there are a few things you can try. First, check your internet connection and try processing the video again. If that doesn’t work, try using a different browser or device. You can also try converting the video to a different format. If all else fails, you may need to wait and check back later.
In instances where you’re unable to process the video on Google Drive, you can try using YouTube, Google Photos, or Google Slides as an alternative option. These methods may require a different approach to backup and processing.
import google.auth
from googleapiclient.discovery import build
from googleapiclient.errors import HttpError
# Set up authentication
credentials, project = google.auth.default()
service = build('drive', 'v3', credentials=credentials)
# Define video file ID and request parameters
file_id = 'VIDEO_FILE_ID'
request = service.files().get_media(fileId=file_id)
# Create video processing job
try:
response = request.execute()
# process video response here
except HttpError as error:
print(f'An error occurred: {error}')
This code sets up authentication with Google Drive API and defines the file ID of the video file to be processed. It then creates a video processing job using the request parameters and handles any errors that may occur during the process. Note that this is just a sample code and would need to be modified to fit specific needs and requirements.
Verify Internet Connection
To verify your internet connection, follow these steps:
1. Check if other devices on your network are able to connect to the internet.
2. Try opening a website or streaming a video to see if your connection is stable.
3. If using Wi-Fi, move closer to the router or try resetting it.
4. Check your network settings to ensure that your device is connected to the correct network.
If you’re still experiencing connection problems, try restarting your device or contacting your internet service provider for assistance.
It’s important to have a stable internet connection when processing videos on Google Drive. If your video is stuck in “processing” state, check your connection and try again. Make sure your browser is up to date and clear your cache and cookies before attempting to upload or process the video again.
In addition, check the video size and format to make sure it’s compatible with Google Drive. If you’re still having issues, try using a different browser or device. You can also try compressing the video before uploading it to Google Drive.
Remember that processing videos can take time, depending on the size and quality of the video. Check the progress bar on your screen to see how long it’s been processing and if there are any error messages.
By verifying your internet connection and following these fixes, you can resolve Google Drive video processing errors and successfully upload and backup your videos.
Sign Out and Sign In to Google Account
To sign out of your Google account, click on the profile image in the top-right corner of the screen and select “Sign Out”. To sign in, go to the Google homepage and click “Sign In”. Enter your login details and click “Sign In”.
If you’re experiencing a Google Drive video processing error, here are some fixes to try:
1. Check your internet connection and speed.
2. Make sure the video format is supported by Google Drive.
3. Clear your browser cache and cookies.
4. Disable any browser extensions that may be interfering with video processing.
5. Try uploading the video from a different device or browser.
6. Use the Google Slides workaround to upload the video.
7. Wait for Google to finish processing the video.
8. Contact Google support if the problem persists.
9. Ask someone you trust to upload the video for you.
Remember, the processing state of a video can take some time, so be patient. If you’re still unable to fix the Google Drive video error, try these points to ensure a fix.
How to Transfer Photo Files with AirDroid Personal
- Download and install the AirDroid Personal app on your Android device and your computer
- Create an account with AirDroid Personal and log in
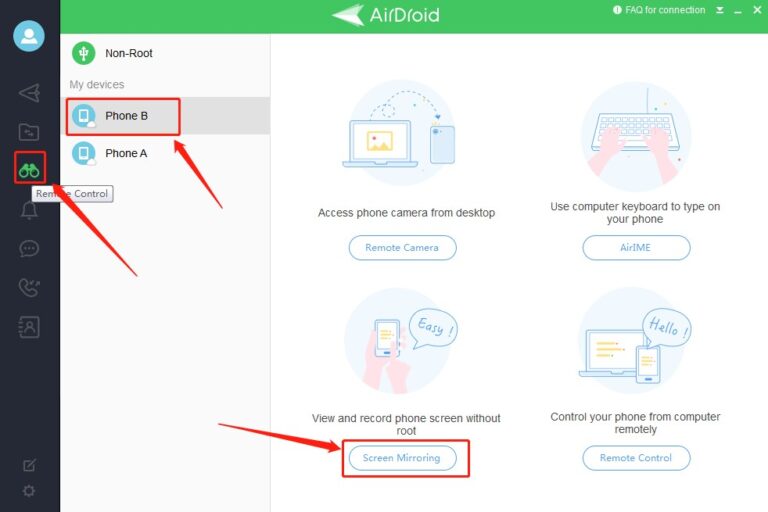
- Connect your Android device and your computer to the same Wi-Fi network
- Open the AirDroid Personal app on your Android device and tap on the “Transfer” icon
- Select the photo files you want to transfer from your Android device
- Click on the “Upload” button
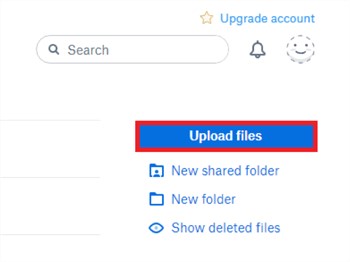
- Open the AirDroid Personal app on your computer and log in with the same account
- Click on the “Download” button to transfer the photo files to your computer
- Save the photo files to your desired location on your computer


