HP Laptop Keys Not Working – Solve Quickly & Easily
Welcome to our troubleshooting guide for HP laptop users who are experiencing issues with their keyboard. In this article, we will provide you with simple and effective solutions to get your laptop keys working again in no time. Whether it’s an unresponsive key or a complete keyboard malfunction, we’ve got you covered. So, let’s dive into the quick and easy fixes that will have you typing away smoothly in a jiffy.
Troubleshooting HP Laptop Keyboard Issues
If your HP laptop keyboard is not working, follow these troubleshooting steps to quickly and easily resolve the issue.
1. Check keyboard settings: Ensure that the keyboard settings are correctly configured. Go to “Control Panel” -> “Keyboard” -> “Keyboard Properties” and adjust the settings if needed.
2. Update keyboard driver: Outdated or corrupted keyboard drivers can cause keyboard problems. Use Driver Easy to automatically update the drivers, ensuring they are up to date.
3. Run Windows Troubleshooter: Use the built-in Windows Troubleshooter to automatically diagnose and fix common keyboard issues. Go to “Control Panel” -> “Troubleshooting” -> “Hardware and Sound” -> “Keyboard” and follow the on-screen instructions.
4. Test using an external keyboard: Connect an external keyboard to your laptop and check if it works. If the external keyboard functions properly, it may indicate a hardware issue with your laptop’s keyboard.
Keyboard Not Responding Properly
If your HP laptop’s keyboard is not responding properly, there are a few troubleshooting steps you can take to solve the issue quickly and easily. First, check if the keyboard driver is up to date by going to Device Manager and selecting “Update driver. ” If that doesn’t work, try uninstalling the keyboard driver and restarting your computer. When the uninstall finishes, the driver will automatically reinstall. Additionally, make sure there are no spills or physical damage to the keyboard. If these fixes don’t work, you may need to seek further assistance from an administrator or contact HP support for more information.
Incorrect Characters or Language Displayed
If you’re experiencing incorrect characters or language displayed on your HP laptop, don’t worry. We’re here to help you solve this issue quickly and easily. Follow these troubleshooting tips to resolve the problem:
1. Check for Driver Issues: Open Device Manager, right-click on your keyboard device, and select “Update driver.” If that doesn’t work, uninstall the keyboard driver and restart your computer. Windows will automatically reinstall the driver.
2. Test Your Keyboard: Use PC Hardware Diagnostics to test your keyboard for errors. This can help identify any hardware issues causing the problem.
3. Clean Your Keyboard: Spills or debris can affect the keyboard’s performance. Use a soft cloth to clean the keys gently.
python
import keyboard
def check_key(key):
if keyboard.is_pressed(key):
print(f"The '{key}' key is working.")
else:
print(f"The '{key}' key is not working.")
def main():
keys_to_check = ['a', 'b', 'c'] # Add more keys to check if needed
print("Press each key to check if it's working:")
for key in keys_to_check:
check_key(key)
if __name__ == '__main__':
main()
In the above code, we use the `keyboard` library to monitor keypress events. The `check_key()` function checks if a specific key is pressed and prints a corresponding message. In the `main()` function, you can specify the keys to check by adding or modifying the `keys_to_check` list.
Please note that this code assumes you have the `keyboard` library installed. You can install it by running `pip install keyboard` in your Python environment.
Non-Functioning Function Keys
If you’re experiencing non-functioning function keys on your HP laptop, there are a few quick and easy solutions you can try. First, make sure your laptop is charged and the battery is not the issue. Next, check for any software or driver issues by using PC Hardware Diagnostics. If that doesn’t solve the problem, try updating your keyboard drivers using Driver Easy. Additionally, check for any physical damage or interference with Bluetooth devices.
Slow or Delayed Key Response
If you’re experiencing slow or delayed key response on your HP laptop, don’t panic. There are a few troubleshooting tips you can try to quickly and easily solve this issue.
First, make sure there are no external factors causing interference, such as Bluetooth devices or wireless keyboards.
Next, check if the issue is specific to certain keys. If so, it could be a driver issue. Right-click on the Start button, select “Device Manager,” expand the “Keyboards” category, right-click on your keyboard, and select “Uninstall device.” Once the uninstall finishes, restart your laptop and Windows will reinstall the driver automatically.
If the problem persists, you can also try adjusting the screen brightness using the arrow keys or the laptop’s brightness key.
Computer Beeping While Typing
If your HP laptop keys are not working and you hear a beeping sound while typing, don’t panic. This could be due to a few reasons such as driver issues or software damage. Here’s what you can do to quickly and easily solve this problem:
1. Fix 1: Check for Physical Issues
– Make sure there are no obstructions or debris under the keys.
– Clean the keyboard gently using compressed air or a soft cloth.
2. Fix 2: Update Keyboard Drivers
– Press the Windows key + X and select “Device Manager.”
– Expand the “Keyboards” category and right-click on your keyboard.
– Select “Update driver” and follow the on-screen instructions.
3. Fix 3: Run HP Support Assistant
– Open the HP Support Assistant software on your laptop.
– Click on “Troubleshooting & fixes” and select “Keyboard.”
– Follow the instructions provided by the software to fix any keyboard-related issues.
Solutions for HP Laptop Keyboard Not Working
- Save any important work and close all applications.
- Click on the Start menu and select Restart.

- Wait for the laptop to restart and check if the keyboard is working now.
Solution 2: Check Keyboard Connection
- Turn off the laptop and disconnect the power cord.
- Flip the laptop over and remove the screws securing the keyboard.

- Gently lift the keyboard and check the connection between the keyboard and the motherboard.
- If the connection is loose, carefully reattach it and secure the keyboard back in place.
- Turn on the laptop and test if the keyboard is functioning properly.
Solution 3: Update Keyboard Drivers
- Press Win + X and select Device Manager from the menu.
- Expand the Keyboards category.
- Right-click on the keyboard driver and select Update driver.
- Choose the option to Search automatically for updated driver software.
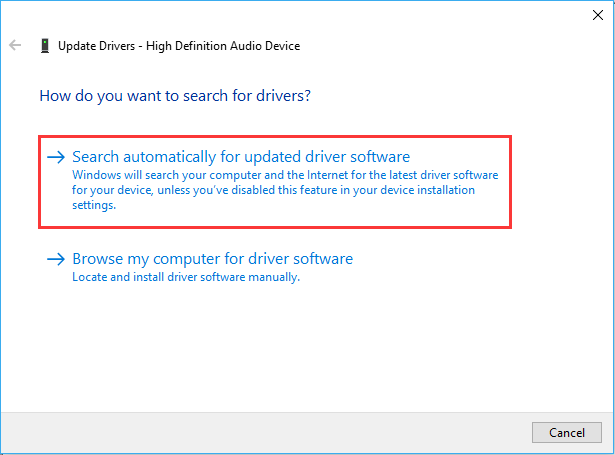
- Follow the on-screen instructions to complete the driver update process.
- Restart the laptop and check if the keyboard is now working.
Solution 4: Uninstall Recent Software
- Press Win + X and select Apps and Features.
- Scroll through the list of installed programs and identify any recently installed software that may be causing conflicts with the keyboard.
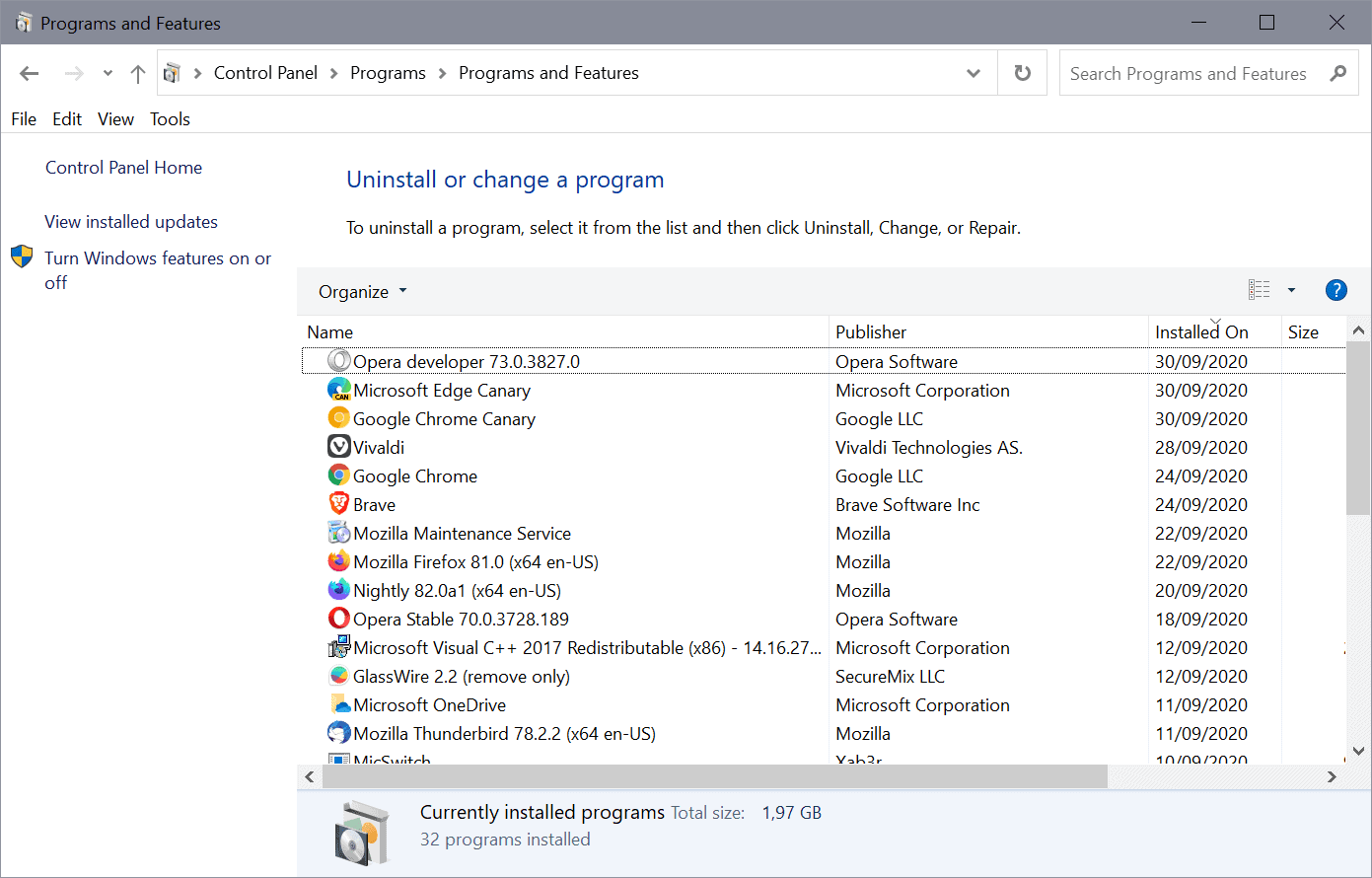
- Select the software and click on Uninstall.
- Follow the prompts to completely remove the software from the laptop.
- Restart the laptop and test if the keyboard is functioning correctly.
Solution 5: Perform System Restore
- Press Win + R to open the Run dialog box.
- Type rstrui and press Enter.
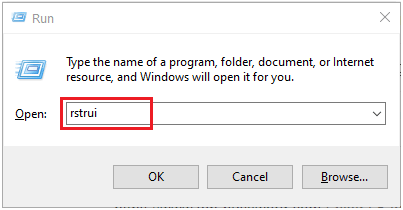
- Follow the on-screen instructions to choose a restore point prior to the keyboard issue.
- Click Next and then Finish to start the system restore process.
- Wait for the laptop to restart and check if the keyboard is working after the system restore.
When to Seek Professional Repair for HP Laptop Keyboard
If you’ve tried all the troubleshooting steps mentioned in this article and your HP laptop keyboard still isn’t working, it may be time to seek professional repair.
Professional repair is recommended in the following situations:
1. Physical damage: If your keyboard has suffered physical damage, such as liquid spills or keys that are stuck or missing, professional repair can help fix or replace the damaged components.
2. Software issues: If you’ve ruled out software issues as the cause of your keyboard problems and have already tried reinstalling drivers or updating the operating system, a professional can diagnose and resolve any software-related damage.
Note: Before seeking professional repair, make sure to back up your important files and data.


