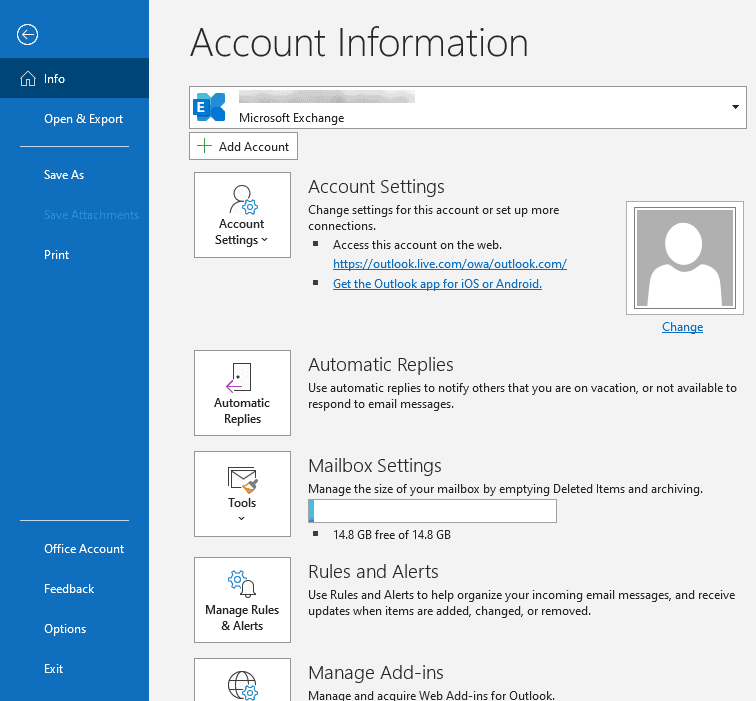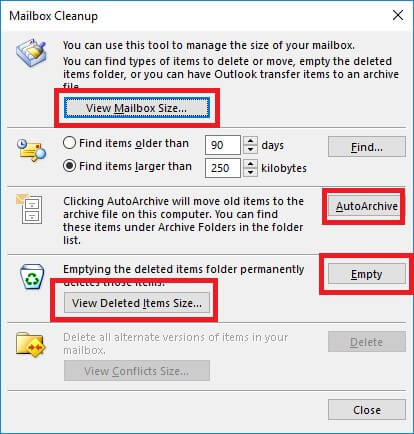Solutions for Microsoft Outlook Unresponsive Error
Are you tired of dealing with the frustrating issue of Microsoft Outlook becoming unresponsive? This article provides simple and effective solutions to solve this problem.
Understanding Outlook Unresponsiveness
When Microsoft Outlook becomes unresponsive, it can be frustrating and cause a lot of problems. One reason for this issue is a large number of items in the Outlook data files, causing the program to slow down or freeze. Another cause can be due to the installation of add-ins or outdated versions of the software. To fix this problem, try these methods: first, run the Outlook repair tool to detect and repair any issues with Outlook data files. Alternatively, disable any add-ins that may be causing the problem. If Outlook is still unresponsive, try opening it in safe mode. If the issue persists, try updating Windows 10 and Office programs to the latest version. Finally, use the Microsoft Support and Recovery Assistant (SaRA) to troubleshoot and resolve the issue.
Common Symptoms of Outlook Not Responding
- Freezing: Microsoft Outlook freezes and stops responding, making it impossible to continue working.
- Crashing: Outlook may crash unexpectedly while in use, causing data loss and frustration.
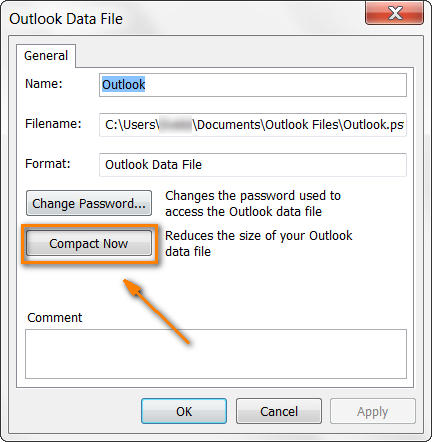
- Slow performance: The program may run slowly and take longer than usual to perform tasks.
- Not opening: Outlook may not open at all, displaying an error message or simply failing to load.
- Missing emails: Emails may disappear from the inbox or other folders, causing confusion and potential data loss.
- Syncing issues: Outlook may fail to sync with other devices or email accounts, causing inconsistencies and errors.
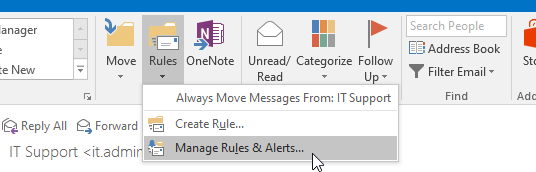
- Unresponsive buttons: Buttons and features within Outlook may not respond when clicked, making it difficult to navigate and use the program.
Identifying the Cause of Outlook Unresponsiveness
Identifying the cause of Outlook unresponsiveness can help you find the right solutions for the error. Some reasons why Outlook may stop responding include a large number of items in your mailbox, outdated software, corrupt Outlook data files, and conflicts with other programs on your computer. To deal with these problems, you can try a number of troubleshooting steps such as updating your software and running the Outlook repair tool. If you are still experiencing issues, you can use email tools like SaRA or contact Microsoft support for further help. It’s important to note that the steps to fix Outlook will vary depending on the version you are using. Check the article or guide for more detailed methods to fix Outlook unresponsiveness.
import os
def restart_outlook():
os.system("TASKKILL /F /IM outlook.exe")
os.startfile("outlook.exe")
restart_outlook()
This code would forcibly close any running instances of Outlook using the `TASKKILL` command and then reopen the program using the `os.startfile` function. This could potentially resolve issues with an unresponsive Outlook program.
Please note that this code is provided as an example only and may not work in all situations. Additionally, forcing Outlook to close may result in data loss or corruption, so it should be used with caution.
Installing Latest Updates for Outlook
To install the latest updates for Outlook, open the app and click on “File” in the top left corner. Then, click on “Office Account” and select “Update Options.” Choose “Update Now” to check for and install any available updates. If you’re using Outlook 2010 or an earlier version, you can download updates from the Microsoft website. Keeping Outlook updated can help prevent unresponsive errors and other issues. It’s also important to regularly back up your Outlook data file in case of any problems. If you’re still experiencing issues after installing updates, try some of the other troubleshooting steps mentioned in this article.
Checking for External Content Issues
To check for external content issues in Microsoft Outlook, follow these steps:
1. Close all Office programs and SAVE MY SOUL.
2. Open Internet Explorer and clear the cache.
3. Open Outlook and click on the hyperlink within any email message to see if it opens correctly.
4. If Outlook still freezes or displays an error message, open Task Manager and end any Outlook processes that are still running.
5. If the issue persists, check for any outdated add-ins or third-party applications that may be causing the problem.
6. If you are using Outlook 2010, try disabling the Business Contact Manager (BCM) add-in.
7. Another way to check for external content issues is to create a new Outlook profile or repair the Outlook data file.
By following these steps, you can troubleshoot external content issues in Outlook and get the program running smoothly again.
Investigating Add-In Issues in Outlook
Add-ins can cause Outlook to become unresponsive or freeze. To fix this issue, first disable all add-ins and see if the problem persists.
To disable add-ins, go to File > Options > Add-ins. Select COM Add-ins, and click Go. Uncheck all add-ins and restart Outlook.
If the problem is resolved, enable add-ins one at a time and restart Outlook to identify the culprit. Once the problematic add-in is identified, uninstall or update it.
If disabling add-ins does not resolve the issue, try starting Outlook in safe mode. To do this, hold the Ctrl key while opening the Outlook app.
If the issue persists, try repairing or reinstalling Outlook. If using Windows 10, try running the Outlook app as an administrator.
If all else fails, contact Microsoft support for further assistance.
Starting Outlook without Add-Ins
To start Outlook without add-ins, follow these steps:
1. Close Outlook if it’s open.
2. Press the Windows key + R to open the Run window.
3. Type “outlook.exe /safe” and press Enter.
4. Outlook will open in safe mode without any add-ins.
Starting Outlook without add-ins can help to resolve issues with the program freezing or becoming unresponsive. This is a quick and easy way to troubleshoot problems with Outlook.
Remember to re-enable any necessary add-ins once you’ve identified the problem. If Outlook continues to have issues, try other solutions such as repairing the program or deleting and recreating your email profile.
By following these steps, you can quickly and easily start Outlook without add-ins and get back to using this important email tool for your business or personal needs.
Checking the Size of Mailbox in Outlook
| Checking the Size of Mailbox in Outlook | |
|---|---|
| Description: | One of the common reasons for the unresponsive error in Microsoft Outlook is the large size of the mailbox. To avoid this, it is recommended to regularly check the size of your mailbox and take necessary actions. |
| Steps: |
|
Disabling AppData Redirection in Outlook
To disable AppData redirection in Outlook and potentially resolve the unresponsive error, follow these steps:
1. Close Outlook and open File Explorer.
2. Copy %LOCALAPPDATA%MicrosoftOutlook into the address bar and press Enter.
3. Rename the Outlook folder to Outlook.OLD.
4. Open Outlook. It will create a new Outlook folder in the default location.
5. If you need to access your old data, go to C:Users%username%AppDataLocalMicrosoftOutlook.OLD and copy the files into the new Outlook folder.
This solution may not work for everyone, but it is one of the ways to troubleshoot the unresponsive error in Outlook. Remember to always SAVE MY SOUL and create a backup of your data before attempting any changes to your email tools.
For more solutions to common Outlook errors, refer to our guide or search for KB articles online. Keep your versions up to date and regularly check for client and system updates. Don’t hesitate to contact your IT team or Microsoft support if you need further assistance.
Repairing Office Programs and Outlook Data Files
- Repairing Office Programs
- Close all Office Programs
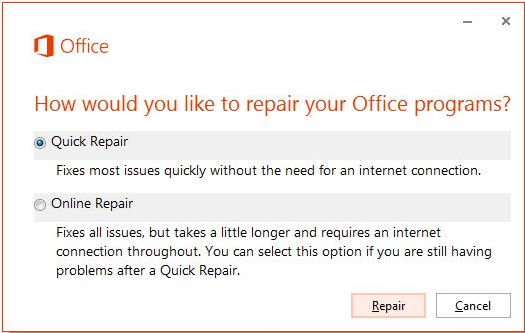
- Go to Control Panel and select Programs and Features
- Find Microsoft Office and click on Change
- Select Quick Repair and click on Repair
- If Quick Repair does not work, select Online Repair and click on Repair
- Repairing Outlook Data Files
- Close Outlook
- Open File Explorer and go to C:Program Files (x86)Microsoft OfficerootOffice16
- Find scanpst.exe and double-click on it
- Select the Outlook data file you want to repair and click on Start
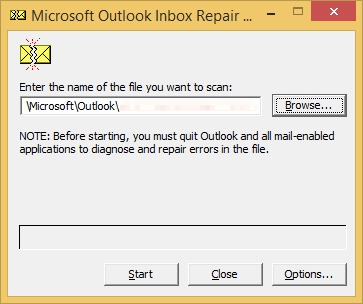
- Wait for the repair process to finish
Checking Antivirus Software Compatibility with Outlook
Checking antivirus software compatibility with Outlook is crucial when troubleshooting unresponsive errors. Some antivirus software may cause Outlook to freeze or crash. To check compatibility, go to the antivirus vendor’s website and check their compatibility list. If the antivirus software is compatible, update it to the latest version and run a full system scan. If it’s not compatible, uninstall it and use a different antivirus program. To disable the antivirus temporarily, right-click the icon in the system tray and select “Disable antivirus.” If Outlook works with the antivirus disabled, add an exception for Outlook in the antivirus settings. It’s also recommended to disable any add-ins or plugins in Outlook and run it in safe mode. If the issue persists, refer to Microsoft’s KB article or contact technical support.
Creating a New User Profile in Outlook
Creating a new user profile in Outlook is a simple solution for resolving the unresponsive error. First, close the Outlook app and open the Control Panel. Click on “Mail” and then “Show Profiles.” Select “Add” and name the new profile. Follow the prompts to add the user’s email account. Open the Outlook app and select the new profile. This should resolve any issues with the old profile and allow the user to access their email. If the problem persists, try using the Task Manager to end any unresponsive Outlook processes. If the issue still persists, consider repairing or reinstalling the Outlook app. For more detailed instructions, follow the link provided.
Performing a Selective Startup in Windows
Performing a selective startup in Windows can help resolve the Microsoft Outlook unresponsive error. To do this, follow these steps:
1. Press the Windows key + R to open the Run window.
2. Type “msconfig” and hit Enter.
3. In the System Configuration window, click on the “Services” tab.
4. Check the box that says “Hide all Microsoft services.”
5. Click on “Disable all.”
6. Go to the “Startup” tab and click on “Open Task Manager.”
7. Disable all the startup items.
8. Close Task Manager and go back to the System Configuration window.
9. Click on “Apply” and then “OK.”
10. Restart your computer.
Performing a selective startup will disable any third-party services and programs that may be causing the Outlook error. If this resolves the issue, enable the disabled items one by one until you find the culprit.
Resolving Specific Outlook Unresponsiveness Issues
| Outlook Unresponsiveness Issue | Solution |
|---|---|
| Outlook freezing while sending or receiving emails | Disable add-ins or repair Outlook data files |
| Outlook not responding when opening attachments | Update Outlook or install all the latest Windows updates |
| Outlook crashing when using search feature | Rebuild search index or disable Outlook add-ins |
| Outlook stuck on loading profile screen | Start Outlook in safe mode or create a new Outlook profile |
| Outlook not responding when switching folders | Disable add-ins or repair Outlook data files |
| Outlook hanging or not responding during startup | Start Outlook in safe mode or disable add-ins |
Using Wondershare Repairit for Email to Fix Outlook Issues
If you’re experiencing issues with Microsoft Outlook, such as it being unresponsive or freezing, using Wondershare Repairit for Email is a solution worth trying. This software can help fix various Outlook errors, including those related to email messages, contacts, and calendar items. To use this tool, follow these steps:
1. Download and install Wondershare Repairit for Email.
2. Open the application and select the Outlook option.
3. Choose the affected Outlook client.
4. Click on the Repair button to start the process.
5. Wait for the software to scan the user’s computer and identify the issue.
6. Once the scan is complete, click on the Repair button again to fix the problem.
Wondershare Repairit for Email is compatible with various Outlook versions, including Outlook 2013, Outlook 2016, Outlook 365, and Microsoft 365. With this tool, you can save time and deal with Outlook errors without having to contact somebody for help or report the issue to your IT department.