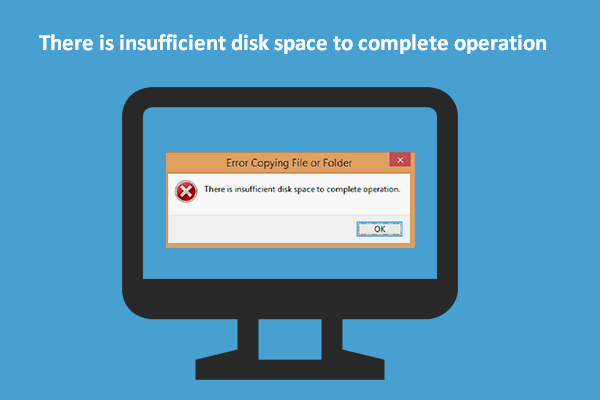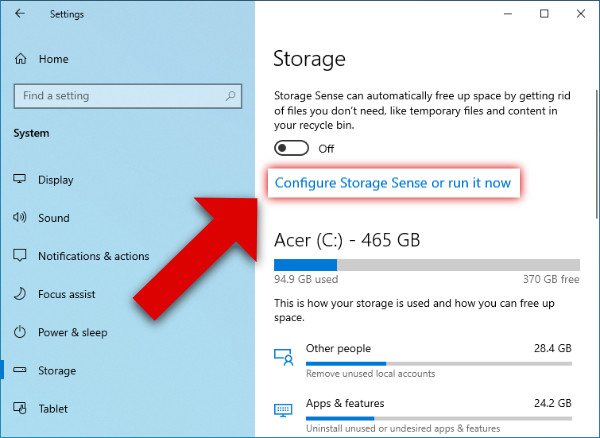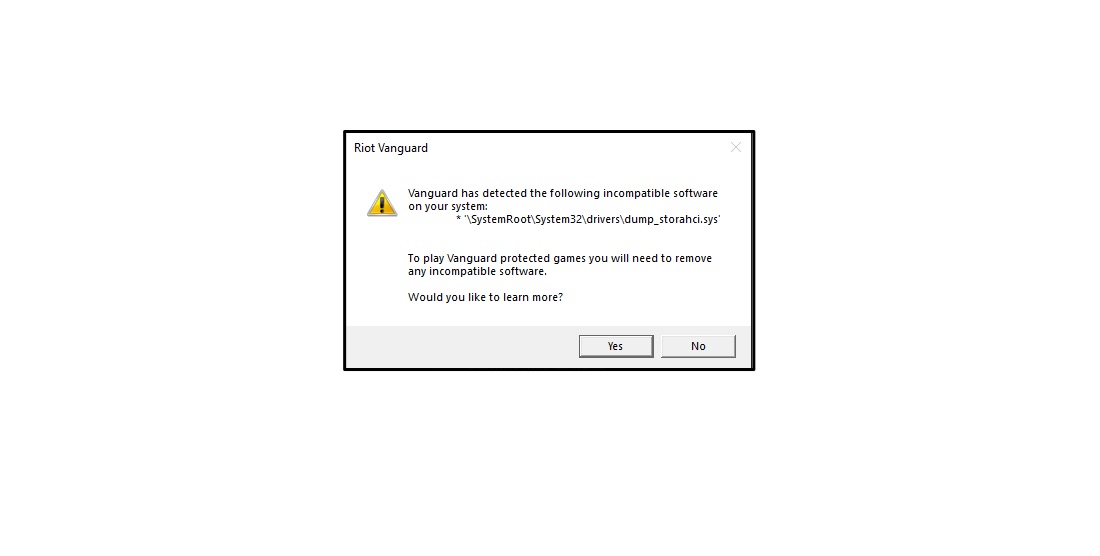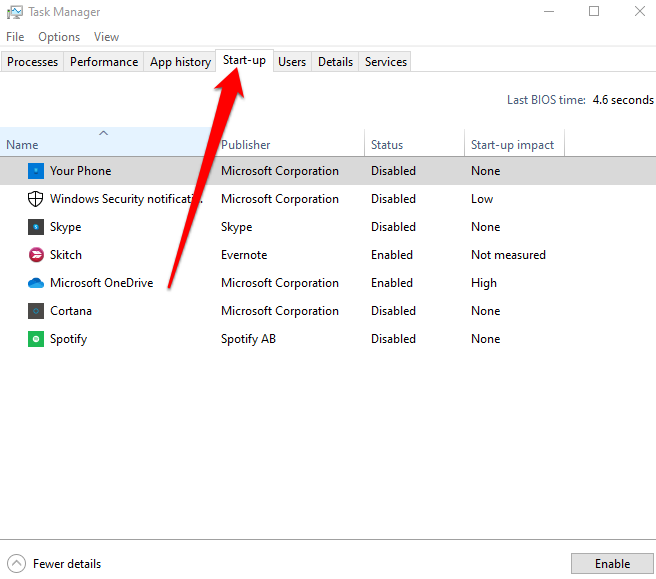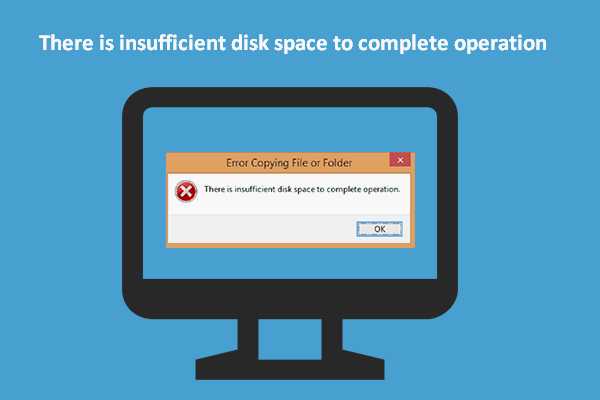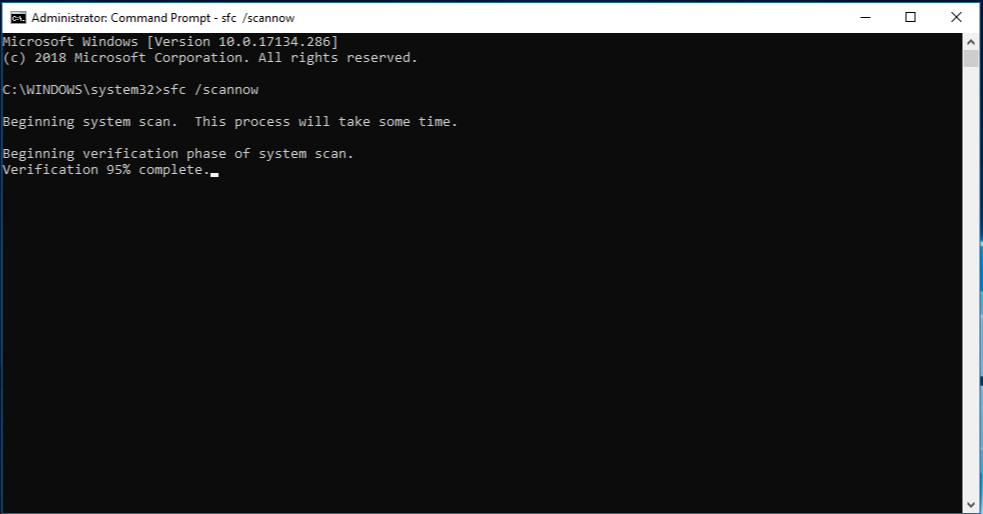Windows 10 System Restore Stuck – Fix Frozen Complete
Troubleshooting technological glitches can be a cumbersome task, particularly when encountering a frozen Windows 10 system restore. This article dives into the nitty-gritty of resolving this issue, providing effective solutions to unfreeze and complete the process seamlessly.
Privacy & Transparency
When experiencing a stuck Windows 10 system restore, it’s important to understand the privacy and transparency measures in place. Windows 10 prioritizes your privacy by providing clear information on how your data is processed and used.
To fix a frozen system restore, follow these steps:
1. Restart your computer and enter recovery mode by pressing the necessary key during startup.
2. Choose “Troubleshoot” and then “Advanced options.”
3. Select “Command Prompt” to open a command window.
4. Enter the command “rstrui.exe” to launch the System Restore tool.
5. Choose an alternative restore point or a system image backup to restore your computer to a previous state.
6. Follow the on-screen instructions to complete the restoration process.
By providing transparency and giving you control over your data, Windows 10 ensures your privacy while helping you resolve system restore issues efficiently. For more information, visit our website or refer to the Windows 10 privacy settings.
Windows 10 System Restore stuck on initializing
If your Windows 10 System Restore is stuck on initializing, there are a few steps you can take to fix the issue. First, try restarting your device and running the System Restore tool again. If that doesn’t work, you can try using the MiniTool ShadowMaker software as an alternative.
1. Restart your device: Restarting your device can sometimes resolve the issue and allow System Restore to complete successfully.
2. Use MiniTool ShadowMaker: MiniTool ShadowMaker is a reliable software that can help you create a system image and restore your PC to a previous state.
3. Try recovery mode: If you’re unable to access System Restore, you can try booting your device into recovery mode and using the command prompt to perform a system restore.
Remember to backup your files before attempting any restoration methods to avoid data loss.
How to fix Windows 10 System Restore stuck on initializing
If your Windows 10 System Restore is stuck on initializing, follow these steps to fix the issue:
1. Restart your PC: Sometimes, a simple restart can resolve the problem. Press the power button to turn off your computer, then turn it back on.
2. Use Safe Mode: Boot your PC into Safe Mode by pressing the F8 key repeatedly during startup. Once in Safe Mode, try running System Restore again.
3. Disable antivirus software: Temporarily disable any antivirus software you have installed, as it may be interfering with the System Restore process.
4. Run System Restore from WinRE: If you’re still experiencing issues, try accessing System Restore from the Windows Recovery Environment (WinRE). Restart your PC and press F11 or another key (check your PC’s manual) to enter WinRE. From there, select “Troubleshoot” > “Advanced options” > “System Restore.”
5. Use System Restore from a system repair disc: If you have a system repair disc or a Windows installation media, you can try using that to access System Restore.
Remember to create a restore point before making any changes to your system.
Methods to resolve System Restore stuck on restoring files in Windows 10
- Press Ctrl+Shift+Esc to open Task Manager.
- In the Processes tab, locate the SrTasks.exe process.
- Right-click on SrTasks.exe and select End Task.
- Close Task Manager and try running System Restore again.
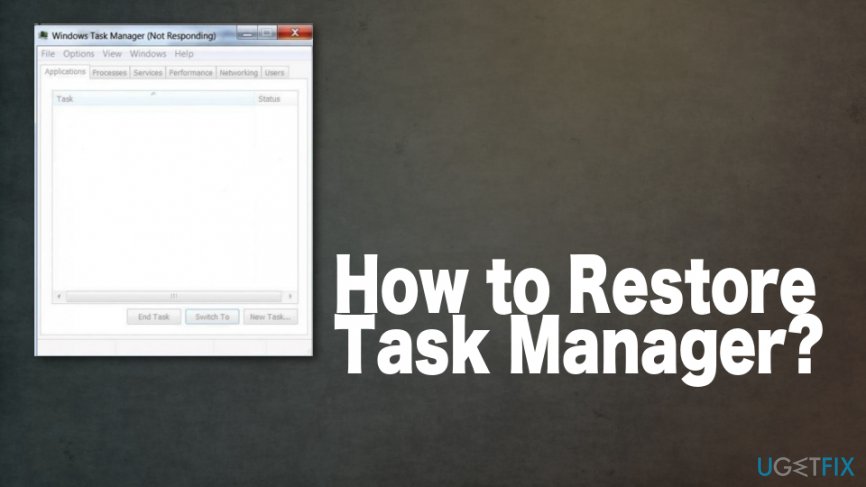
Method 2: Disable antivirus software temporarily
- Right-click on the Antivirus icon in the system tray.
- Select Disable or Pause Protection.

- Confirm the action and try running System Restore again.
Method 3: Run System Restore in Safe Mode
- Restart your computer.
- During the startup process, press and hold the F8 key repeatedly.
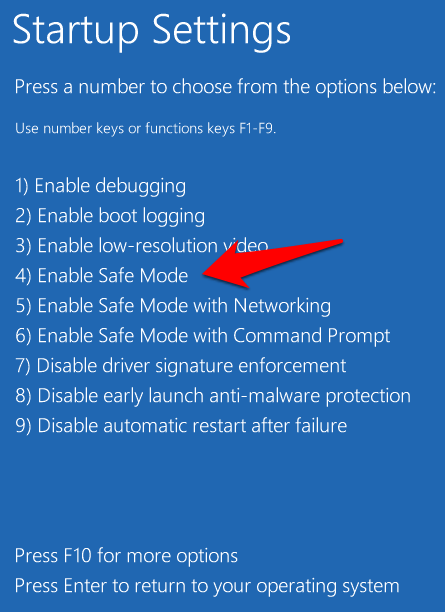
- Select Safe Mode from the Advanced Boot Options menu.
- Once in Safe Mode, open the Control Panel.
- Click on System and Security and then choose System.
- Click on System Protection and then select System Restore.
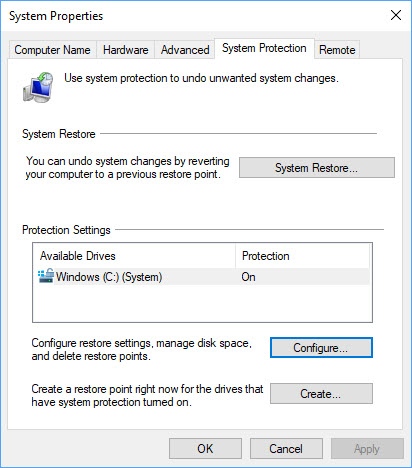
- Follow the on-screen instructions to complete the System Restore process.
Comparison: System Restore vs. System Image Backup for System Protection
Windows 10 System Restore Stuck – Fix Frozen Complete
| Feature | System Restore | System Image Backup |
|---|---|---|
| Definition | Restores system files, settings, and registry to a previous state | Creates a full backup of the entire system including files, settings, and programs |
| Time Required | Relatively quick, usually a few minutes | Time-consuming, may take several hours depending on the system size |
| Storage Space | Requires less storage space as it only stores specific system changes | Requires significant storage space to store the entire system image |
| Flexibility | Allows selective restoration of specific points in time | Restores the entire system as it was during the time of backup |
| Protection Level | Offers protection against software and driver-related issues | Provides comprehensive protection against system failures and data loss |
| Backup Frequency | Automatically creates restore points before significant system changes | Requires manual initiation to create backups |
| Usage Scenarios | Recommended for resolving system software-related issues | Ideal for disaster recovery and complete system restoration |
Troubleshooting Windows 10/11 System Restore Stuck
Windows 10 System Restore Stuck – Fix Frozen Complete
| Issue | Possible Causes | Solution |
|---|---|---|
| System Restore taking too long |
|
|
| System Restore freezes at a specific percentage |
|
|
| System Restore fails with an error message |
|
|