Troubleshooting Samsung Galaxy S4 Freezing Issues
Welcome to a comprehensive guide on troubleshooting freezing issues with the Samsung Galaxy S4. Discover effective solutions to ensure your device runs smoothly without any inconvenient freezes.
Resolving Samsung Galaxy S4 Freezing and Rebooting Issues
If your Samsung Galaxy S4 is experiencing freezing and rebooting issues, there are a few steps you can take to resolve the problem. First, try clearing the cache partition by powering off the device and then holding the Power button, Home button, and Volume Up button simultaneously until the Samsung logo appears. Use the Volume Down button to navigate to “Wipe Cache Partition” and press the Power button to select it. After that, reboot the device and see if the issue persists.
If the freezing problem continues, you may need to perform a factory reset. This will erase all data and settings on your phone, so be sure to back up important information before proceeding. To do a factory reset, go to Settings > Backup and Reset > Factory data reset. Follow the on-screen instructions to complete the process.
If none of these steps resolve the issue, it may be necessary to contact Samsung support for further assistance.
Troubleshooting Methods for Samsung Galaxy S4 Freezing Problems
- Restart the device: One of the simplest troubleshooting methods is to restart your Samsung Galaxy S4. This can help resolve temporary software glitches that may be causing the device to freeze.
- Check for software updates: Ensure that your device is running on the latest software version. Software updates often include bug fixes and improvements that can address freezing issues.
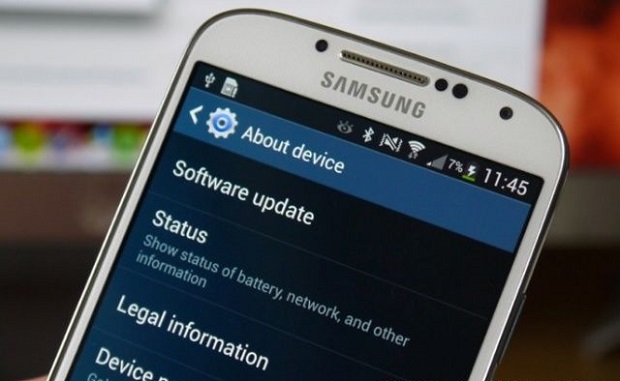
- Clear app cache: Clearing the cache of specific apps or the entire device can help eliminate any corrupt or outdated data that could be causing freezes.
- Uninstall problematic apps: If you notice that your Galaxy S4 freezes after using a particular app, try uninstalling it. Some apps may have compatibility issues or contain bugs that can lead to freezing problems.
- Wipe cache partition: Clearing the cache partition can help resolve freezing issues caused by system cache files. This process does not delete any personal data but can improve system performance.
- Perform a factory reset: As a last resort, you can perform a factory reset to restore your Galaxy S4 to its original settings. This will erase all data on the device, so make sure to back up your important files before proceeding.
Resolving Access Issues on Samsung Galaxy S4
If you’re experiencing access issues on your Samsung Galaxy S4, such as freezing or unresponsive screen, there are a few solutions you can try.
First, try rebooting your phone by holding down the power/home button until the device restarts. This can often resolve minor software glitches that may be causing the freezing problem.
If that doesn’t work, you can try performing a hard reset on your Galaxy S4. This will restore the device to its factory settings, so make sure to back up your data beforehand. To do a hard reset, go to your phone’s Settings, then navigate to the Backup & Reset section.
If the freezing problem persists, it may be necessary to seek further assistance. Contact your device manufacturer or visit a service center to get the issue resolved.
java
public void clearCachePartition() {
// Simulating key combination to enter recovery mode
pressVolumeUpButton();
pressHomeButton();
pressPowerButton();
// Code to navigate through recovery options
navigateToWipeCachePartition();
confirmCachePartitionWipe();
rebootDevice();
}
private void pressVolumeUpButton() {
// Code to simulate pressing the volume up button
}
private void pressHomeButton() {
// Code to simulate pressing the home button
}
private void pressPowerButton() {
// Code to simulate pressing the power button
}
private void navigateToWipeCachePartition() {
// Code to navigate through recovery options
}
private void confirmCachePartitionWipe() {
// Code to confirm wiping cache partition
}
private void rebootDevice() {
// Code to reboot the device
}
2. Uninstall problematic apps: Certain applications can cause freezing issues. You can identify and uninstall potentially problematic apps using the following code snippet:
java
public void uninstallProblematicApps() {
List
for (ApplicationInfo appInfo : installedApps) {
if (isAppCausingFreezing(appInfo)) {
uninstallApp(appInfo);
}
}
}
private List
// Code to retrieve a list of installed applications
return null;
}
private boolean isAppCausingFreezing(ApplicationInfo appInfo) {
// Code to identify if the app is causing freezing issues
return false;
}
private void uninstallApp(ApplicationInfo appInfo) {
// Code to uninstall the identified app
}
Steps to Resolve Being Blocked and Regain Access on Samsung Galaxy S4
- Restart the Device
- Press and hold the power button until the device powers off.
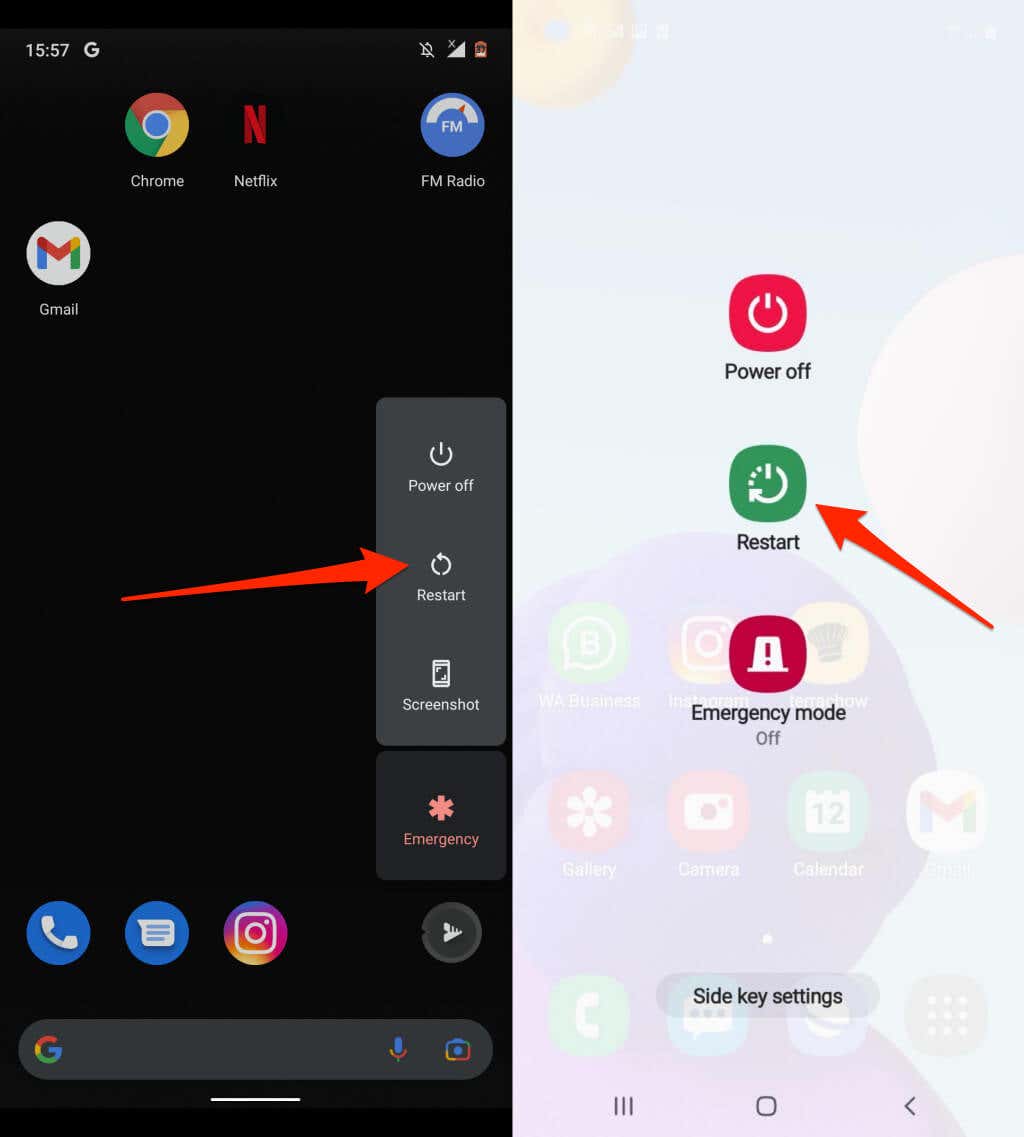
- Wait for a few seconds.
- Press and hold the power button again to turn on the device.
- Remove the Battery
- Power off the device.
- Remove the back cover of the device.
- Take out the battery.
- Wait for about 10 seconds.
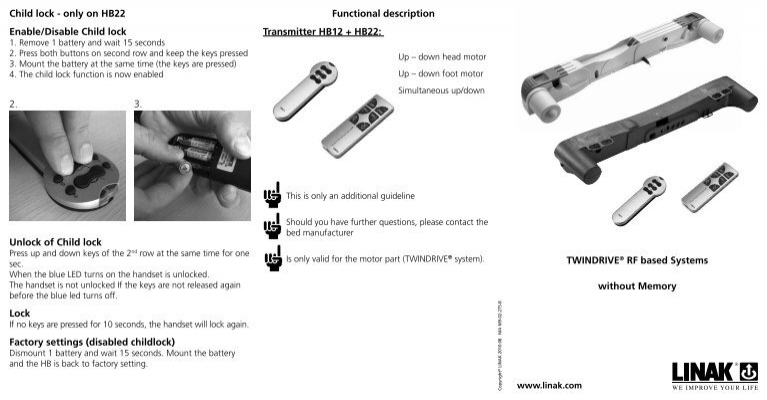
- Put the battery back into the device.
- Put the back cover back on the device.

- Power on the device by pressing the power button.
- Clear the App Cache
- Go to Settings.
- Select Apps or Application Manager.
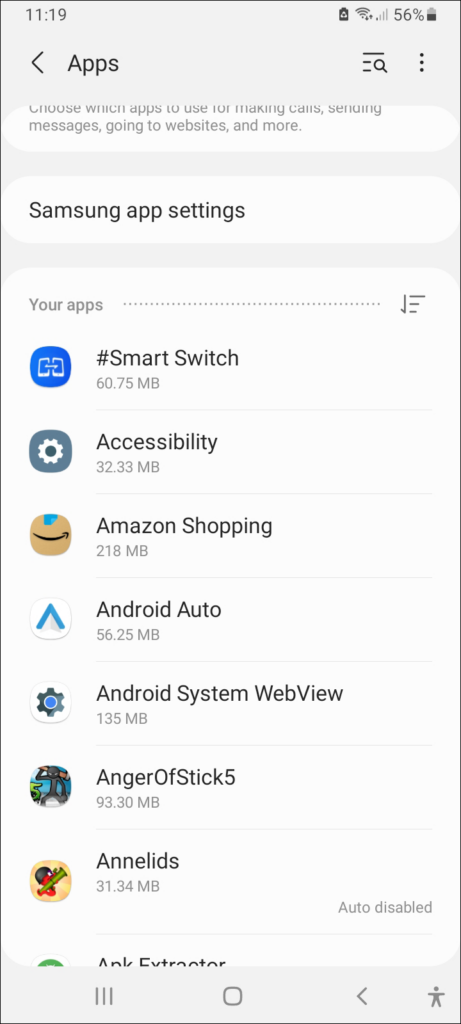
- Swipe to the All tab.
- Tap on the desired app.
- Select Clear cache.
- Safe Mode
- Power off the device.
- Press and hold the power button to turn on the device.
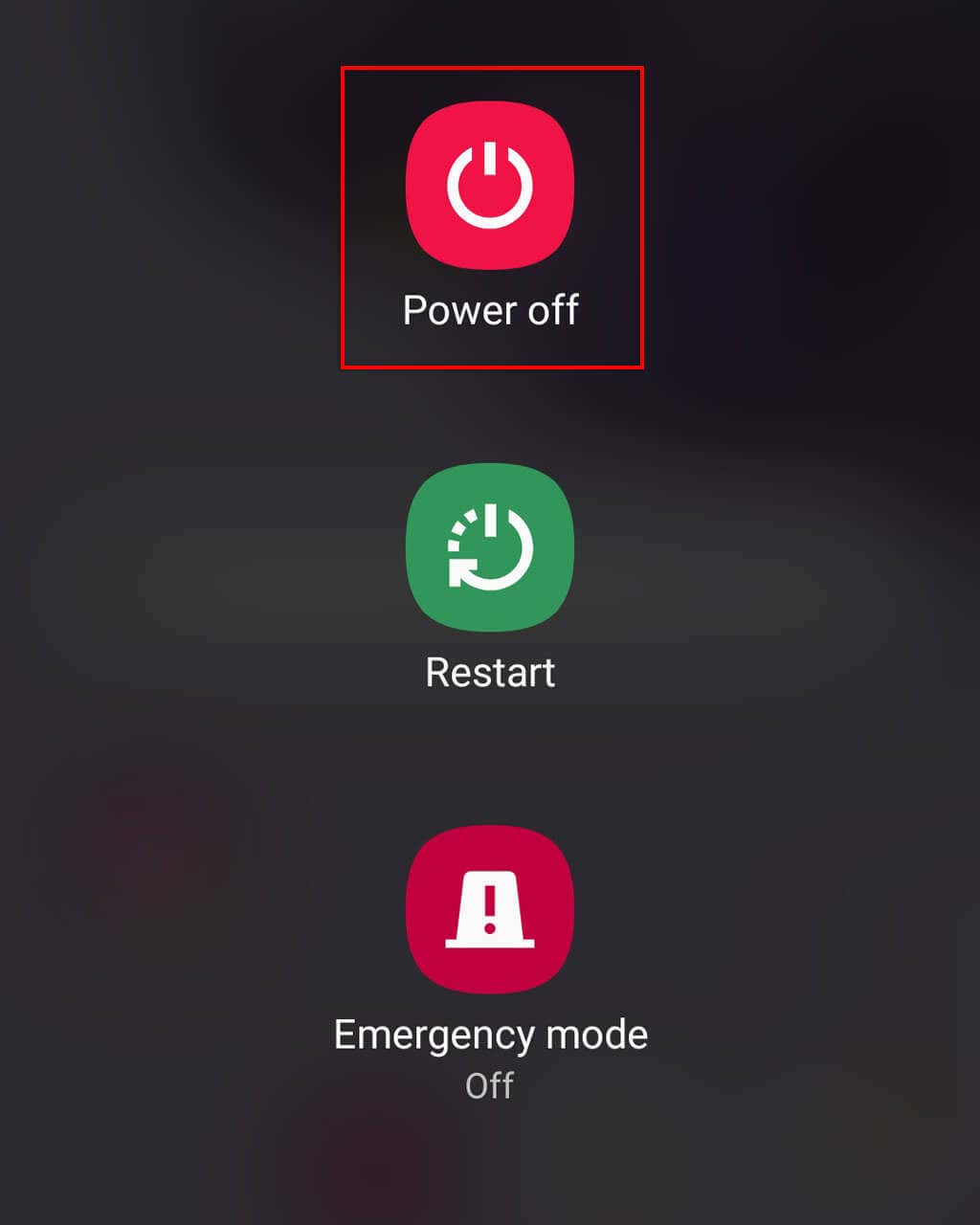
- When the Samsung logo appears, immediately press and hold the Volume Down button.
- Hold the Volume Down button until the device finishes restarting.
- Release the Volume Down button when you see Safe Mode at the bottom left corner of the screen.
- Factory Reset
- Go to Settings.
- Select Backup and Reset.
- Tap on Factory data reset.
- Read the warning message.
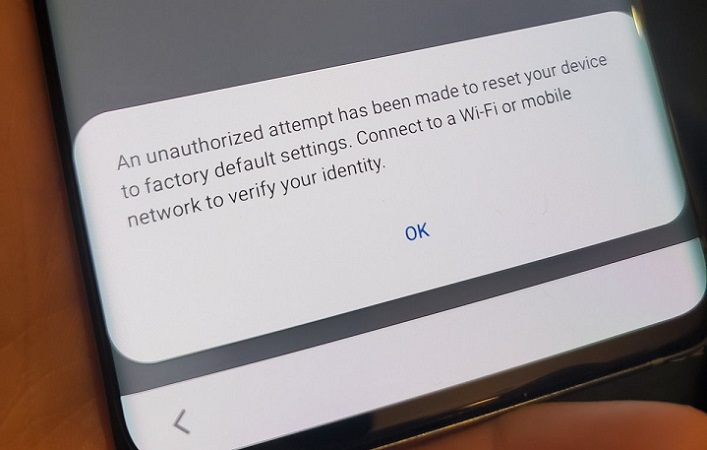
- Select Reset device.
- Enter your PIN or password if prompted.
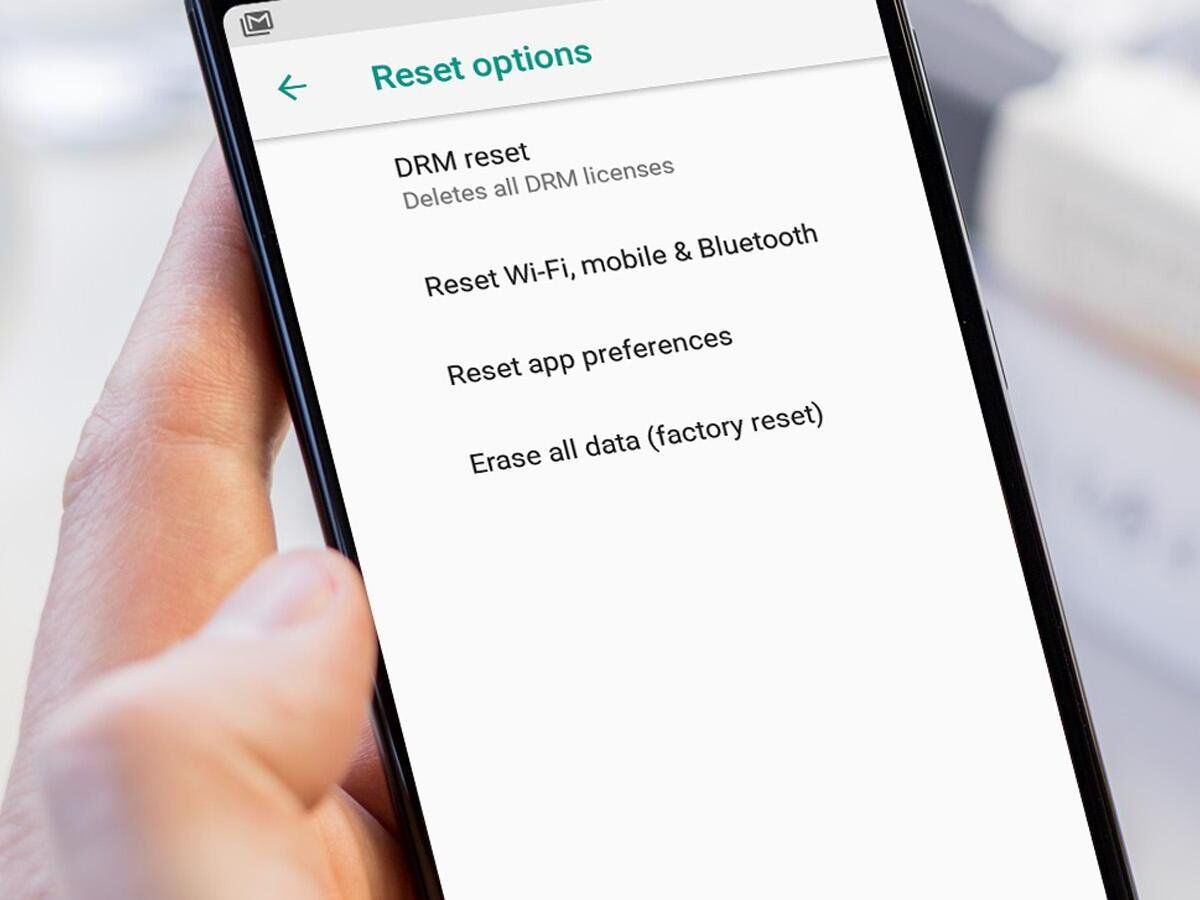
- Select Delete all.


