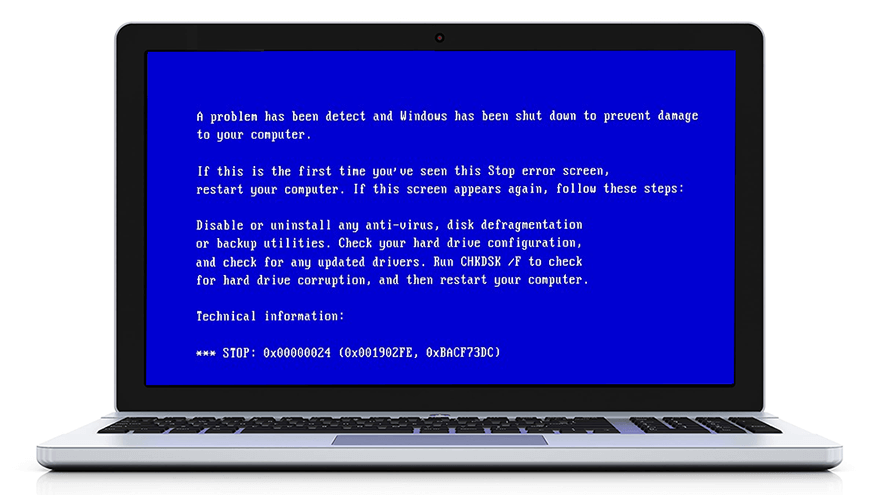Fixing Stop 0x00000024 BSOD Error on Windows
If you’ve encountered the Stop 0x00000024 BSOD error on your Windows computer, don’t worry – there are some simple fixes you can try to resolve the issue.
Understanding the “STOP: 0x00000024” Error
The Stop 0x00000024 error, also known as the NTFS_FILE_SYSTEM error, is an indication of an operating system error that can cause a blue screen error on your Windows PC. If you encounter this error message, it is a symptom that you have a problem with your system. The error message itself provides valuable information that can help technicians or software engineers to fix the issue.
There are several ways to fix the Stop 0x00000024 error, and it depends on the specific situation. One method is to use a tool called a Windows installation CD to fix the hard drive file. Another option is to uninstall recent software installations that might be causing the issue. If you are experiencing a data loss situation, it is essential to take caution and seek help from experts to avoid further worries.
Symptoms of “STOP: 0x00000024” Error
- Run CHKDSK Utility
- Open Command Prompt as administrator
- Type chkdsk /f /r and press Enter
- Restart your computer
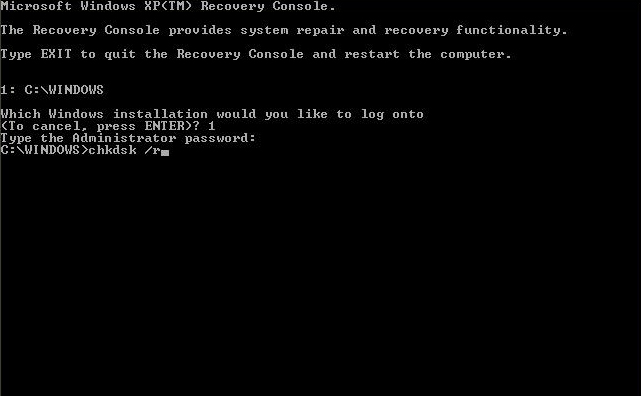
- Perform System Restore
- Press Windows Key + R and type rstrui.exe
- Select a restore point and follow the instructions
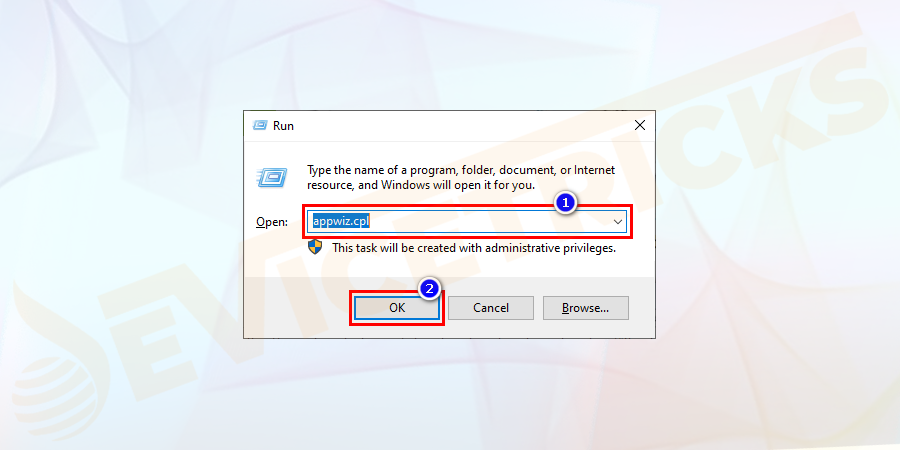
- Restart your computer
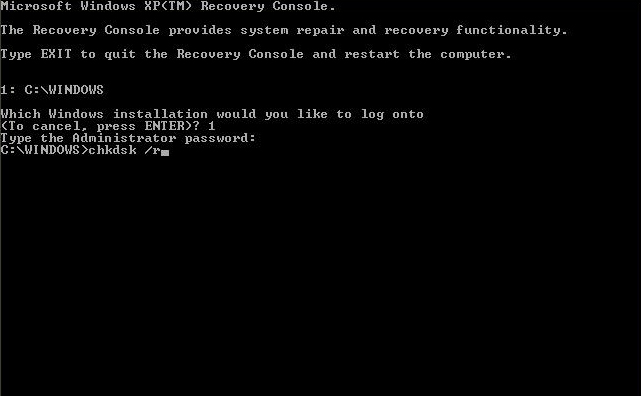
- Update Hard Disk Drivers
- Open Device Manager
- Expand Disk Drives
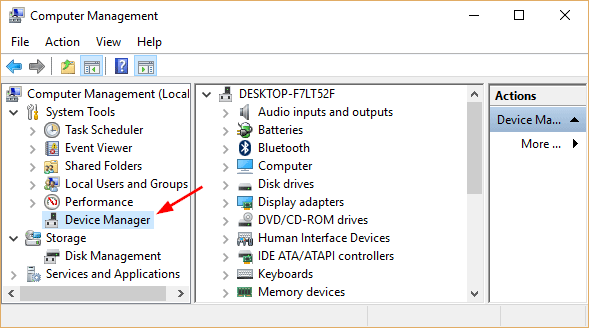
- Right-click on your hard disk and select Update driver
- Restart your computer
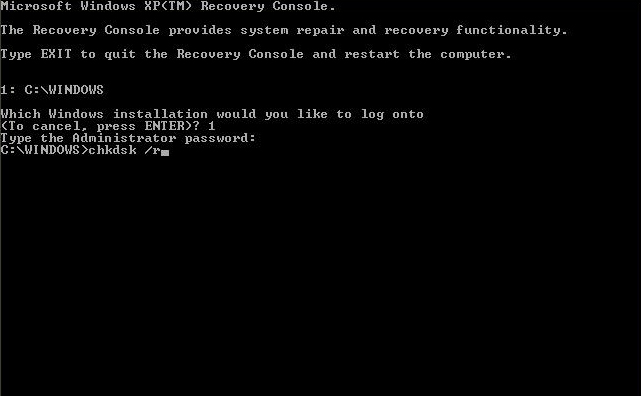
- Check Hardware
- Disconnect all external devices except keyboard and mouse
- Restart your computer
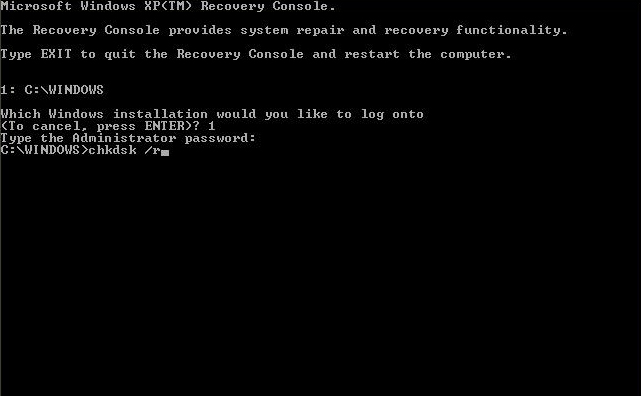
- If the error does not appear, reconnect devices one by one until the error occurs again
- Replace or repair the faulty hardware
- Perform Clean Boot
- Press Windows Key + R and type msconfig
- Under General tab, select Selective startup
- Under Services tab, check Hide all Microsoft services
- Click Disable all

- Under Startup tab, click Open Task Manager
- Disable all the programs except the antivirus and restart your computer

Causes of “STOP: 0x00000024” Error
The “STOP: 0x00000024” error is caused by issues with the NTFS_FILE_SYSTEM on your PC. Common reasons for this error include software installation, hard drive file corruption, and operating system errors. Symptoms of this error include blue screen messages, warnings, and data loss situations. To fix this error, there are a few ways to go about it. Start with a system restore or use a repair tool on your operating system. If that doesn’t work, boot your computer using a Windows installation CD and follow the prompts to repair your operating system. It’s important to note that these methods may be computer specific, so make sure to seek advice from technicians or engineers if you have any worries.
#include
int main() {
int num = 0x000024;
printf("The value of num is: %dn", num);
return 0;
}
This code simply declares an integer variable named “num” and assigns it the hexadecimal value of 0x000024, which is equivalent to 36 in decimal. The program then uses the printf function to output the value of num to the console. This code does not create a specific tool, but rather demonstrates a basic use of hexadecimal values in a program.
How to Fix “STOP: 0x00000024” Error
- Restart Your Computer:
- Restart your computer and check if the error message still appears.
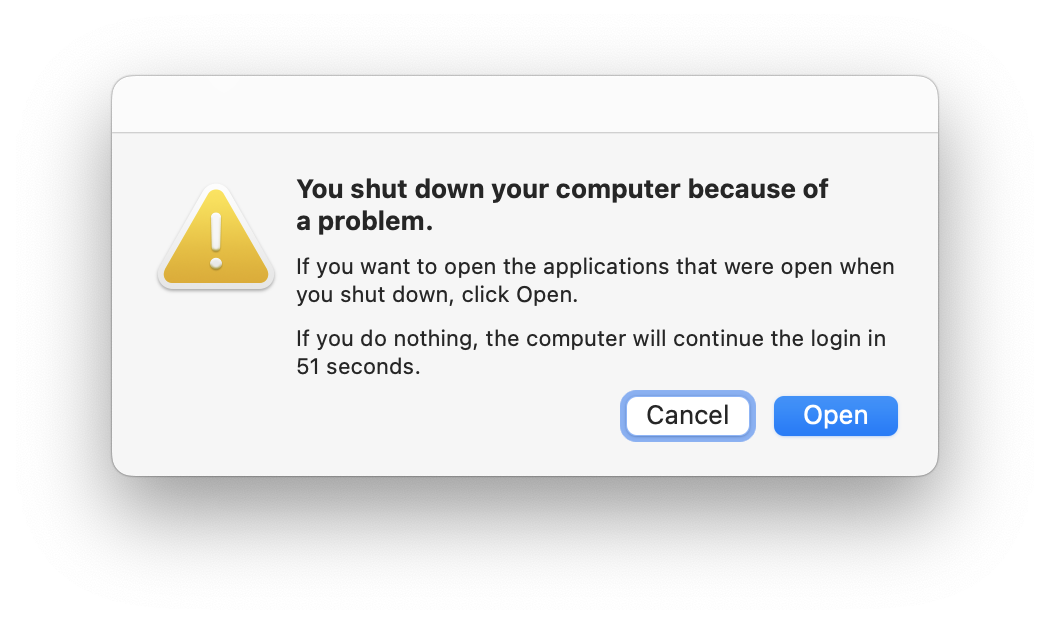
- Run Check Disk:
- Boot your computer with a Windows installation media.
- Choose your language preferences and click on “Next.”
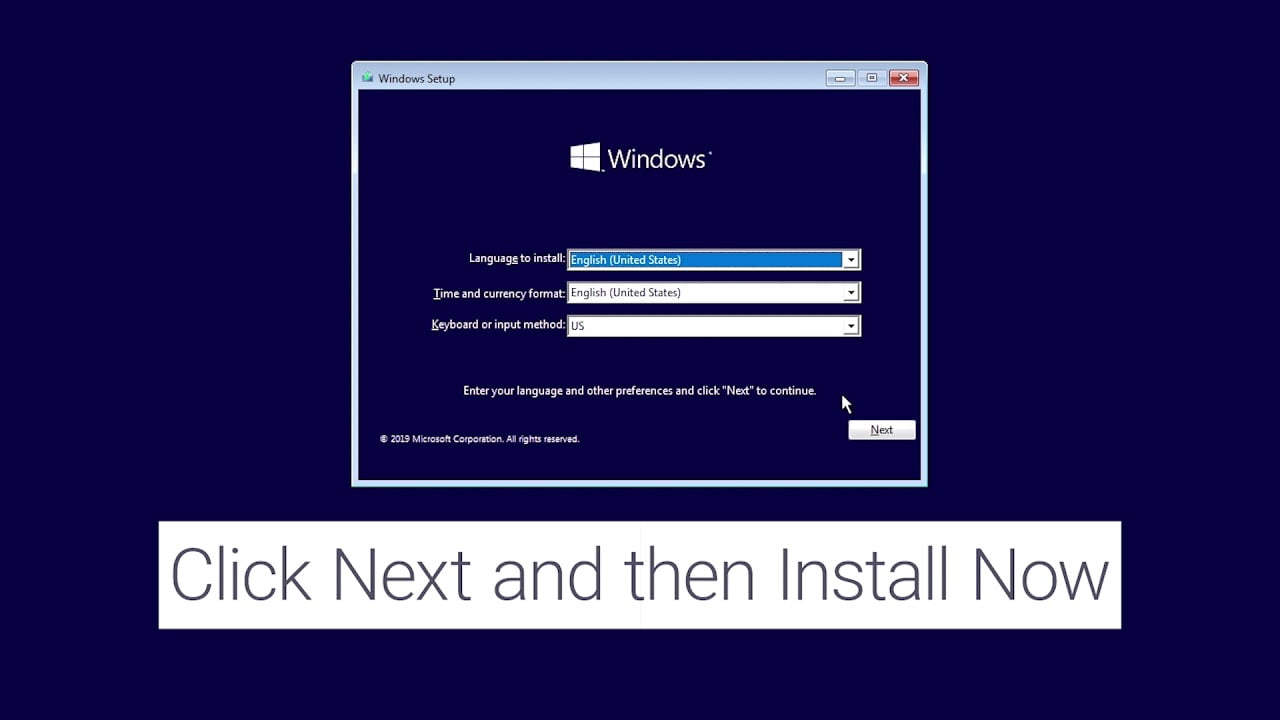
- Click on “Repair your computer.”
- Select “Troubleshoot” > “Advanced Options” > “Command Prompt.”
- Type “chkdsk /f /r C:” and press “Enter.”
- Type “Y” to schedule the scan and restart your computer.
- Uninstall Recently Installed Programs:
- Press “Windows key + R” and type “appwiz.cpl” in the “Run” dialog box.
- Press “Enter.”
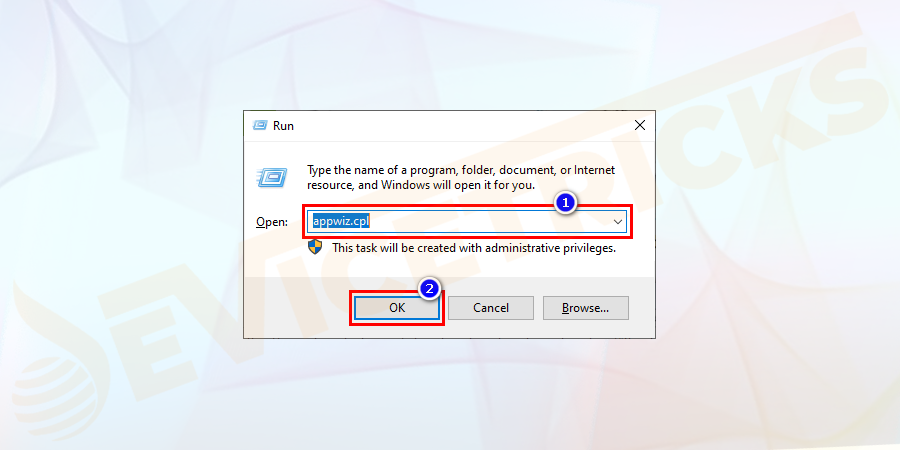
- Select the program you want to uninstall and click on “Uninstall.”
- Follow the prompts to complete the uninstallation process.
- Run System File Checker:
- Press “Windows key + X” and choose “Command Prompt (Admin).”
- Type “sfc /scannow” and press “Enter.”
- Wait for the scan to complete and restart your computer.
- Restore Your System:
- Press “Windows key + R” and type “rstrui.exe” in the “Run” dialog box.
- Press “Enter.”
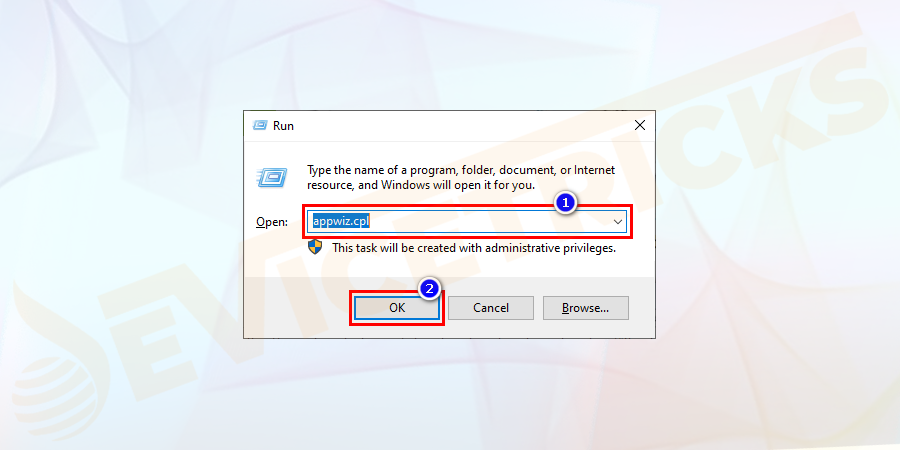
- Choose a restore point and click on “Next.”
- Follow the prompts to restore your system.
- Update Device Drivers:
- Press “Windows key + X” and choose “Device Manager.”
- Expand the category of the device driver you want to update.
- Right-click on the device and select “Update driver.”
- Choose “Search automatically for updated driver software.”
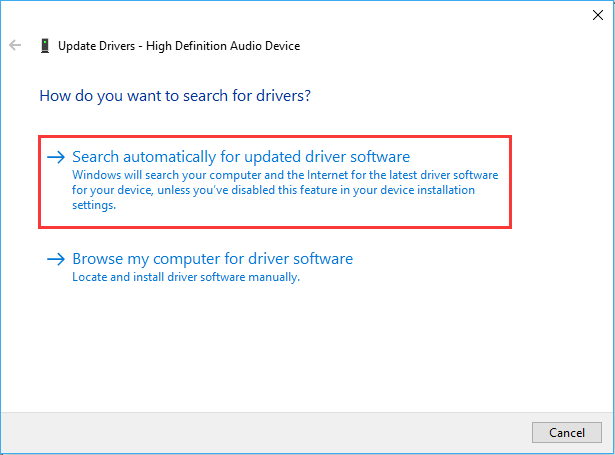
- Follow the prompts to complete the driver update process.
Recovering Data Lost Due to “STOP: 0x00000024” Error
If you’ve lost data due to the “STOP: 0x00000024” error, there are a few ways to recover it. First, try to use system restore to go back to a previous point in time before the error occurred. If that doesn’t work, you can try using data recovery software like Recuva or TestDisk. These programs can scan your hard drive for lost files and attempt to recover them. It’s important to note that the success of data recovery depends on the severity of the error and the amount of time that has passed since the data was lost. If you’re unable to recover the data through these methods, it may be lost permanently.
Preventing “STOP: 0x00000024” Error
To prevent the “STOP: 0x00000024” error on your Windows operating system, start by checking your hard drive for any errors using the chkdsk command. Open Command Prompt and type: chkdsk c: /f /r /x. This will scan your computer for any bad sectors and attempt to fix them. If you recently installed new software or hardware, try uninstalling it and see if the error persists. Another solution is to update your drivers, especially if you’re experiencing the Driver_irql_not_less_or_equal error. Be sure to backup your important data and files in case of a data loss situation. By following these tips, you can prevent the “STOP: 0x00000024” error and keep your Microsoft Windows computer running smoothly.
Using Easy Recovery Essentials to Fix “STOP: 0x00000024” Error
To fix the “STOP: 0x00000024” error (also known as the Blue Screen of Death or BSOD), Easy Recovery Essentials can be a helpful tool. First, download and install Easy Recovery Essentials on a working computer. Then, create a bootable USB or CD/DVD drive with the software installed.
Insert the bootable media into the computer with the “STOP: 0x00000024” error and boot from it. The Easy Recovery Essentials pie menu will appear, and you can select “Automated Repair” to fix the error.
This process will scan your computer for any problems and repair any issues with the NTFS.sys driver file, which is often the cause of the error. Once the repair is complete, restart your computer and the error should be resolved.
Using Easy Recovery Essentials is a quick and easy solution to fix the “STOP: 0x00000024” error.
Running Chkdsk to Fix “STOP: 0x00000024” Error
To fix the “STOP: 0x00000024” error on Windows, you can run the Chkdsk utility. Here’s how:
1. Press the Windows key + R to open the Run dialog.
2. Type “cmd” and press Enter to open the Command Prompt.
3. Type “chkdsk c: /f /r” and press Enter.
4. Wait while Chkdsk scans your hard drive for errors and fixes them.
5. Restart your computer and check if the error is gone.
Note that the command above assumes that your Windows installation is on the C: drive. If it’s on a different drive, replace “c:” with the correct drive letter. Also, Chkdsk may take a while to complete depending on your hard drive’s size and speed. Be patient and let it finish.
If the error persists, you may need to try other solutions such as updating drivers, running a virus scan, or performing a system restore. Check out the rest of the article for more information.
Additional Resources and Support Links
- Microsoft Support: Visit the Microsoft Support website to find solutions for the Stop 0x00000024 BSOD error on Windows. You can also contact Microsoft support for assistance.
- Driver Update: Update your drivers to the latest version to fix the Stop 0x00000024 BSOD error. You can use Driver Easy or Driver Booster to update your drivers automatically.
- SFC Scan: Perform an SFC scan to check for any corrupted system files that may be causing the error. Type “sfc /scannow” in the command prompt and hit Enter.
- CHKDSK: Run a CHKDSK scan to check for any errors on your hard drive. Type “chkdsk /f /r” in the command prompt and hit Enter.
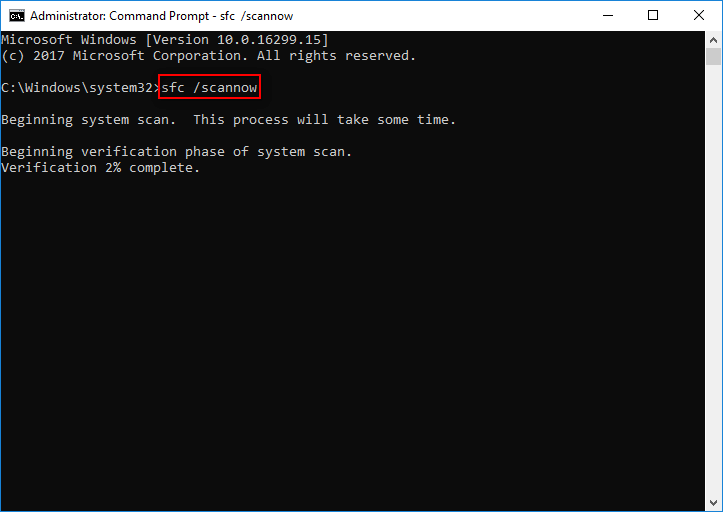
- System Restore: Use the System Restore feature to restore your system to a previous state where the Stop 0x00000024 BSOD error did not occur. Type “system restore” in the search bar and select “Create a restore point.”
- Third-Party Software: Use third-party software such as CCleaner or Malwarebytes to scan your system for any malware or junk files that may be causing the error.