Intel SSD Not Detected in BIOS [Fixed]
Unveiling a perplexing mystery, this article delves into the enigmatic realm of Intel SSDs that mysteriously go undetected in the BIOS. Explore the troubleshooting steps, unravel the root causes, and discover the effective solutions to restore these elusive storage devices to their rightful recognition.
Troubleshooting Intel SSD Detection Issues
If your Intel SSD is not being detected in the BIOS, there are a few troubleshooting steps you can take to resolve the issue.
First, make sure that the SSD is properly connected to your computer. Check the cables and connectors to ensure they are securely attached. If necessary, try using different cables or connectors to see if that resolves the issue.
Next, check the BIOS settings to ensure that the SSD is enabled and recognized. Access the BIOS setup screen by pressing the designated key during startup (usually F2 or Del). Look for any settings related to storage devices or SATA controller mode. Make sure the SSD is set as the boot device and that the SATA controller settings are configured correctly.
If the SSD is still not detected, it’s possible that the issue lies with the device drivers. Update the BIOS to the latest version and also update the SSD driver. You can do this manually or use a driver update tool like Driver Easy for assistance.
If none of these solutions work, it’s recommended to contact Customer Support for further assistance. They can provide specific troubleshooting steps based on your system and help identify any hardware-related issues.
Configuring SSD Settings in BIOS and Troubleshooting Incompatibility
To configure SSD settings in BIOS and troubleshoot incompatibility issues, follow these steps:
1. Update your BIOS to the latest version. Visit the manufacturer’s website for instructions on how to update your BIOS.
2. Access the BIOS setup screen by restarting your computer and pressing the specified key during boot-up (usually F2 or Delete).
3. Locate the SATA controller settings or SATA controller mode in the BIOS menu.
4. Change the SATA controller mode to AHCI if it’s currently set to IDE or RAID. This ensures compatibility with your SSD.
5. Save the changes and exit the BIOS setup screen.
6. If your SSD is still not detected, check the physical connections. Ensure that the SSD is properly connected to the motherboard using the correct cable and connector.
7. If the issue persists, try connecting the SSD to a different SATA port on your motherboard.
If you continue to experience issues, contact our Customer Support for further assistance.
Resolving M.2 SSD Detection Problems in BIOS
If you’re experiencing issues with your Intel SSD not being detected in the BIOS, there are a few steps you can take to resolve the problem.
Firstly, make sure that the M.2 SSD is securely connected to the motherboard. Check the cables and connectors for any damage or loose connections. If everything looks fine, try updating your BIOS to the latest version. This can often fix compatibility issues and improve detection.
Another possible solution is to update your device drivers. Use a reliable driver update tool like Driver Easy to automatically find and install the latest drivers for your system.
If these steps don’t work, you can try a few workarounds. One option is to check the SATA driver settings in your BIOS. Make sure it’s set to AHCI mode for M.2 SSDs.
If none of the above solutions work, it’s possible that your SSD may be defective. In this case, you may need to contact the manufacturer for further assistance or consider getting a replacement.
Remember, these steps may vary depending on your specific system and BIOS settings. Always refer to your motherboard’s manual or consult the manufacturer’s support website for more specific instructions.
Fixing SSD Not Showing Up on Windows PC
- Check physical connections: Ensure the SSD is properly connected to the motherboard and power supply.
- Update BIOS: Visit the manufacturer’s website to download and install the latest BIOS version.
- Enable AHCI mode: Access BIOS settings and enable AHCI mode for the SATA ports.
- Verify SSD visibility: Use Disk Management to check if the SSD is recognized but not assigned a drive letter.
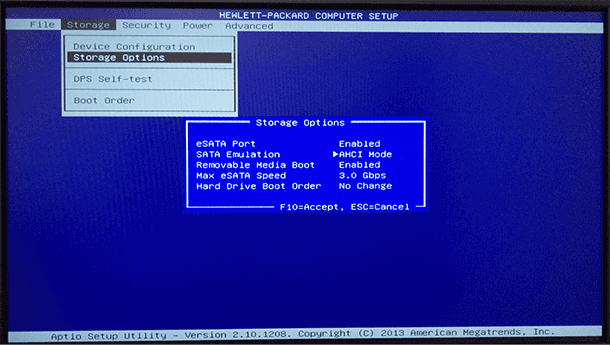
- Initialize SSD: Initialize the SSD using Disk Management if it appears as “Not Initialized.”
- Update SSD firmware: Visit the SSD manufacturer’s website to download and install the latest firmware update.
- Check for driver updates: Ensure all storage-related drivers are up to date.
- Try a different SATA port and cable: Connect the SSD to a different SATA port and use a different cable to rule out hardware issues.
- Check SSD compatibility: Verify that the SSD is compatible with your motherboard and BIOS version.
- Contact support: If none of the above steps resolve the issue, reach out to the SSD manufacturer’s support for further assistance.


