Fix Windows 10 Code Errors and Stop Codes Fast
Welcome to an informative article that discusses how to resolve Windows 10 code errors and stop codes quickly.
Understanding Windows Stop Code Errors
These errors can occur due to hardware or software issues, corrupt system files, or outdated drivers. As a starting point, get help from the Blue Screen Troubleshooter, which provides a walkthrough of the troubleshooting steps. Check for updates, update your hardware drivers, and run a virus scan. If none of these steps work, check other sources for information. Always be careful with troubleshooting, as errors can cause damage to your system. Remember, help is available, and you can fix STOP codes and BSOD errors with the right info and steps.
Finding and Decoding Windows Stop Codes
- What are Windows Stop Codes? Understanding what stop codes are and why they occur is the first step in fixing any code errors.
- How to find stop codes? Learn how to locate stop codes in Windows 10 and decipher what they mean.
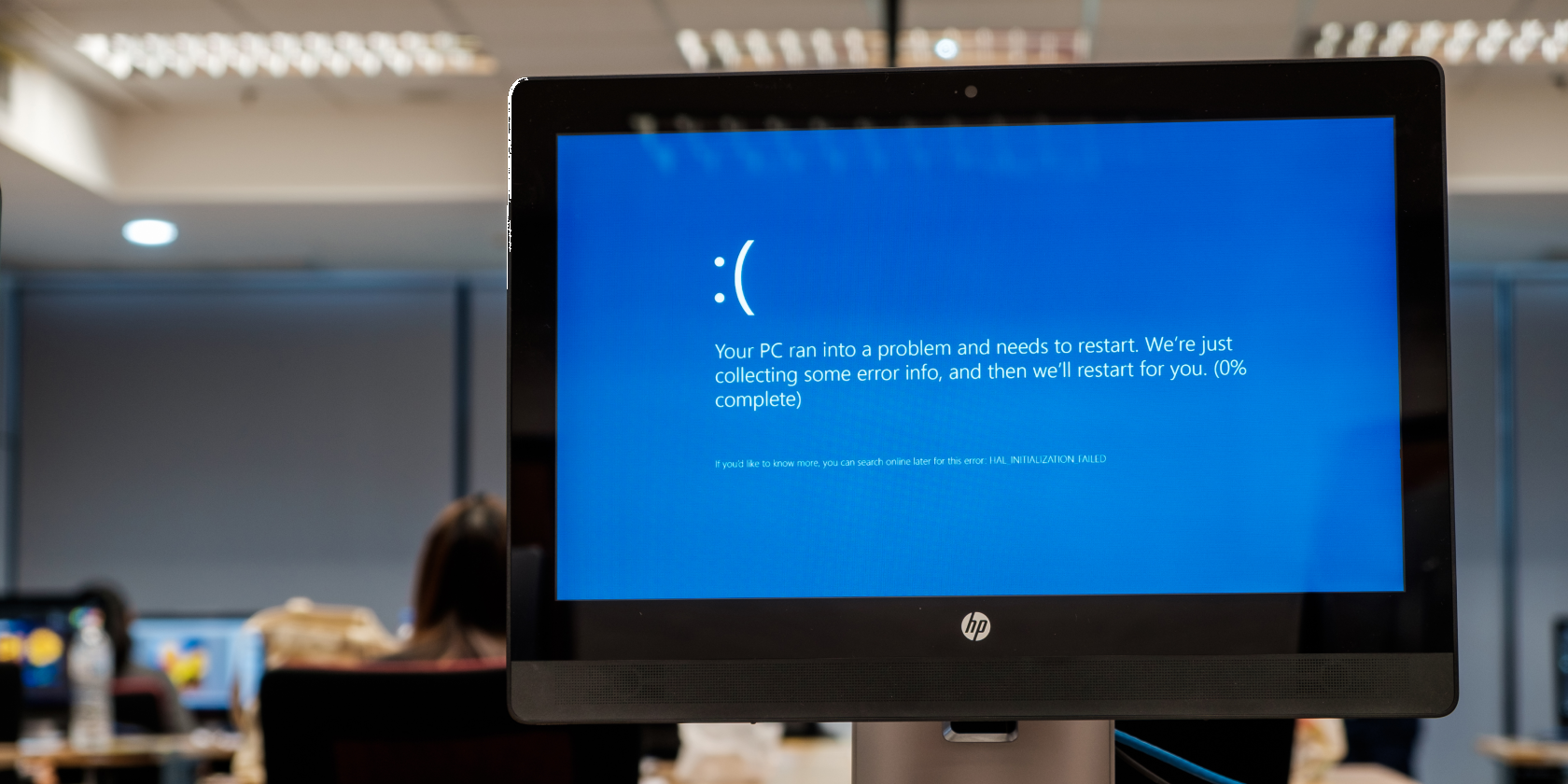
- What causes stop codes? Discover the most common causes of stop codes in Windows 10 and how to avoid them.
- How to fix stop codes? Find out the different methods to fix stop codes and code errors in Windows 10.
- Using Safe Mode to fix stop codes. Learn how to use Safe Mode to troubleshoot and fix stop codes in Windows 10.
- Updating drivers to fix stop codes. Understand how outdated or incorrect drivers can cause stop codes and how to update them.
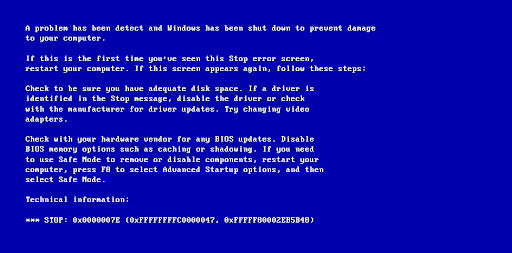
- Using System Restore to fix stop codes. Discover how to use System Restore to reverse changes that may have caused stop codes in Windows 10.
Basic Fixes for Windows Stop Code Errors
- Restart your computer
- Click on the Start button
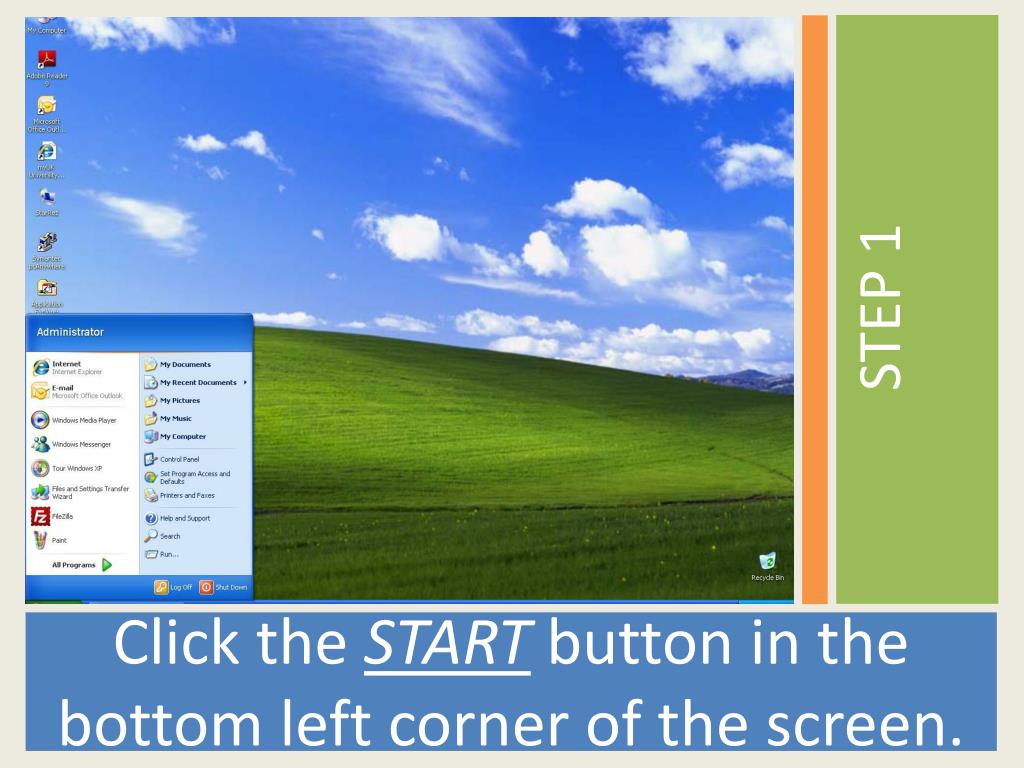
- Click on the Power button
- Select Restart
- Check for Windows updates
- Click on the Start button
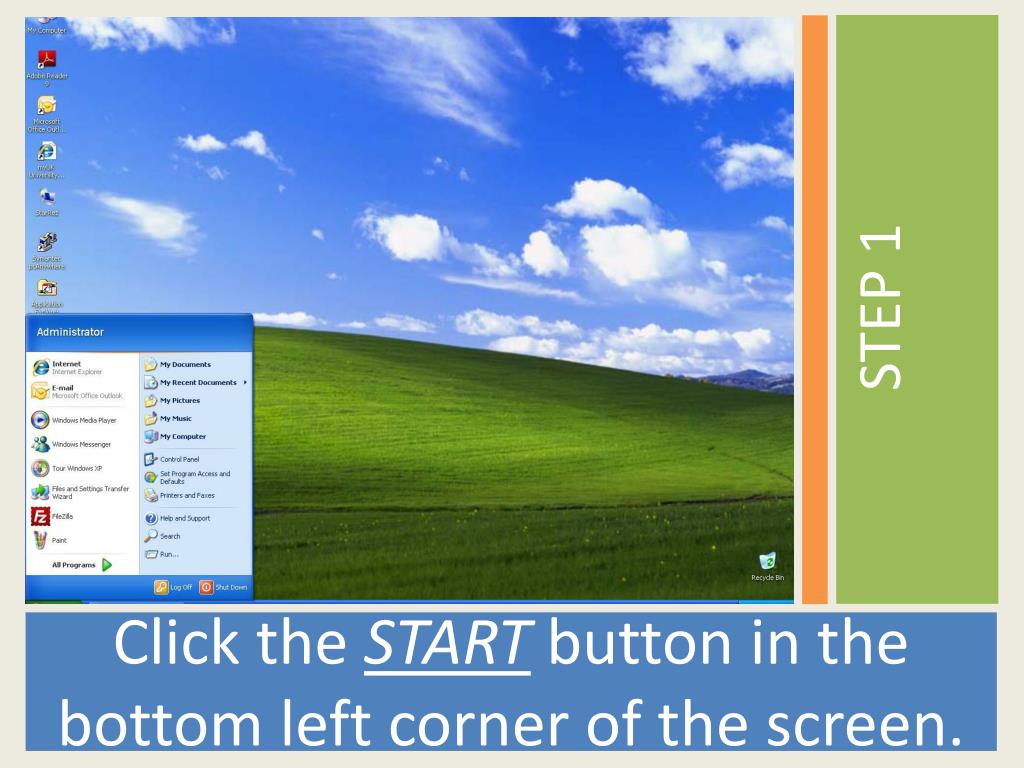
- Click on Settings
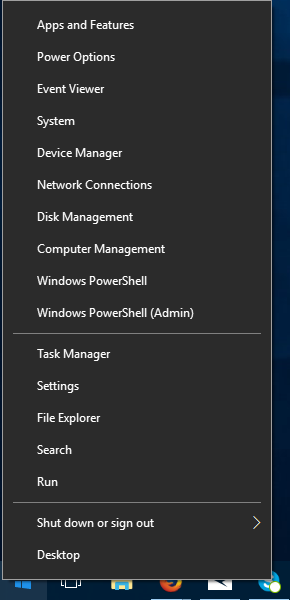
- Click on Update & Security
- Click on Check for updates
- Install any available updates
- Run a virus scan
- Open your antivirus software
- Select Full scan
- Click Scan
- Follow the prompts to remove any detected viruses
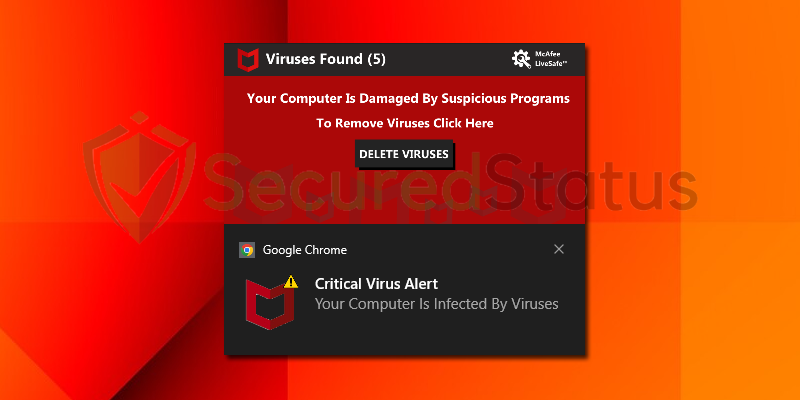
- Uninstall recently installed software or hardware
- Click on the Start button
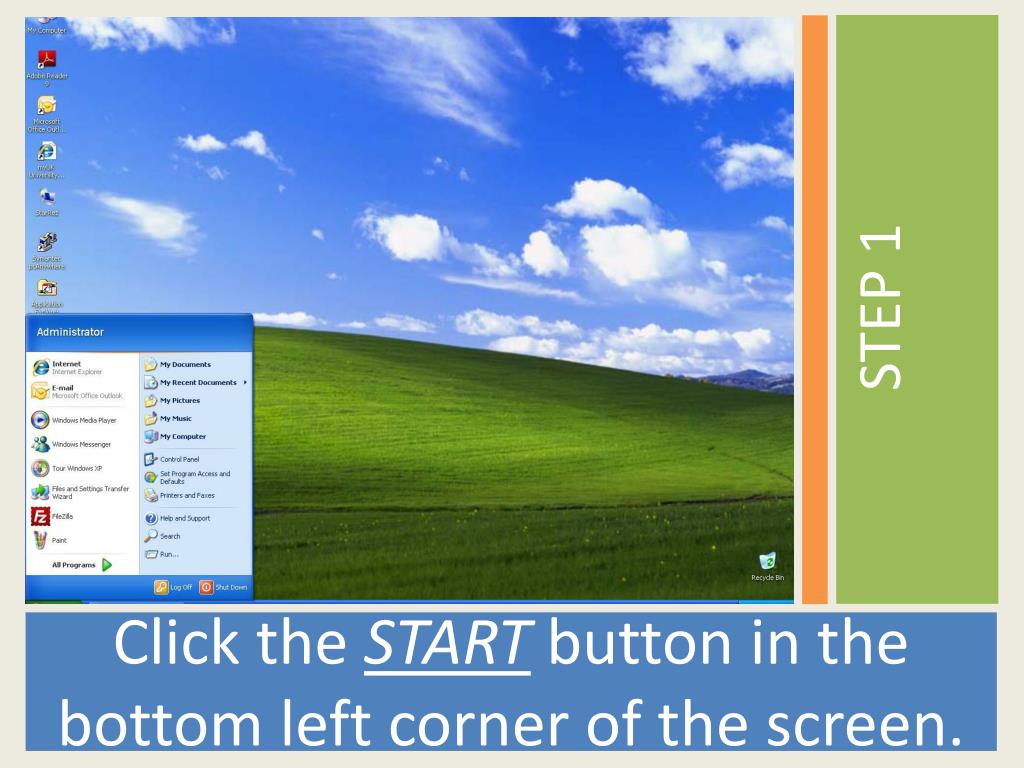
- Click on Settings
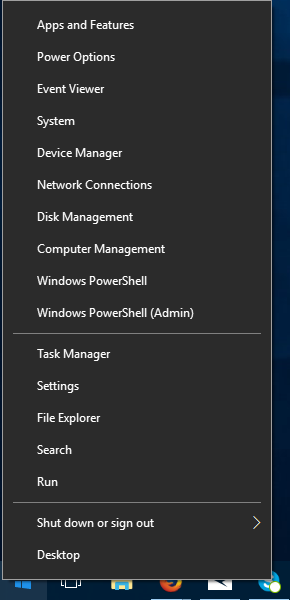
- Click on Apps
- Select the software you want to uninstall
- Click on Uninstall
- Use System Restore
- Click on the Start button
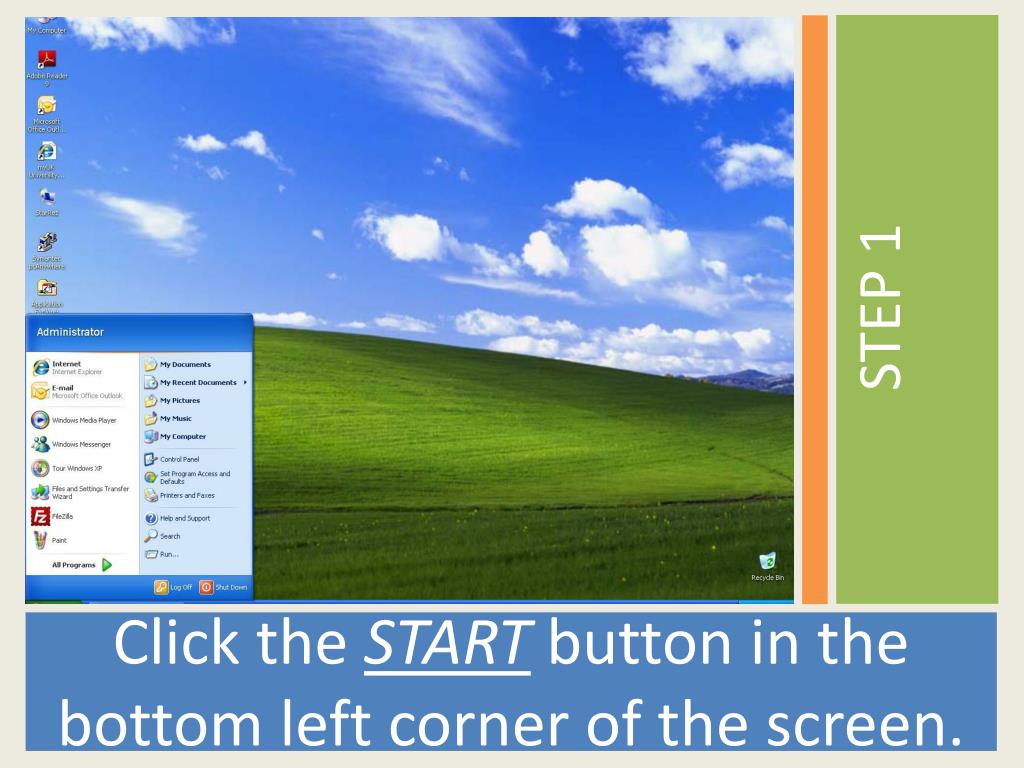
- Type System Restore in the search bar
- Select Create a restore point
- Click on System Restore
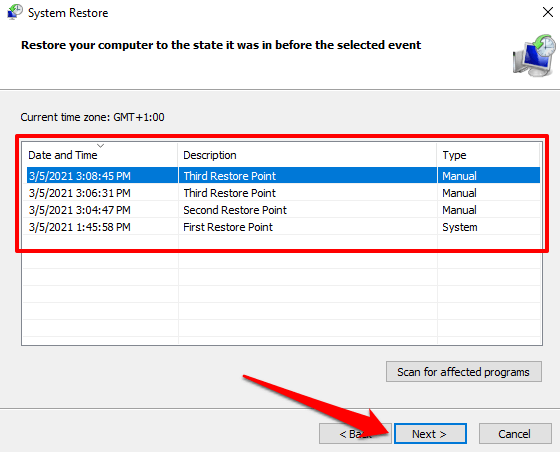
- Select a restore point before the error occurred
- Follow the prompts to restore your system
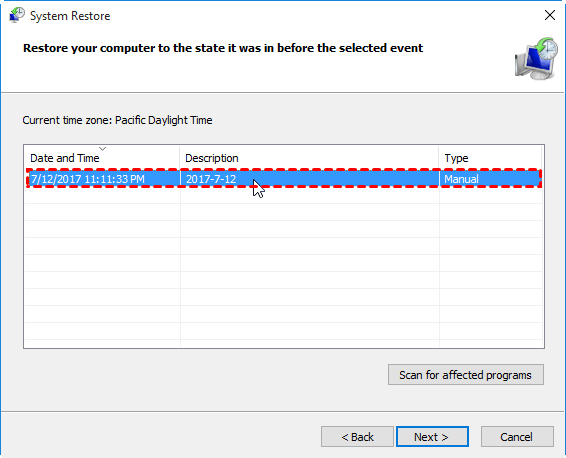
Restarting Your Computer to Fix Windows Stop Code Errors
Restarting your computer can be an effective solution to fix Windows Stop Code errors such as CRITICAL_PROCESS_DIED, page fault in nonpaged area, and bsod memory management. When you encounter a blue screen error message, your computer has encountered a problem that it cannot solve on its own. Restarting your computer is a starting point for fixing this problem. To do so, press and hold the power button or use the Windows Start menu and select Restart. This will allow your computer to reset and clear any errors that may have caused the blue screen. This method is particularly helpful if you cannot access your desktop due to the stop code error. If restarting your computer doesn’t solve the problem, seek out additional information from reliable sources or consider using the Blue Screen Troubleshooter app to walk through common issues and get help.
Running SFC and CHKDSK to Fix Windows Stop Code Errors
| Command | Description |
|---|---|
| sfc /scannow | Scans and repairs system files. If it finds any corrupted files, it replaces them with cached copies. |
| chkdsk /f | Checks the file system for errors and attempts to fix them. This command can also scan for and recover bad sectors on the hard drive. |
| chkdsk /r | Includes the functionality of the /f command, but also scans for and attempts to recover data from bad sectors on the hard drive. |
Updating Windows 10 to Fix Windows Stop Code Errors
Updating Windows 10 is a straightforward solution to fix Windows Stop Code errors. First, ensure that your PC is up-to-date by checking for and installing any available updates. Then, run a virus scan to ensure there is no malware causing the blue screen error. If the issue persists, try updating your drivers, particularly for your graphics card. This can resolve any driver-related issues that may be causing the STOP error code. If none of these steps work, you can try using the System File Checker to scan for any damaged system files. This method can help fix any difficulties with the operating system. Hopefully, this walkthrough has helped you resolve any bluescreen errors and get your machine back up and running without any damage.
Fixing the “Critical Process Died” Stop Code Error
- Check for Windows updates:
- Open the Start menu and click Settings.
- Click Update & Security.

- Click Check for updates.
- Install any available updates.
- Run a virus scan:
- Open your antivirus software.
- Start a full system scan.
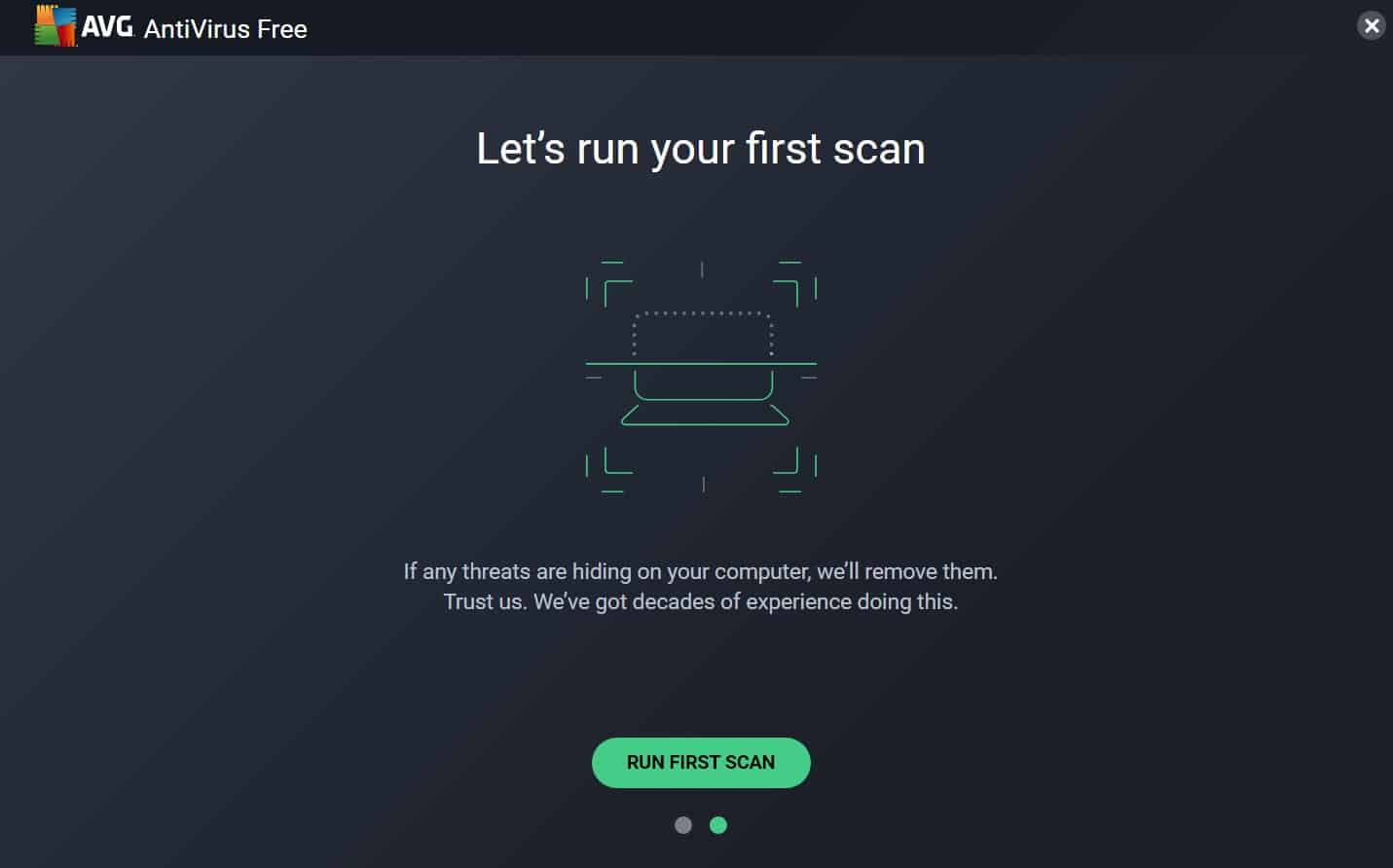
- Follow the prompts to remove any viruses found.
- Check for faulty hardware:
- Open the Start menu and click Settings.
- Click Update & Security.

- Click Recovery.
- Click Restart now under Advanced startup.
- Click Troubleshoot.
- Click Advanced options.
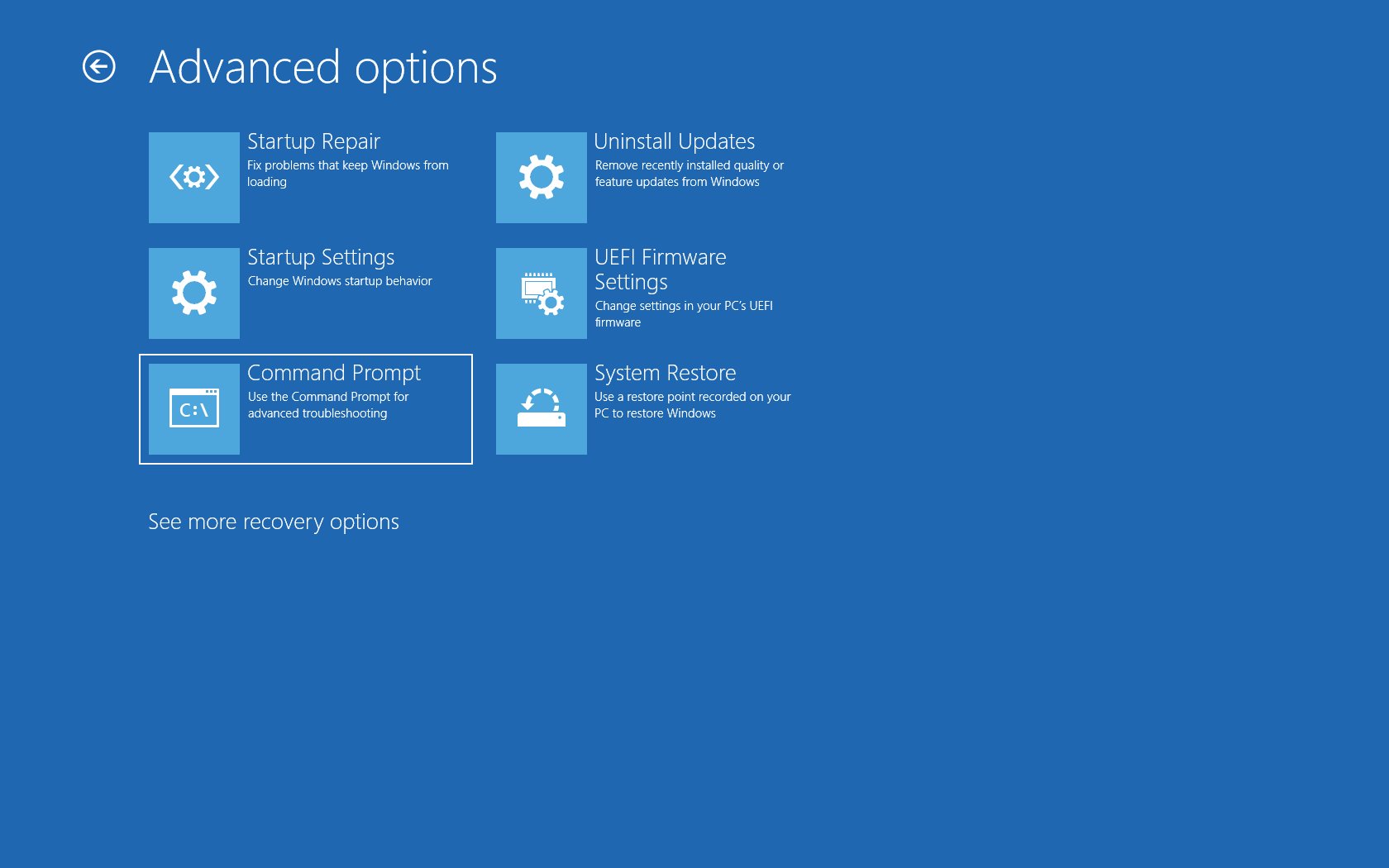
- Click Startup Settings.
- Click Restart.
- Press F2 to enter BIOS.
- Run a hardware diagnostic test.
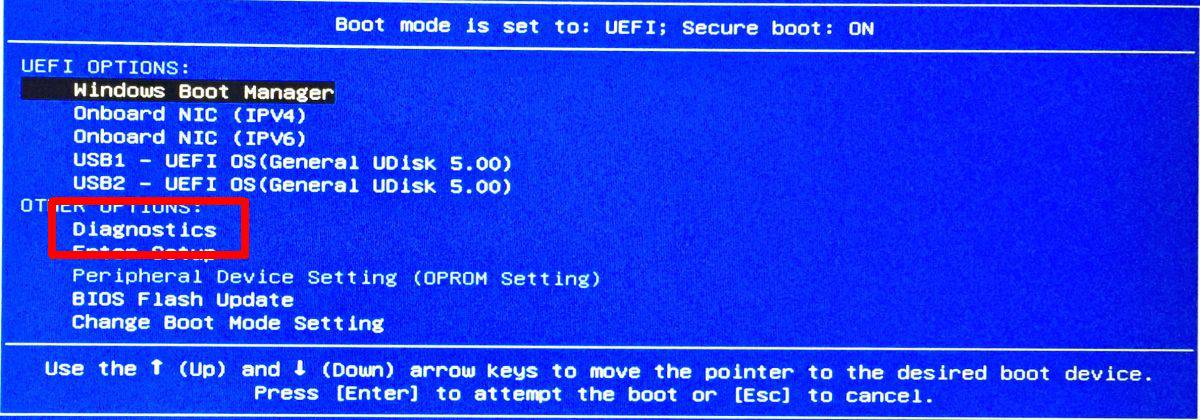
- Replace any faulty hardware.
- Run a system file checker:
- Open the Start menu.
- Type cmd.
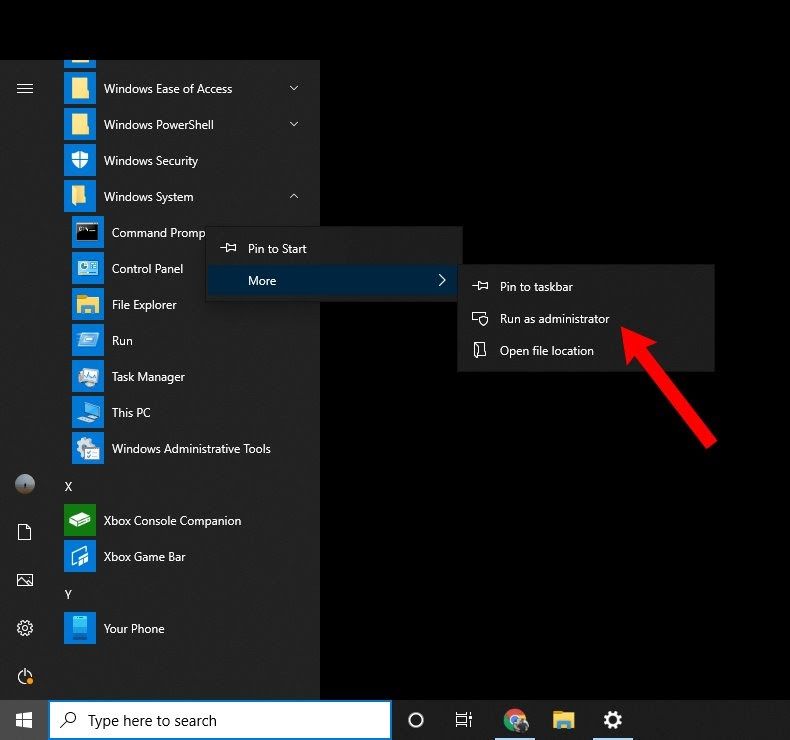
- Right-click Command Prompt and select Run as administrator.
- Type sfc /scannow and press Enter.
- Wait for the scan to complete.
- Follow the prompts to fix any corrupted system files.
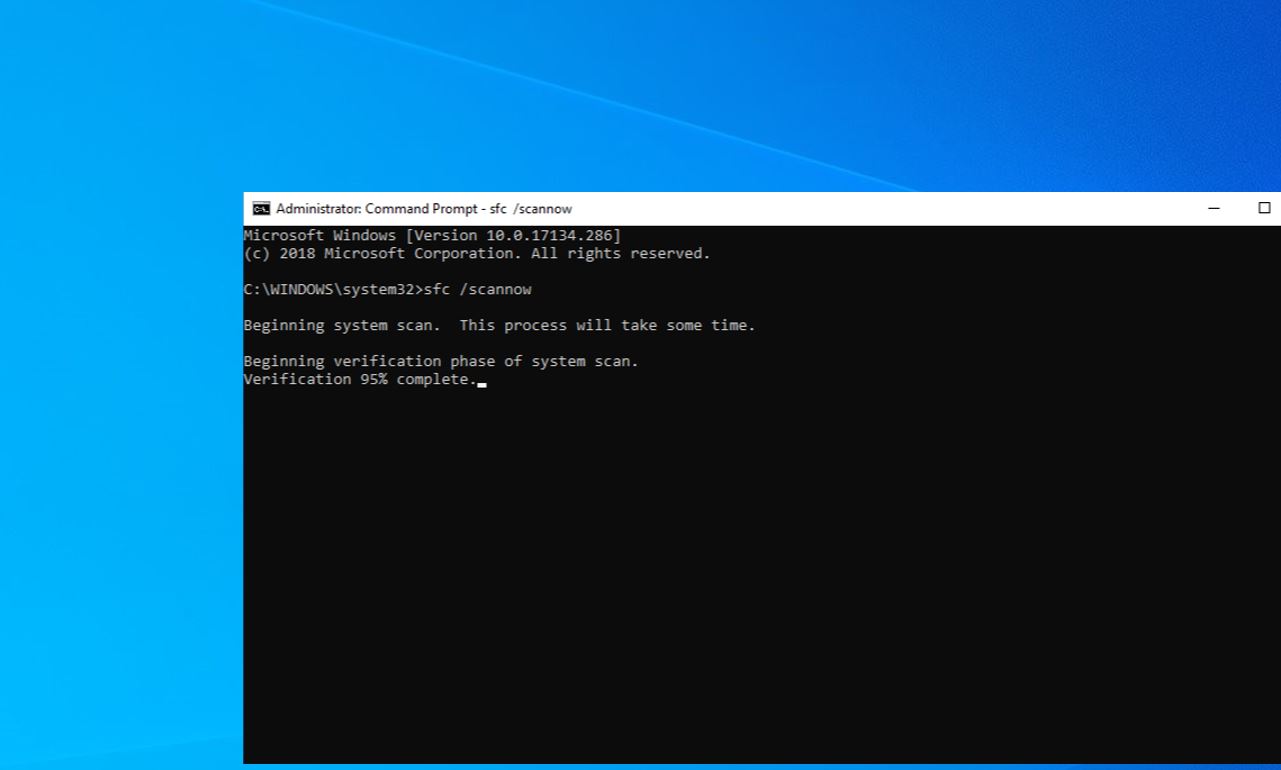
- Reset your PC:
- Open the Start menu and click Settings.
- Click Update & Security.

- Click Recovery.
- Click Get started under Reset this PC.
- Choose whether to keep or remove your personal files.
- Follow the prompts to reset your PC.
Booting Your Computer in Safe Mode to Fix Stop Code Errors
Booting your computer in Safe Mode is an effective way to fix stop code errors. Follow these steps:
1. Restart your computer.
2. When the screen displays the Windows logo, press and hold the Power button until the computer turns off.
3. Press the Power button to turn on your computer again.
4. Repeat step 2 and 3 twice.
5. The fourth time your computer starts, it will enter Safe Mode.
6. In Safe Mode, you can troubleshoot software and driver issues that may be causing stop code errors.
7. Once you have identified and fixed the problem, restart your computer normally.
This method can be particularly useful for resolving BSOD errors like CRITICAL_PROCESS_DIED, 0x0000001A, bsod memory management, and page fault in nonpaged area.
Performing a Clean Boot to Fix Stop Code Errors
Performing a Clean Boot can help fix STOP code errors in Windows 10. To do this, press the Windows key + R and type “msconfig” in the Run box. Select the “Services” tab, check the “Hide all Microsoft services” box, and then click “Disable all.” Next, select the “Startup” tab, click “Open Task Manager,” and then disable all startup apps. Close Task Manager and click “OK” in the System Configuration window. Restart your computer and see if the error has been resolved. If not, try resetting your PC or reinstalling Windows. Remember to always take note of the error code and details when troubleshooting. Good luck!
Updating Drivers to Fix Stop Code Errors
- Identify which driver is causing the issue:
- Check the stop code error message for any driver names or keywords.
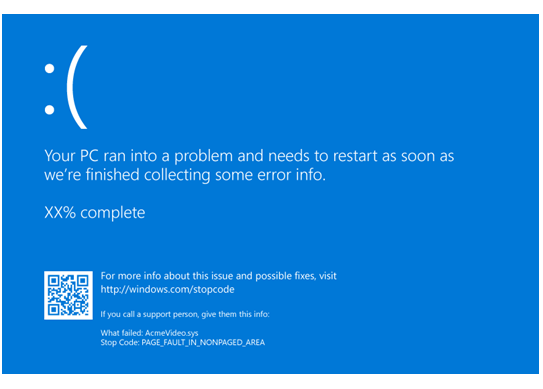
- Use a system diagnostic tool to identify the faulty driver.
- Update the driver:
- Visit the manufacturer’s website and download the latest driver version.
- Use a third-party driver update tool to automate the process.
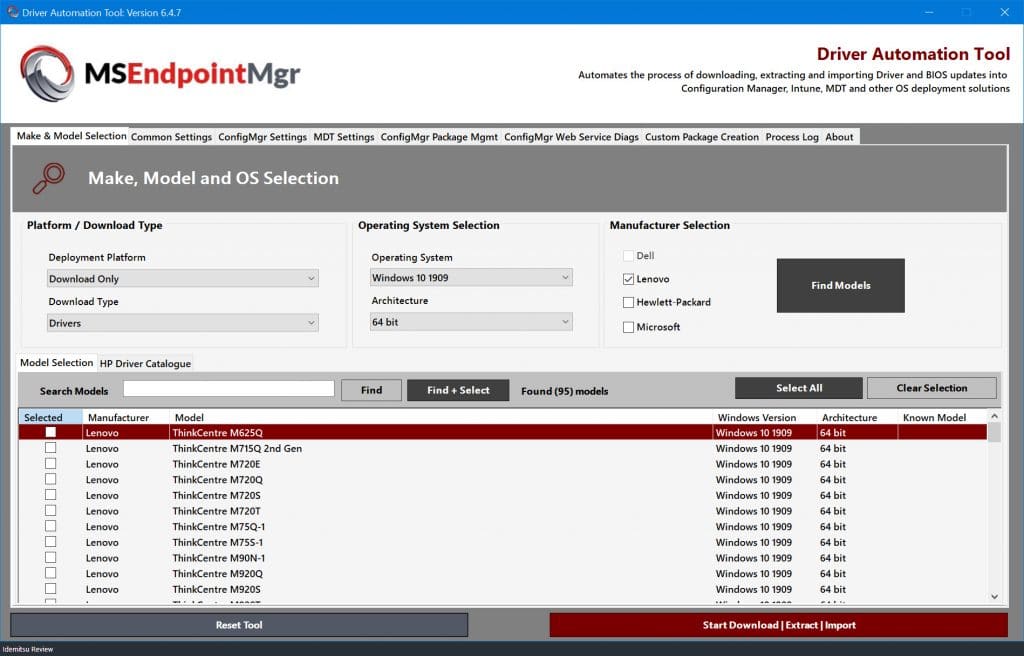
- Manually update the driver through Device Manager.
- Rollback the driver:
- If the issue occurred after a driver update, rollback the driver to the previous version.
- Access the Device Manager, right-click on the faulty driver, and select Properties.
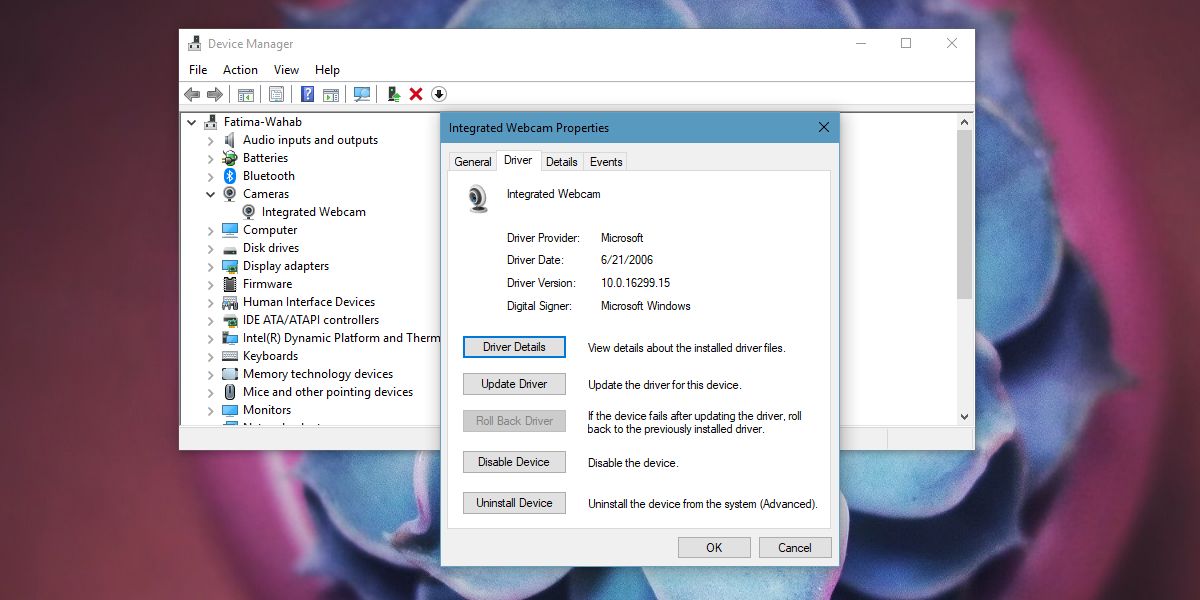
- Under the Driver tab, select Roll Back Driver.
- Uninstall and reinstall the driver:
- If updating or rolling back the driver did not solve the issue, uninstall the driver and reinstall it.
- Access the Device Manager, right-click on the faulty driver, and select Uninstall Device.
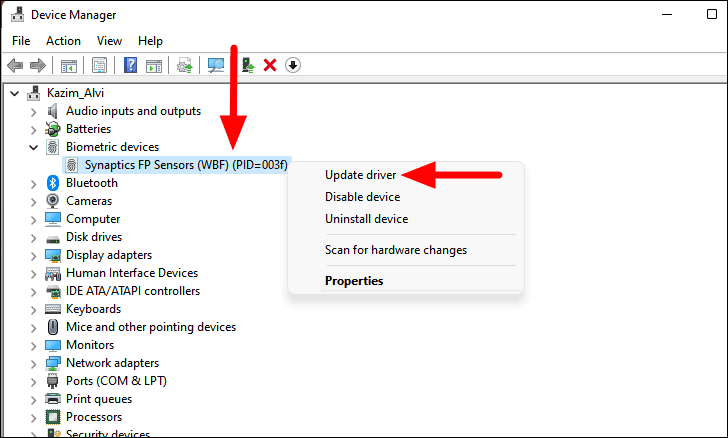
- Restart the computer and reinstall the driver.
Uninstalling Newly Installed Software to Fix Stop Code Errors
- Identify the software
- Check the recently installed software on your computer
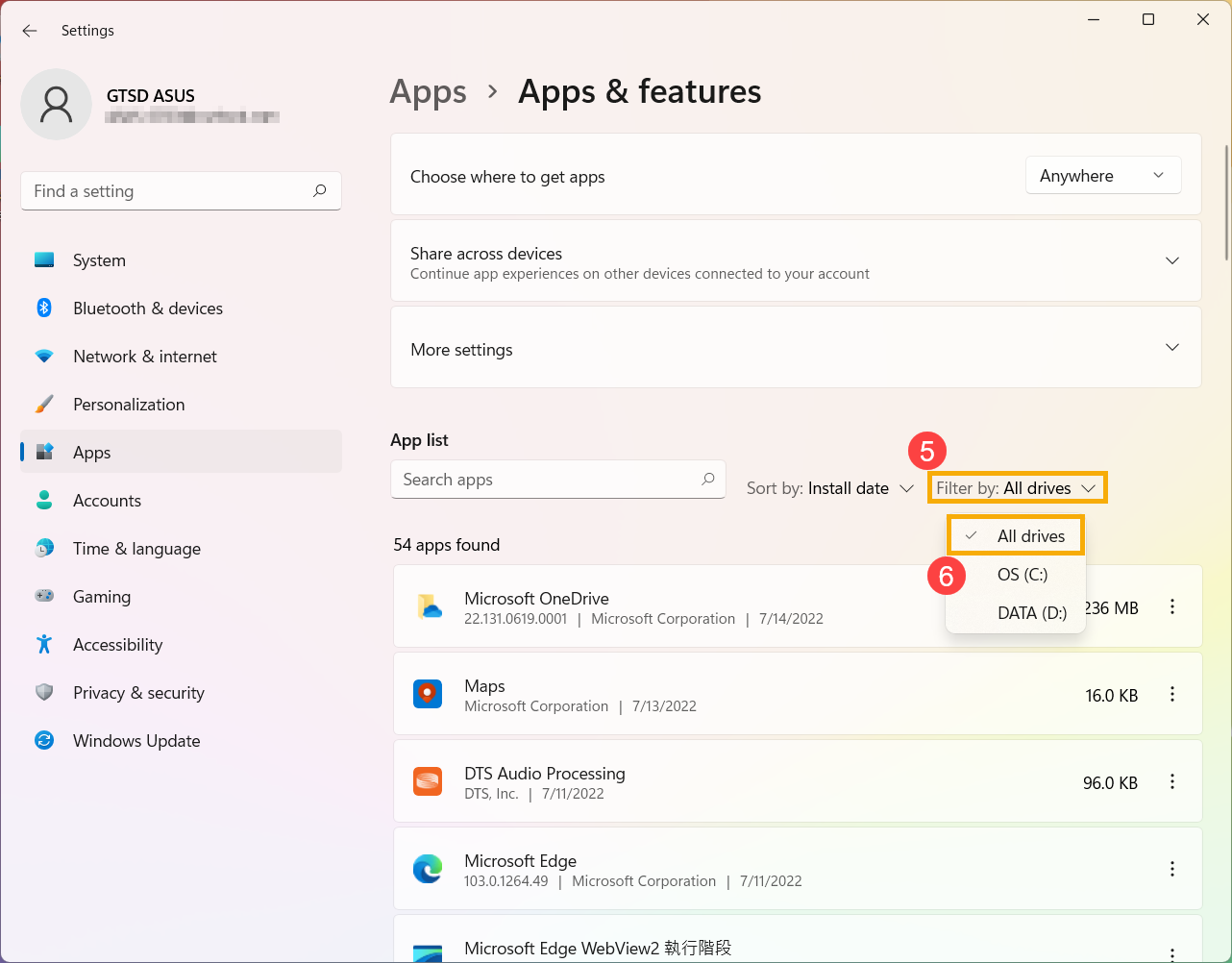
- Make a list of the software that might be causing the issue
- Uninstall the software
- Open the Start menu
- Go to Settings
- Select System
- Click on Apps & Features
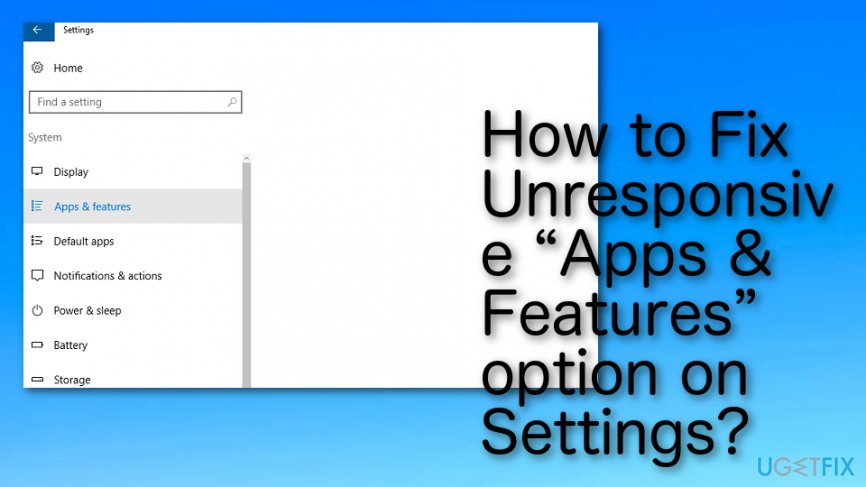
- Look for the software you want to uninstall
- Select the software
- Click on Uninstall
- Follow the instructions to complete the uninstallation process
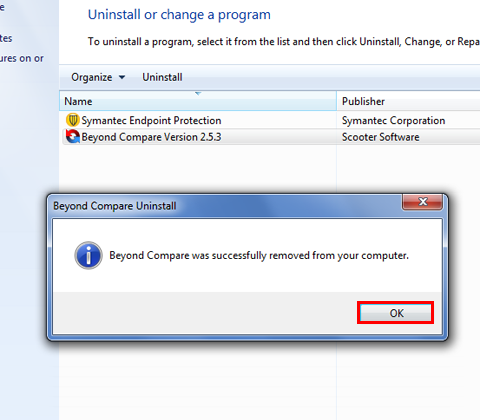
- Restart your computer
- Shut down your computer
- Wait for a few seconds
- Turn on your computer
- Check for the error
- Use your computer for a while to see if the error still occurs
- If the error persists, repeat the process with another software
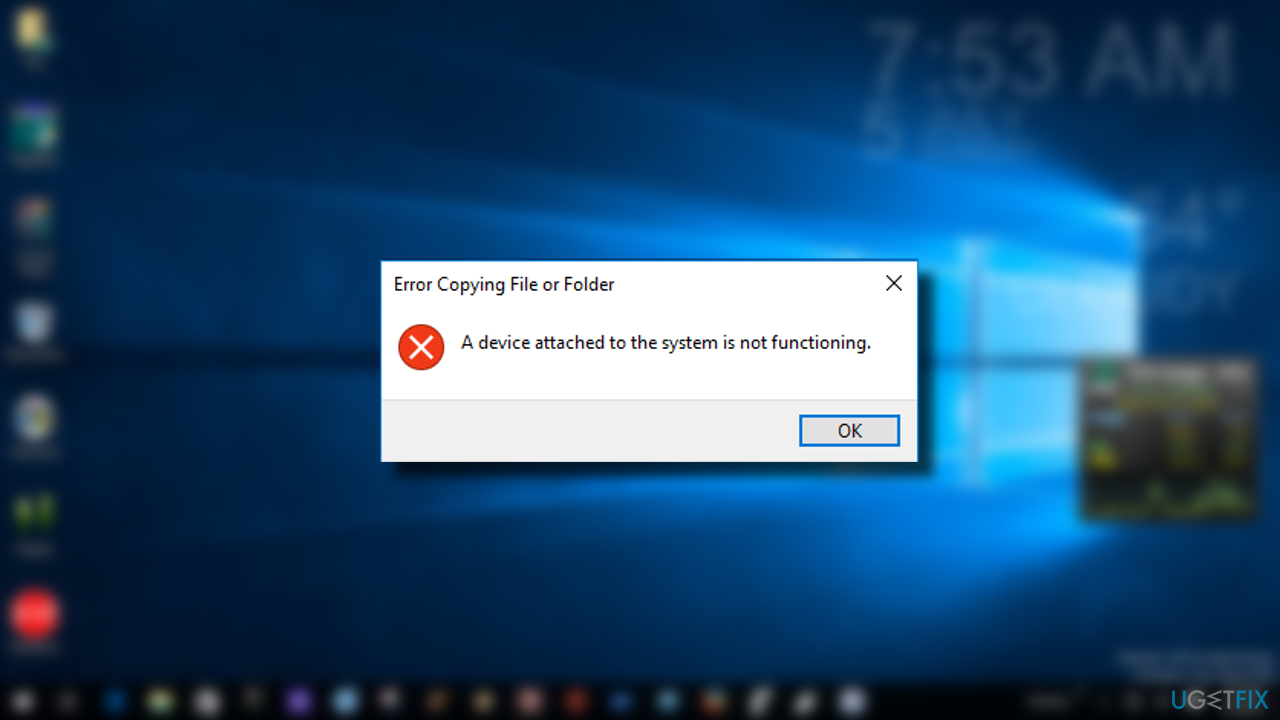
Running System File Checker and DISM to Fix Stop Code Errors
| Method | Command | Description |
|---|---|---|
| Running System File Checker | sfc /scannow | Checks and repairs any corrupt system files that may be causing the stop code error. |
| DISM | dism /online /cleanup-image /scanhealth | Scans the Windows image for any corruption. |
| dism /online /cleanup-image /restorehealth | Restores the Windows image to its original state by downloading any missing files from Windows Update. |
Using System Restore to Fix Stop Code Errors
To use System Restore to fix Stop Code errors, first, boot your computer in Safe Mode.
Then, open the Start Menu and type “System Restore” and select the matching result.
Choose a restore point before the Stop Code error occurred and follow the on-screen instructions.
System Restore will roll back your computer to a previous state, fixing any system changes that may have caused the Stop Code error.
Remember that this will not affect your personal files, but it will uninstall any apps or updates installed after the chosen restore point.
If this doesn’t solve the issue, you may need to perform a clean install of Windows 10 or seek professional help.
Always remember to note down the STOP error code, such as 0x0000001A, for more specific troubleshooting.


