Fix Dell Touchpad Not Working Issue
Are you having trouble with your Dell touchpad not responding? Don’t worry! In this article, we’ll guide you through some simple steps to help fix the issue and get your touchpad working again.
Restart your laptop
To restart your laptop and fix a Dell touchpad not working issue, follow these steps:
1. Click on the Start icon in the bottom left corner of your screen and select the Power icon.
2. Select Restart from the Shutdown menu and wait for your laptop to turn off and back on.
3. Once your laptop has restarted, press the F9 key to access the Input/Output System (BIOS) settings.
4. Navigate to the Devices tab and select Touchpad settings.
5. Check that the touchpad is enabled and adjust the sensitivity setting if needed.
6. Update touchpad drivers by visiting the Dell website and downloading the latest drivers files.
7. Disable the touchpad buttons if you accidentally click them while typing by accessing the Devicesetting > Mouse & Touchpad settings.
8. Test the touchpad by moving your finger across the screen and left and right-clicking.
By following these simple tips, you can fix your Dell touchpad and get back to using your laptop with peace of mind.
Enable touchpad
To enable your Dell touchpad, follow these simple steps. First, click the Start button, then select “Devices and Printers.” Next, right-click on your laptop and select “Mouse Settings.” In the Mouse Properties dialog box, click on the “Device Settings” tab. Here, you can enable the touchpad by clicking on the button that says “Enable.”
If you’re experiencing issues with your touchpad, there are some easy fixes you can try. Check that the touchpad isn’t disabled by accident and make sure the sensitivity setting is correct. You can also update your touchpad driver or try resetting the Input/Output System (BIOS). If these methods don’t work, you may need to take your laptop to a repair shop or contact Asurion for advice.
Remember, some Dell laptops have a function key that can disable the touchpad. If you accidentally hit this button, your touchpad won’t work until you turn it back on. Additionally, some Dell models have touchpad buttons that can be used as a right-click. If these buttons aren’t working, you may need to update your drivers or adjust your settings. By following these tips and methods, you can easily enable your Dell touchpad and get back to using your laptop with peace of mind.
Check touchpad settings in BIOS and Windows settings
To check touchpad settings, access the Input/Output System (BIOS) and Windows settings. Access BIOS by restarting your laptop, then press F9 or the appropriate function key to enter BIOS. Once in BIOS, navigate to the Touchpad or Mouse settings and ensure the touchpad is enabled and functioning properly. In Windows, navigate to Devicesettings and locate the touchpad. Check the status and update drivers if necessary. If the touchpad has been accidentally disabled, right-click the touchpad in Windows settings and select “Enable.”
Additionally, some Dell laptop models have a touchpad function key that can disable the touchpad. Check your laptop keyboard for this key and press it to enable the touchpad. If your touchpad still isn’t working after these fixes, there may be a glitch in the touchpad driver or memory issues. Contact Dell support or make an appointment at a repair shop for further advice.
“`
1. Restart the device:
To restart the device, we can use the following code:
import os
os.system(“shutdown /r /t 1”)
This code will restart the device after a delay of 1 second.
2. Run a system diagnosis:
We can use the built-in system diagnosis tool to check for any hardware or software issues. To run the tool, we can use the following code:
import subprocess
subprocess.call([‘msdt.exe’, ‘-id’, ‘PerformanceDiagnostic’])
This code will open the Performance Diagnostic tool and run a system diagnosis.
3. Update drivers:
Outdated or corrupted drivers can also cause issues with devices. We can use the following code to update the drivers:
import subprocess
subprocess.call([‘devmgmt.msc’])
This code will open the Device Manager, where we can update the drivers for the device.
4. Reset the device:
If none of the above solutions work, we can try resetting the device to its factory settings. To reset the device, we can use the following code:
import subprocess
subprocess.call([‘systemreset’, ‘/cleanpc’])
This code will open the Reset this PC tool and reset the device to its factory settings.
These are some sample code snippets that could potentially help resolve software-related issues with a Dell pad. However, it is important to note that these solutions may not work for all devices or issues, and it is always recommended to seek professional assistance for hardware-related issues.
Update touchpad drivers
To update your touchpad drivers, follow these simple steps:
1. Go to the Dell website and search for your laptop model.
2. Find the “Drivers & Downloads” section and select your operating system (Windows 11, for example).
3. Look for the touchpad driver files and download them.
4. Once the download is complete, open the “Devicesetting” app on your laptop.
5. Look for the touchpad option and select it.
6. Click the “Update driver” button and wait for the process to finish.
7. Restart your laptop to ensure the updated drivers take effect.
If your touchpad still isn’t working after updating the drivers, you may need to disable it and use an external mouse. To do this, press the touchpad function key or right-click on the touchpad icon in the system tray. Alternatively, you can go into the BIOS (Input/Output System) and disable the touchpad there.
Remember to test your touchpad after updating or disabling it to make sure it’s working properly. If you’re still having problems, contact Dell’s tech support or make an appointment with one of their stores.
Perform a clean boot
To perform a clean boot and fix your Dell touchpad not working issue, follow these straightforward steps. First, press the Windows key + R to open the Run dialog box. Type msconfig and hit Enter. In the System Configuration window, select the Services tab and check the box for Hide all Microsoft services. Then, click Disable all and select the Startup tab. Click Open Task Manager and disable all items on the list. Close the Task Manager and click OK on the System Configuration window. Restart your laptop and test the touchpad to see if it’s working correctly. If this doesn’t solve the problem, you may have a hardware issue or need to update your drivers. Contact Dell or Asurion for assistance or visit a tech store for further testing.
Switch between tablet and laptop mode
- Activate the tablet mode by flipping the keyboard back or detaching it from the device.
- Press the Windows key + A to open the Action Center and select “Tablet mode” to switch to tablet mode.
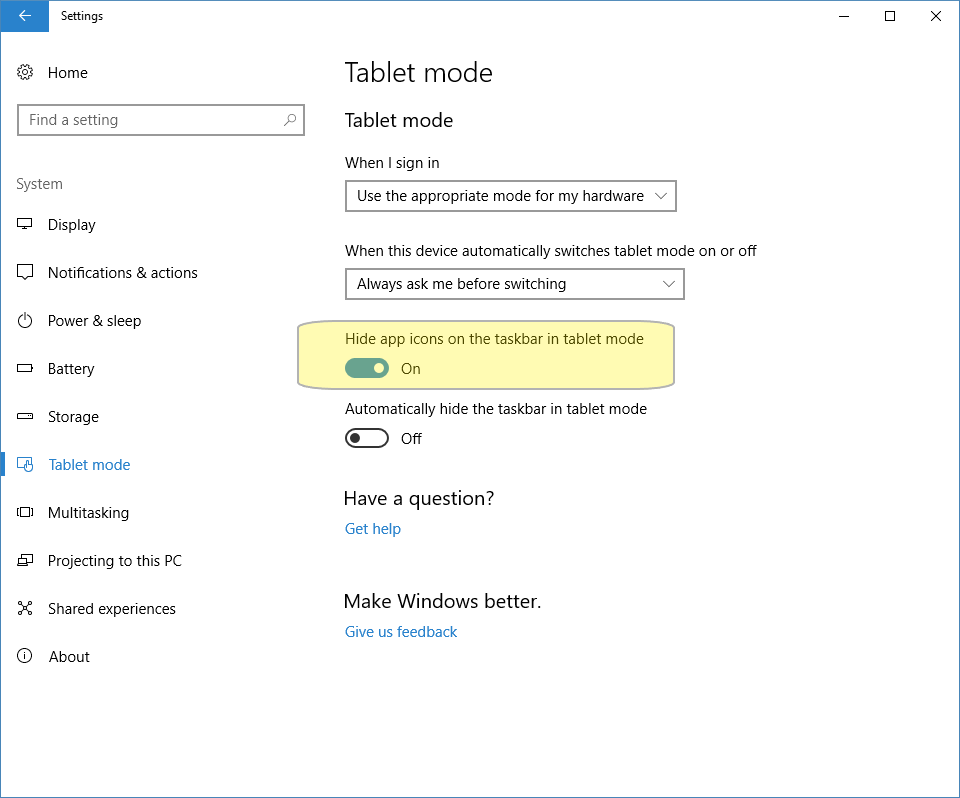
- Disable tablet mode by using the same process to switch back to laptop mode.
- Check your device’s settings to make sure tablet mode is enabled and configured correctly.
- Update your touchpad driver to the latest version to ensure compatibility with both modes.
- Restart your device to refresh the touchpad and switch between modes.
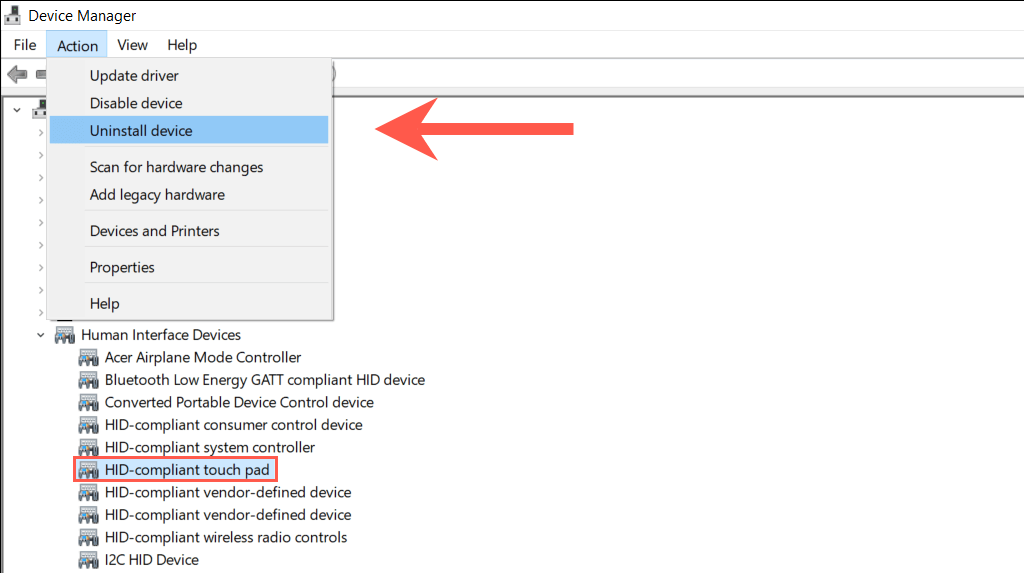
- Perform a system restore to a point before the touchpad stopped working, if necessary.
- Contact Dell’s customer support for further assistance if none of the above solutions work.
Schedule a repair with experts if needed
Schedule a repair with experts if needed: If the troubleshooting steps do not resolve the Dell Touchpad Not Working issue, it may be time to schedule a repair. You can contact Dell customer support or authorized service providers to get assistance from experts. Make sure to have the necessary permissions to access your laptop’s touchpad and follow the instructions provided by the experts. They may ask you to run some tests to identify the problem. The issue could be related to hardware or software, such as memory issues, drivers files, or Input/Output System. If the laptop is still under warranty, contact Dell customer support to avoid any additional expenses. If you disable the touchpad, make sure to use a USB mouse or laptop keyboard to navigate. In any case, be sure to back up your data and save any open files before shutting down the laptop.


