Fix Lenovo ThinkPad Laptop Won’t Turn On
Having trouble turning on your Lenovo ThinkPad laptop? This guide will walk you through the steps to fix the issue and get your laptop up and running again.
Troubleshooting a Lenovo Laptop That Won’t Turn On

If your Lenovo ThinkPad laptop won’t turn on, there are a few troubleshooting steps you can take to try and resolve the issue.
First, make sure your laptop is connected to a power source. Check that the AC adapter is properly plugged into both the laptop and the power outlet. If you’re using a docking station, ensure that it’s properly connected as well.
If the laptop still won’t turn on, try a hard reset. To do this, disconnect the AC adapter and remove the battery. Then, press and hold the power button for about 15-20 seconds. After that, reinsert the battery and reconnect the AC adapter. Try turning on the laptop again.
If the laptop is still unresponsive, there may be a software issue. Try booting the laptop in Safe Mode by pressing the Shift key while clicking on the Restart button in the Windows 10 taskbar. This will open the advanced startup options. From there, select Troubleshoot and then Advanced options. Finally, choose Startup Settings and click Restart. Once the laptop restarts, you can choose to boot in Safe Mode.
If none of these steps work, there could be a hardware problem. It’s recommended to contact Lenovo support or a certified technician for further assistance. They can help diagnose and resolve any issues with the motherboard, firmware, or other hardware components.
Remember, it’s important to always use genuine Lenovo AC adapters and batteries to avoid any potential issues or damage. Counterfeit or incompatible accessories can cause problems with your laptop’s power supply.
Power and Battery Issues with Lenovo Laptops
- Check the power connection
- Ensure that the power adapter is firmly plugged into the laptop and the power outlet.
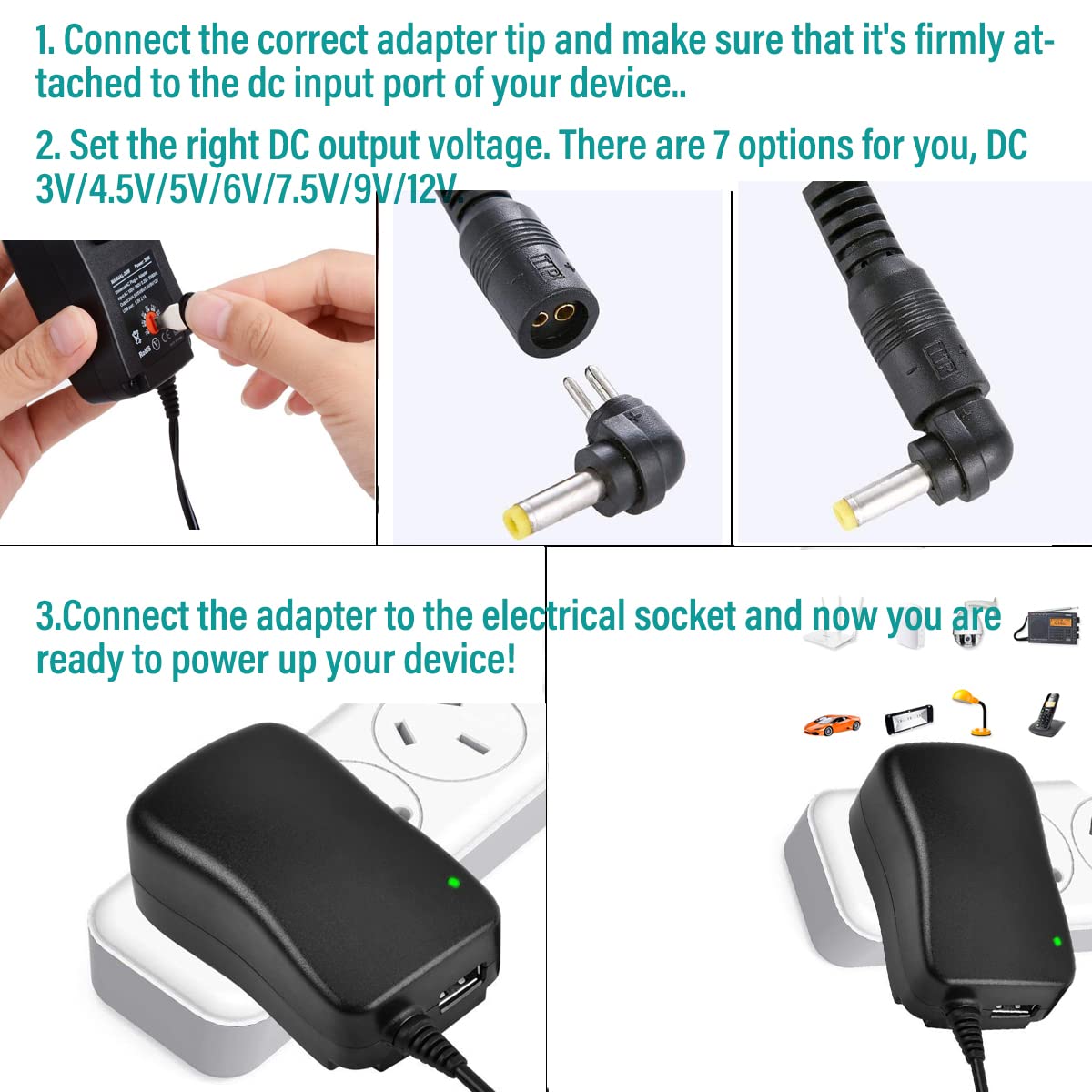
- Verify that the power cable is not damaged or frayed.
- Reset the power management on the laptop
- Disconnect the power adapter and remove the battery.
- Press and hold the power button for 10-15 seconds.
- Reconnect the power adapter (without the battery) and attempt to turn on the laptop.
- Test with a different power adapter
- Find a compatible power adapter from another Lenovo laptop or borrow one.
- Connect the alternative power adapter to the laptop and check if it powers on.

- Check the battery
- Remove the battery from the laptop.
- Inspect the battery for any visible damage or bulging.
- Clean the battery contacts using a soft cloth or an eraser.
- Reinsert the battery and try turning on the laptop.
- Perform a hard reset
- Disconnect the power adapter and remove the battery.
- Press and hold the power button for 30 seconds.
- Plug in the power adapter (without the battery) and attempt to turn on the laptop.
- Check the power button
- Inspect the power button for any physical damage or sticking.
- Press the power button firmly and make sure it clicks.

- Contact Lenovo Support
- If none of the above steps resolve the issue, reach out to Lenovo Support for further assistance.
Resolving Lenovo Laptop Charging and Power Button Problems
If your Lenovo ThinkPad laptop won’t turn on, there are a few troubleshooting steps you can take to resolve the issue.
First, check the power button. Sometimes, the power button can get stuck or become unresponsive. Press the power button firmly to ensure it’s being activated properly.
Next, check the battery charger and AC power supply. Make sure the charger is plugged in correctly and that the AC power socket is working. If possible, try using a different charger or power socket to see if that resolves the issue.
If the power button and charger are not the problem, it’s possible that there may be a software issue. Try performing a hard reset by unplugging the charger and removing the battery (if removable), then holding down the power button for 30 seconds. Reconnect the charger and try turning on the laptop again.
If the laptop still won’t turn on, it may be a hardware issue. In this case, it’s recommended to contact Lenovo support or a certified technician for further assistance. They can help diagnose any problems with the motherboard, firmware, or other hardware components.
Keep in mind that counterfeit chargers or faulty hardware can also cause power issues. Always use genuine Lenovo chargers and accessories to ensure compatibility and prevent potential problems.
Fixing Software and Display Related Issues on Lenovo Laptops
If your Lenovo ThinkPad laptop won’t turn on, there are a few troubleshooting steps you can take to resolve the issue. Follow these instructions to get your laptop up and running again:
1. Check the power source: Ensure that your laptop is properly connected to a power outlet or the battery charger. Make sure the AC power plug is securely inserted into the laptop and the wall socket.
2. Perform a hard reset: Disconnect the AC power plug and remove the battery from your laptop. Press and hold the power button for about 15 seconds. Then, reinsert the battery, connect the AC power plug, and try turning on your laptop.
3. Update Windows: Ensure that your laptop is running the latest version of Windows 10 by performing a Windows Update. Go to the Start menu, search for “Windows Update,” and follow the prompts to install any available updates.
4. Check for software bugs: Some software issues may prevent your laptop from turning on. Try starting your laptop in Safe Mode by pressing the F8 key repeatedly during boot-up. If your laptop turns on in Safe Mode, a software bug may be causing the problem.
5. Adjust the brightness settings: If your laptop’s display is completely black, it’s possible that the brightness is set too low. Press the function key (usually labeled “Fn”) and the corresponding brightness key (often represented by a sun icon) to increase the screen brightness.
If these steps don’t resolve the issue, it may be a hardware problem. Consider contacting Lenovo support for further assistance.
Advanced Solutions for Lenovo Laptop Boot and Startup Problems
| Problem | Solution |
|---|---|
| Laptop doesn’t respond when power button is pressed |
|
| Blank screen after turning on the laptop |
|
| Laptop turns on but freezes during startup |
|
| Laptop turns on but shuts down immediately |
|
| Laptop shows a blue screen (BSOD) during startup |
|


