Fixing HDMI Detection Issues on Windows 10 Monitors
If you’re having trouble getting your Windows 10 monitor to detect your HDMI device, there may be a simple solution.
Troubleshooting a Monitor That Can’t Detect HDMI
If your monitor can’t detect HDMI, there are a few things you can try to fix the issue.
First, check the HDMI cable and make sure it’s properly connected to both the monitor and the computer or TV. If that doesn’t work, try a different HDMI cable or port on your computer.
If the issue persists, there may be a graphics driver issue. Open Device Manager and check the status of your graphics driver. If it needs updating, download the latest driver from the manufacturer’s website.
You can also try adjusting your display output settings. Go to Display Output Settings and make sure HDMI is selected as the input.
If none of these fixes work, check tech forums for others who have experienced similar HDMI detection issues. There may be more detailed solutions there.
Check and Switch HDMI Cables and Ports
- Turn off the computer and monitor
- Unplug the HDMI cable from both the computer and monitor
- Inspect the HDMI cable
- Check for any visible damage or wear and tear
- Replace the cable if necessary

- Identify the HDMI ports on the computer and monitor
- Plug the HDMI cable back into the computer and monitor
- Turn on the computer and monitor
- Select the correct input source on the monitor
- Refer to the monitor’s user manual for instructions on how to do this
- Check if the monitor detects the HDMI signal
- If not, try switching to a different HDMI port on the computer or monitor
Physically Remove and Reinstall RAM
Physically removing and reinstalling the RAM can sometimes fix HDMI detection issues on Windows 10 monitors. First, shut down your PC and unplug it from the power source. Open the case and locate the RAM modules on the motherboard. Press down on the levers on either side of the RAM sticks to release them from the slots. Then, gently pull the RAM out of the slots and set them aside. Reinsert the RAM sticks carefully into the slots and push them down until they snap into place. Close the case and plug the PC back in. Turn it on and check if the HDMI connection is now detecting the monitor signal. If the problem persists, try other fixes or seek help from tech forums or device troubleshooting methods.
import subprocess
import time
while True:
try:
status = subprocess.check_output(['xrandr'])
if 'HDMI' in status.decode('utf-8'):
print('HDMI connection detected')
else:
print('HDMI connection not detected')
time.sleep(5)
except KeyboardInterrupt:
break
This code uses the `xrandr` command in Linux to get the current display status, and then checks if an HDMI connection is detected in the output. It then prints a message indicating if the connection is detected or not. The code runs in an infinite loop and sleeps for 5 seconds between each check.
Note that this is just a rough example and may not work in all situations or operating systems. It is also important to consider other factors that may affect HDMI detection, such as hardware issues or faulty cables.
Use Dedicated Graphics Card HDMI Port and Correct Display Input
To fix HDMI detection issues on Windows 10 monitors, start by ensuring you are using the dedicated graphics card HDMI port. Connect your HDMI cable to this port and to the correct display input on the monitor.
Most HDMI detection problems stem from a graphics driver issue, so make sure your graphics driver is up to date. If you’re still experiencing problems, try switching to a VGA cable or checking for any cable breakage.
One solution is to use the Device Manager to update or roll back the display driver. You can also try running the Device Troubleshooter to diagnose and fix any hardware issues.
Some monitors have a “Fix Monitor” button that can help resolve display problems. If you’re using a smart TV or external monitor, make sure to detect displays and configure the settings in your computer’s display settings.
No Signal issues may be due to a faulty HDMI port, so try using a different port or testing the port with another device.
Adjust Projection Settings and Refresh Rate
Update Display and Graphics Drivers
To fix HDMI detection issues on Windows 10 monitors, updating display and graphics drivers is one of the most effective ways to solve the problem. Most displays require up-to-date drivers to work properly, so make sure to update them regularly.
First: Check the HDMI cable connection and ensure there is no cable breakage.
Second: Go to Device Manager and search for Display Adapters. Right-click on the display drive and select “Update driver.”
Third: Run the Device Troubleshooter to detect any issues with the monitor or the graphics card.
Fourth: Some monitors may require additional settings to detect displays, so check your monitor’s manual for suggestions.
Fifth: If you’re using a second monitor or a smart TV, make sure to select the HDMI input on the display to detect the external monitor.
By following these methods, you can fix the “No Signal” or “No Display” problem on your Windows 10 monitor and enjoy a clear image on your display.
Run Hardware and Device Troubleshooter and Restart PC
- Click on the Start menu and type “troubleshoot” in the search bar.
- Select “Troubleshoot settings” from the list of results.
- Scroll down to the “Hardware and Devices” section and click on “Run the troubleshooter”.
- Follow the prompts to complete the troubleshooting process.
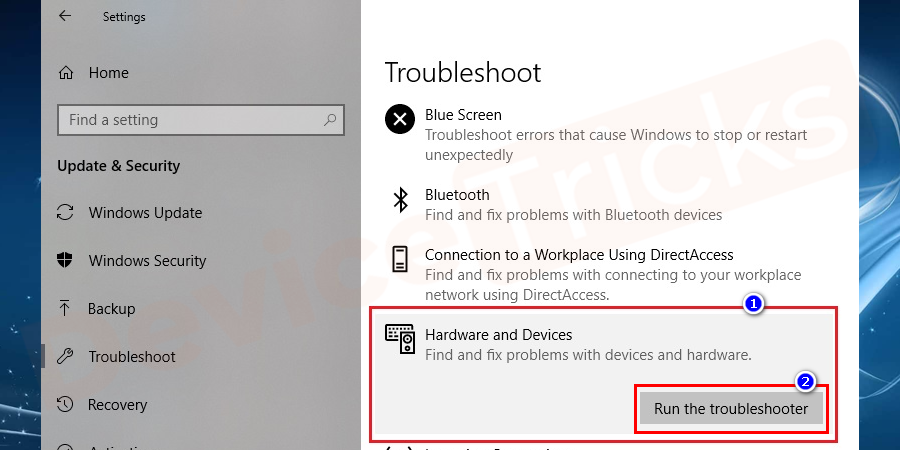
- Once the troubleshooter has finished, restart your PC.
Force Detect Display and Enjoy a Bigger Screen
If you are experiencing HDMI detection issues on your Windows 10 monitor, there are ways to fix it. First, check to make sure that your HDMI cable is securely connected to both your computer and your monitor. Sometimes a loose connection can be the reason for no display.
If that doesn’t work, try updating your display driver. This is an essential step in fixing any display issues you may be having. To do this, go to Device Manager, right-click on your display adapter, and select “Update Driver Software.”
If none of those solutions work, try forcing your computer to detect the display. To do this, press Windows + P and select “Extend” to enable a second monitor. If you have a Samsung TV, you can also use the “Source” button on your remote to change the input source.
In detail, these are some suggestions to fix HDMI detection issues on Windows 10 monitors. By following these steps, you can enjoy a bigger screen and a better image without any hassle.


