Ways to Fix Game Lag and Increase PC Performance
Are you tired of experiencing game lag and poor PC performance? Discover effective strategies to fix these issues and enhance your gaming experience.
Understanding Game Lag
Game lag can be frustrating, causing delays and interruptions in gameplay. It occurs when your computer’s performance struggles to keep up with the demands of the game. This can result in slow response times, stuttering graphics, and even crashes. If you’re experiencing game lag, there are several steps you can take to fix it and improve your PC’s performance.
1. Optimize your PC:
To improve game performance, ensure that your PC is optimized for gaming. Update your operating system, graphics card drivers, and game software regularly. Remove unnecessary programs and files that may be consuming system resources. Consider upgrading your computer hardware if it’s outdated or doesn’t meet the game’s recommended specifications.
2. Adjust in-game settings:
Tweaking the graphics settings in your game can significantly reduce lag. Lowering the resolution, disabling features like anti-aliasing or ambient occlusion, and reducing the draw distance can all help improve performance. Experiment with different settings to find the right balance between graphics quality and smooth gameplay.
3. Close background processes:
Close any unnecessary programs running in the background to free up system resources. These programs can consume CPU power and memory, which can contribute to lag. Use the Task Manager to identify and close resource-intensive processes.
4. Monitor your network:
A poor internet connection can also cause game lag in multiplayer games. Check your network speed and stability to ensure it meets the game’s requirements. Close any bandwidth-heavy applications or downloads that may be affecting your connection. Consider using an ethernet cable instead of Wi-Fi for a more stable connection.
5. Reduce input lag:
Input lag refers to the delay between pressing a button and the corresponding action occurring in the game. To reduce input lag, use a wired controller instead of a wireless one. Additionally, make sure your display settings are optimized for gaming, such as enabling game mode on your monitor or TV.
Common Causes of Game Lag
- Overheating
- Check if all fans are working properly
- Clean any dust or debris from the cooling system

- Ensure proper airflow by keeping the computer in a well-ventilated area
- Consider using a cooling pad for laptops
- Insufficient System Requirements
- Check the minimum system requirements of the game and compare them to your computer’s specs
- Upgrade your hardware if necessary (e.g. RAM, graphics card)
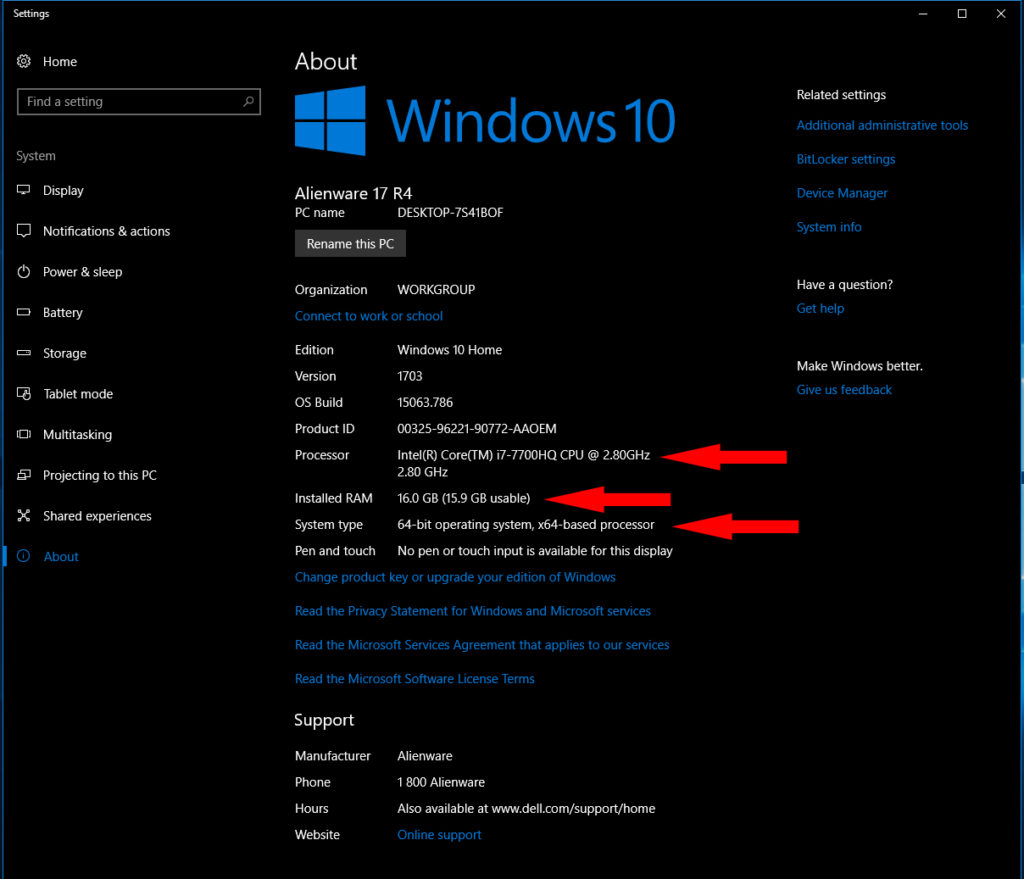
- Outdated Graphics Drivers
- Visit the manufacturer’s website to download and install the latest graphics drivers
- Consider using driver update software to automate the process
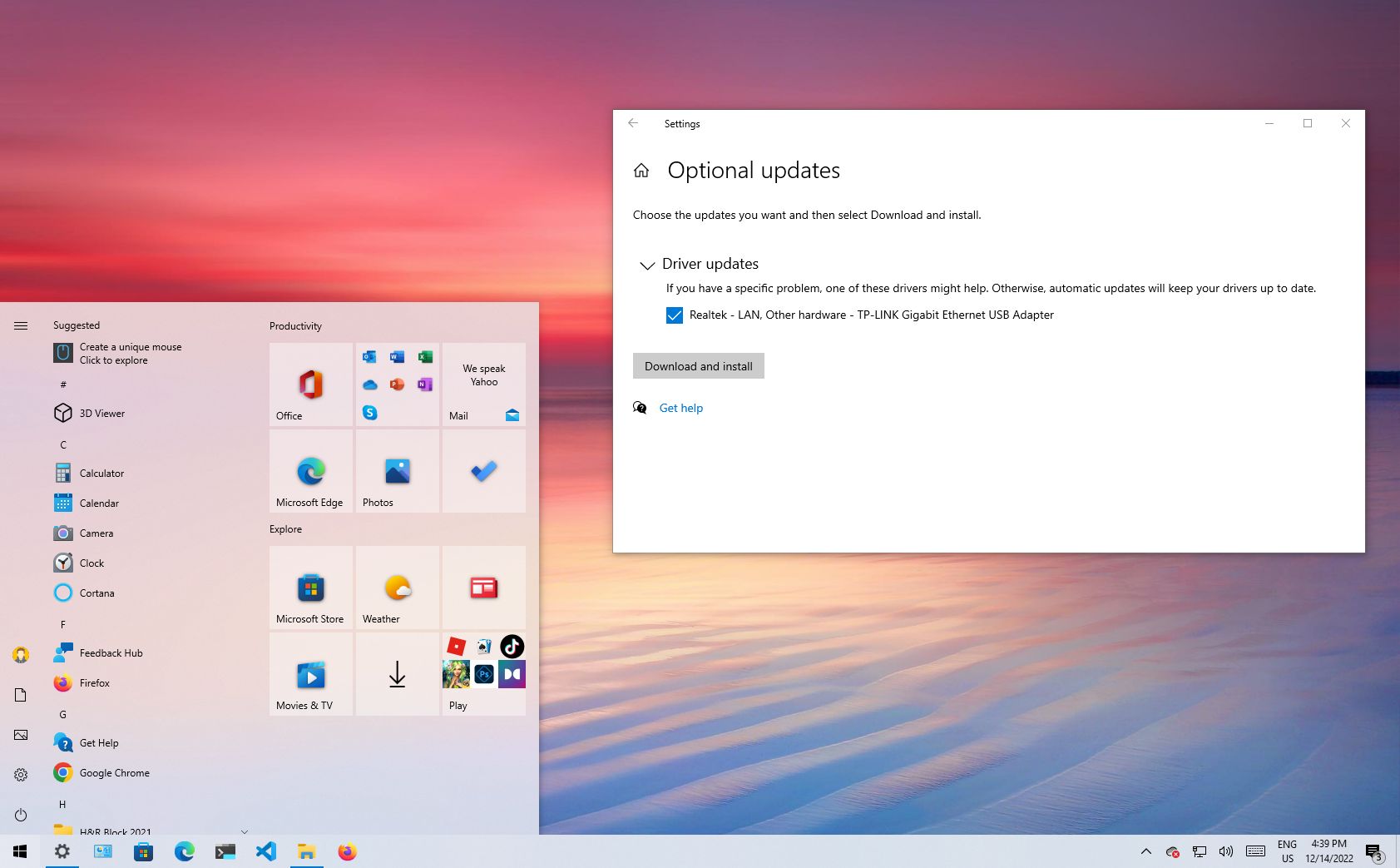
- Background Processes
- Open Task Manager by pressing Ctrl+Shift+Esc
- Identify resource-intensive processes and close unnecessary ones
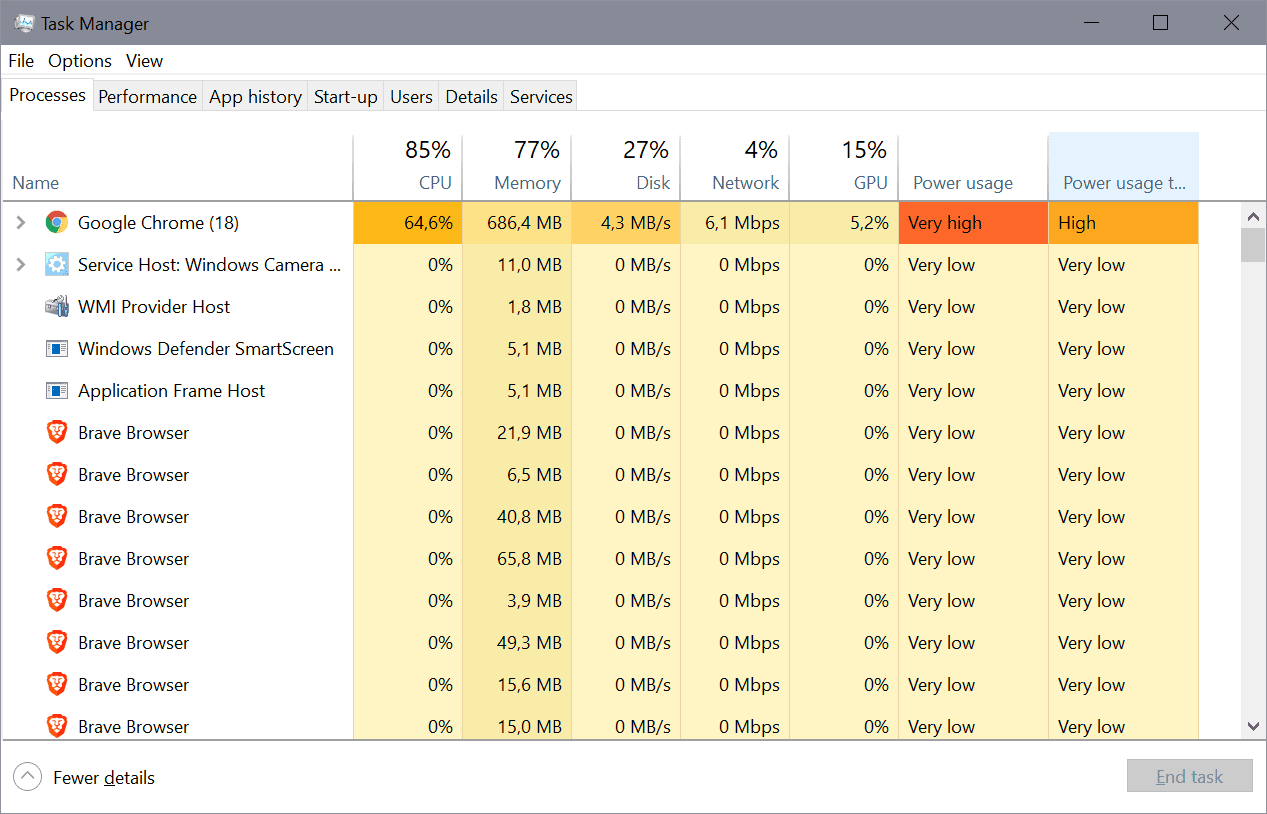
- Disable startup programs that are not essential
- Network Issues
- Check your internet connection stability and speed
- Restart your router and modem

- Disable bandwidth-intensive applications running in the background
- Consider using a wired connection instead of Wi-Fi
- Storage Space
- Ensure you have enough free space on your hard drive
- Uninstall unnecessary applications and delete unwanted files
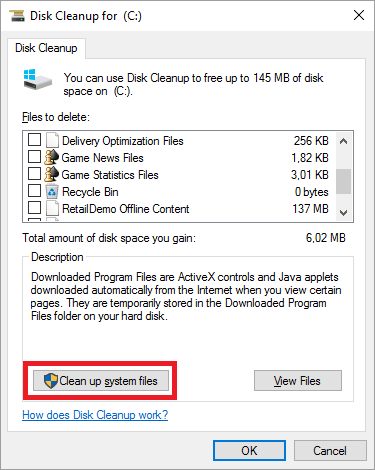
- Run disk cleanup or use third-party software to optimize storage
- Software Conflicts
- Check for conflicting software or applications running simultaneously
- Close any background programs that may interfere with the game
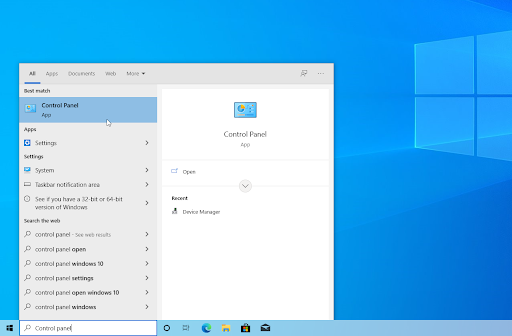
- Temporarily disable antivirus or firewall software to test if they are causing the lag
How to Fix Game Lag on Windows
Are you tired of experiencing game lag on your Windows PC? Lag can be frustrating and can greatly impact your gaming experience. Fortunately, there are several ways to fix game lag and increase your PC’s performance.
1. Check your system requirements: Ensure that your PC meets the minimum system requirements for the game you’re playing. Insufficient hardware or outdated drivers can cause lag. Upgrade your hardware if necessary, and keep your drivers up to date to optimize performance.
2. Close unnecessary background processes: Close any unnecessary programs running in the background, as they can consume system resources and contribute to lag. Use the Task Manager to identify and close these processes.
3. Adjust in-game settings: Lowering graphic settings such as resolution, texture quality, and anti-aliasing can greatly improve performance. Experiment with different settings to find the right balance between visual quality and performance.
4. Reduce network congestion: Lag can also be caused by network issues. Close any bandwidth-intensive applications or downloads running in the background and make sure you have a stable internet connection. Consider using a wired connection for a more stable gaming experience.
5. Optimize your PC: Regularly clean up your PC by removing unnecessary files, running disk cleanup, and defragmenting your hard drive. This can improve overall system performance and reduce lag.
6. Update your operating system: Make sure you’re running the latest version of Windows. Microsoft regularly releases updates that include performance improvements and bug fixes. Keeping your operating system up to date can help optimize your gaming experience.
python
import pygame
def main():
# Initialize pygame
pygame.init()
# Set up the game window
width, height = 800, 600
screen = pygame.display.set_mode((width, height))
pygame.display.set_caption("Game Lagging Tool")
clock = pygame.time.Clock()
while True:
# Event handling
for event in pygame.event.get():
if event.type == pygame.QUIT:
pygame.quit()
return
# Game logic
# Rendering
screen.fill((0, 0, 0)) # Fill the screen with black
# Calculate and display FPS
fps = clock.get_fps()
font = pygame.font.Font(None, 24)
fps_text = font.render(f"FPS: {int(fps)}", True, (255, 255, 255))
screen.blit(fps_text, (10, 10))
pygame.display.flip()
clock.tick(60) # Cap the frame rate at 60 FPS
if __name__ == "__main__":
main()
Maintaining and Upgrading Your System
- Clean up your hard drive:
- Delete unnecessary files and programs
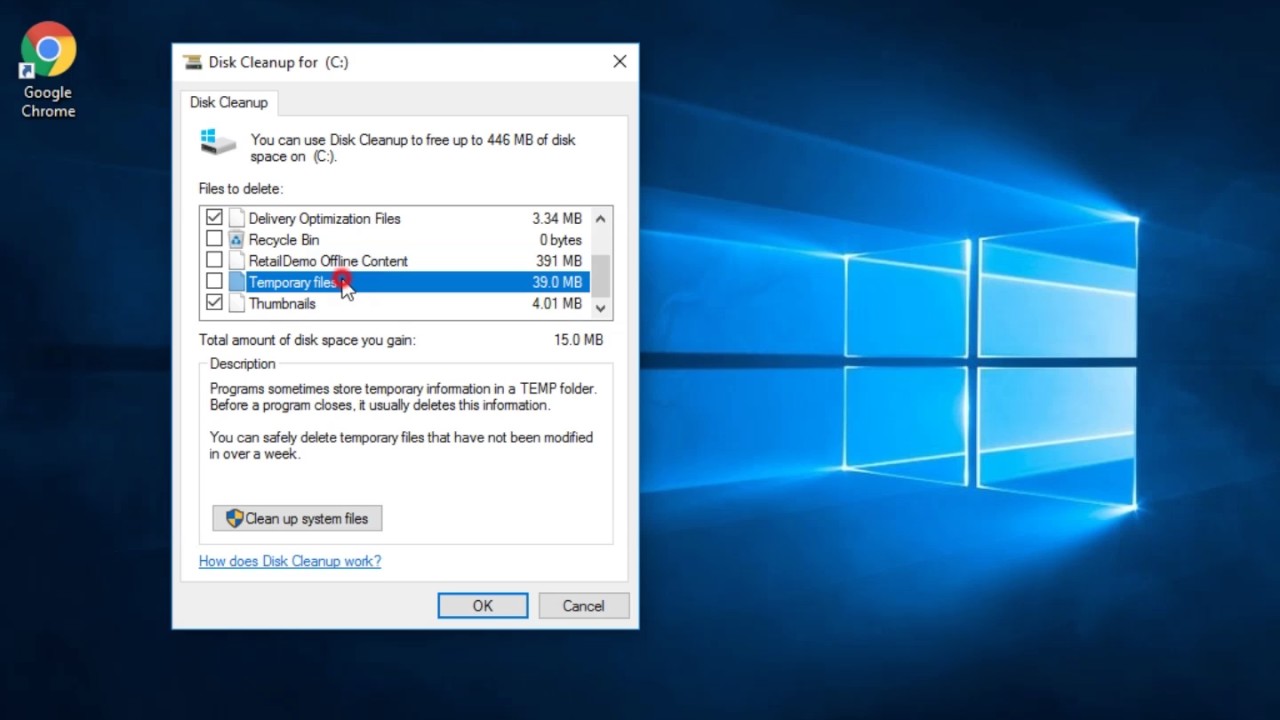
- Empty the Recycle Bin
- Use disk cleanup tools
- Update your operating system and drivers:
- Check for and install Windows updates
- Update graphics card drivers
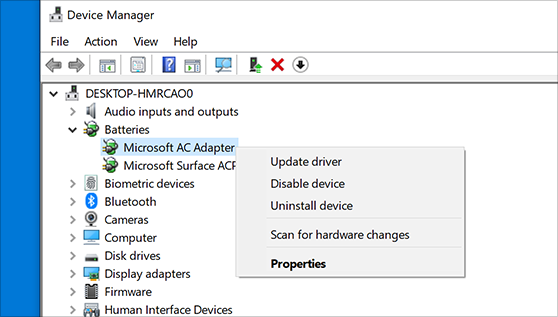
- Update other hardware drivers (e.g. sound card, network card)
- Optimize your hard drive:
- Defragment your hard drive
- Run disk error checking
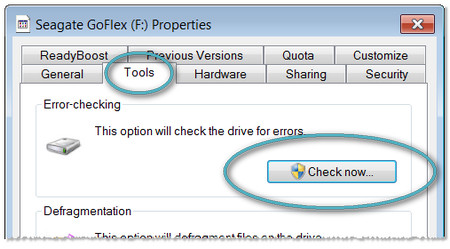
- Upgrade your hardware:
- Add more RAM
- Upgrade your graphics card

- Upgrade your CPU
- Upgrade to a faster hard drive (e.g. SSD)
- Clean your computer’s internals:
- Clean dust from fans and cooling components
- Ensure proper airflow in the case

Dealing with Connectivity and Hardware Issues
If you’re experiencing game lag or a decrease in PC performance, there are several steps you can take to address connectivity and hardware issues.
1. Check your internet connection: A stable and fast internet connection is crucial for online gaming. Make sure you’re connected to a reliable network and consider using a wired connection for better stability. If you’re using Wi-Fi, try moving closer to the router or reducing interference from other devices.
2. Update your drivers: Outdated drivers can cause performance issues. Visit the manufacturer’s website for your graphics card, network adapter, and other hardware components to download and install the latest drivers.
3. Optimize in-game settings: Adjusting graphics settings can help improve your PC’s performance. Lowering the resolution, disabling features like ambient occlusion or spatial anti-aliasing, and reducing the draw distance can increase frame rates and reduce lag.
4. Close unnecessary background processes: Running multiple applications can consume system resources and impact gaming performance. Use the Task Manager (Ctrl+Shift+Esc) to identify and close any unnecessary processes that might be running in the background.
5. Clear cache and cookies: Over time, temporary files and cookies can accumulate, affecting system performance. Clear your browser cache and cookies regularly by accessing your browser settings or using the “Disk Cleanup” utility on Windows.
6. Defragment your hard drive: Fragmented files can slow down your PC. Use the built-in Disk Defragmenter tool on Windows to reorganize and optimize your hard drive for better performance.
7. Upgrade your hardware: If you’re consistently experiencing lag and poor performance, consider upgrading your PC’s hardware components. This could include adding more RAM, upgrading your graphics card, or replacing your hard drive with a solid-state drive (SSD) for faster loading times.


