Fix Microsoft Store Update Issues in Windows 10
In this article, we will explore some practical solutions to tackle Microsoft Store update issues on Windows 10.
Troubleshooting Microsoft Store Update Issues
If you’re experiencing issues with Microsoft Store updates in Windows 10, there are several troubleshooting tips you can try to fix the issue. Start by checking your internet connection and ensuring that your device is up to date. Clear your cache and cookies, and make sure you’ve given consent for data processing purposes. Check your auto-update settings and make sure they’re turned on. If you’re still having trouble, run the troubleshooter or search for error codes like 0x80240013. You can also try installing apps or games from the Microsoft Store website instead of the app on your PC. If all else fails, contact Microsoft support or your device’s manufacturer for additional assistance.
Tips for Clearing Microsoft Store Cache and Resetting the App
To fix Microsoft Store update issues in Windows 10, clearing the cache and resetting the app can help. First, open the Run dialog by pressing Windows key + R. Type wsreset.exe and click OK to reset the Microsoft Store cache. If that doesn’t work, try resetting the app by typing Get-AppXPackage -AllUsers -Name Microsoft.WindowsStore | Foreach {Add-AppxPackage -DisableDevelopmentMode -Register “$($_.InstallLocation)AppXManifest.xml”} in the Command Prompt. Check for updates again after these steps. It’s also important to ensure that your internet connection is stable. If the problem persists, try using the Microsoft Store Troubleshooter or contacting Microsoft support for further assistance.
Ensuring Proper Functionality of Microsoft Store
- Press the Windows key + I to open the Settings app
- Select Update & Security, then Troubleshoot
- Select Windows Store Apps and click Run the Troubleshooter
- Follow the on-screen instructions to complete the troubleshooting process
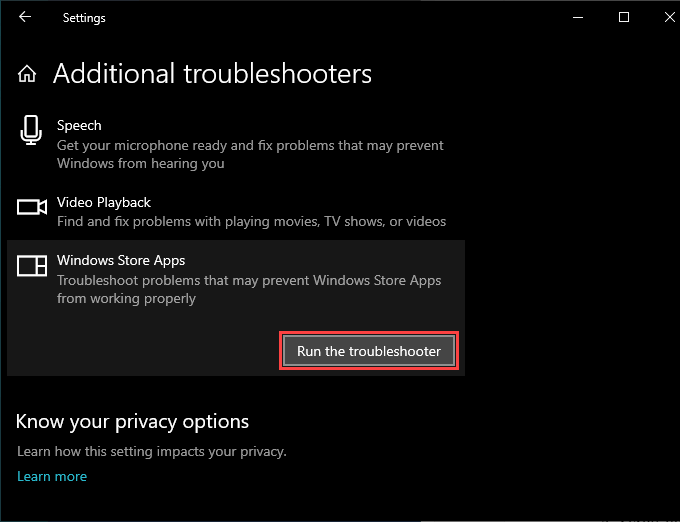
Repair Method 2: Reset Microsoft Store Cache
- Press the Windows key + R to open the Run dialogue box
- Type WSReset.exe and click OK
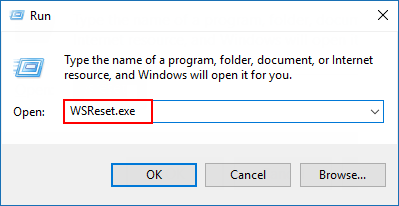
- Wait for the Command Prompt window to appear and close automatically
- Restart your device and try updating the Microsoft Store again
Repair Method 3: Re-register Microsoft Store
- Press the Windows key + X to open the Power User Menu
- Select Windows PowerShell (Admin)
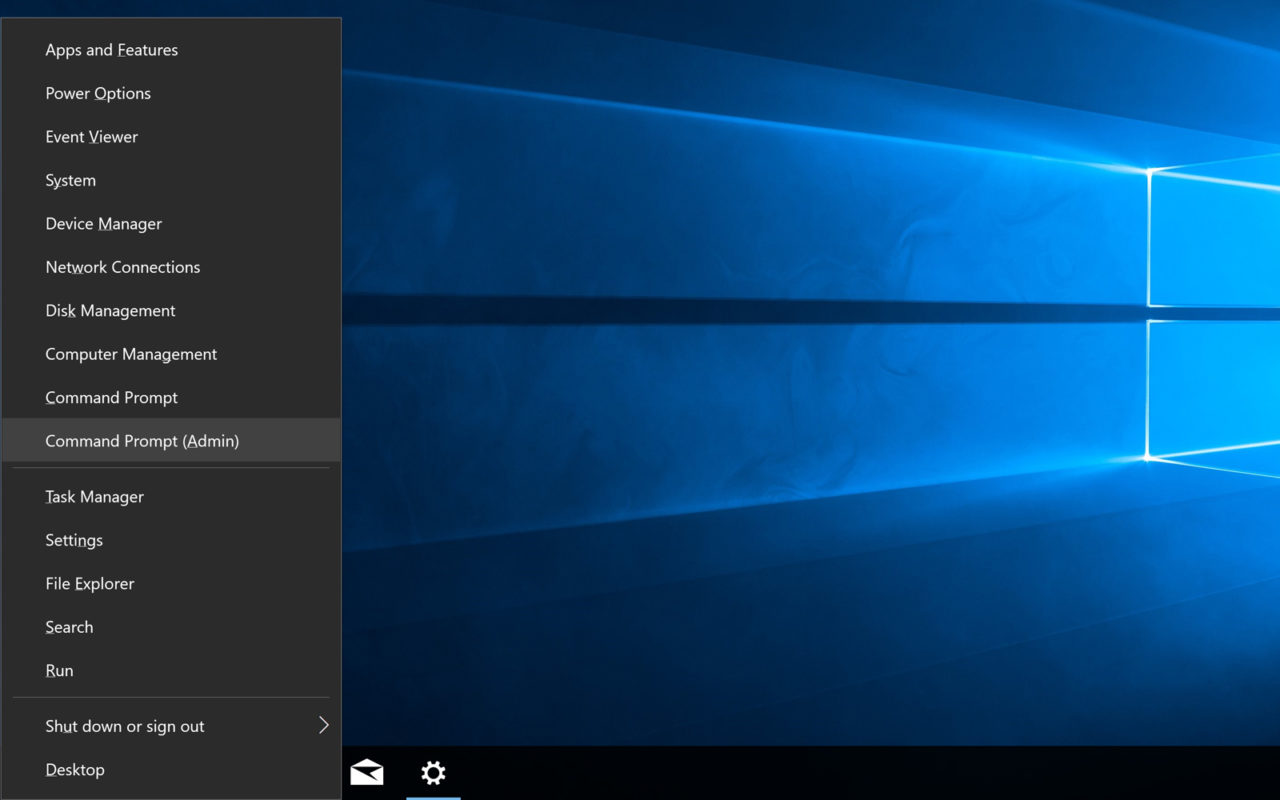
- Type the following command and press Enter: Get-AppXPackage *WindowsStore* -AllUsers | Foreach {Add-AppxPackage -DisableDevelopmentMode -Register “$($_.InstallLocation)AppXManifest.xml”}
- Wait for the command to execute and then restart your device
Repair Method 4: Check Date and Time Settings
- Press the Windows key + I to open the Settings app
- Select Time & Language, then Date & Time
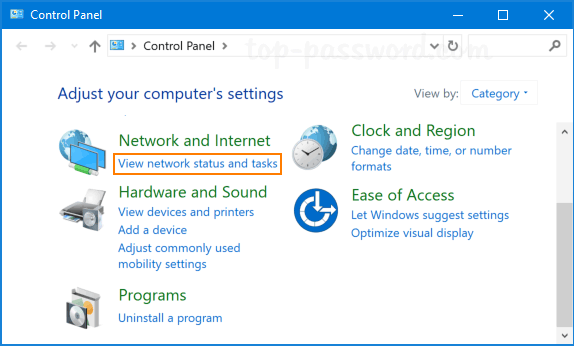
- Ensure that the Set time automatically and Set time zone automatically options are enabled
- If they are not enabled, turn them on and restart your device
Repair Method 5: Disable Proxy Settings
- Press the Windows key + I to open the Settings app
- Select Network & Internet, then Proxy
- Ensure that the Automatically detect settings option is enabled
- If it is not enabled, turn it on and restart your device
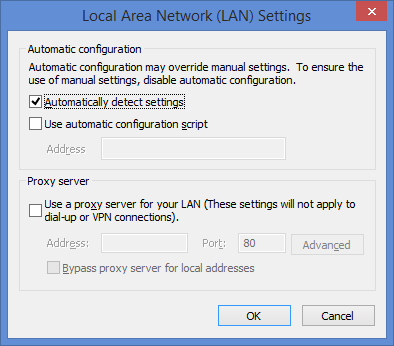
WSReset.exe
2. Run the Windows Update troubleshooter
msdt.exe /id WindowsUpdateDiagnostic
3. Clear the Windows Update temporary folder
net stop wuauserv
rd /s /q %windir%SoftwareDistribution
net start wuauserv
4. Reset the Windows Update components
net stop bits
net stop wuauserv
net stop appidsvc
net stop cryptsvc
ren %systemroot%SoftwareDistribution SoftwareDistribution.old
ren %systemroot%system32catroot2 catroot2.old
net start bits
net start wuauserv
net start appidsvc
net start cryptsvc
Please note that the above sample code is provided for reference purposes only, and it is recommended to take a backup of the system before making any changes.
Fixing Common Microsoft Store Errors and Issues
| Error Code | Description | Possible Fix |
|---|---|---|
| 0x80072F30 | Error occurs when the Microsoft Store is unable to connect to the internet. | Check your internet connection and restart your computer. If the issue persists, try disabling any VPN or proxy settings. |
| 0x80070005 | Error occurs when the Microsoft Store is unable to access certain files or folders. | Run the Windows Store Apps troubleshooter and perform a clean boot of your system. If the issue persists, try resetting the Microsoft Store cache. |
| 0x803FB005 | Error occurs when the Microsoft Store is unable to download or install apps. | Check your internet connection and make sure your device has enough storage space. If the issue persists, try resetting the Microsoft Store cache or running the Windows Update troubleshooter. |
| 0x80073CFE | Error occurs when the Microsoft Store is unable to install or update apps. | Check your internet connection and make sure your device has enough storage space. If the issue persists, try resetting the Microsoft Store cache or running the Windows Update troubleshooter. |
| 0x80240024 | Error occurs when the Microsoft Store is unable to download or install updates. | Run the Windows Store Apps troubleshooter and perform a clean boot of your system. If the issue persists, try resetting the Microsoft Store cache or running the Windows Update troubleshooter. |


