Fixing the Trust Relationship Between Workstation & Primary Domain
Establishing a strong trust relationship between a workstation and primary domain is crucial for smooth functioning of a network. However, issues with trust relationships can often arise, leading to complications and delays. In this article, we will discuss effective ways to fix trust relationship problems and ensure seamless network connectivity.
Symptoms and Causes of Trust Relationship Failure
Symptoms of trust relationship failure include inability to log in to the domain, frequent requests for password updates, and difficulty accessing network resources. Causes can range from outdated passwords to misconfigured DNS settings.
To fix the trust relationship, start by disconnecting the workstation from the domain and rejoining it. Use PowerShell to reset the machine account password on the domain controller. Verify that DNS settings are correct and functioning properly. Check for any replication issues between domain controllers using Active Directory tools.
If the issue persists, consider upgrading to Windows 10 or 11, or moving to a cloud-based solution like Fusion Cloud. Hyper V and Citrix can also help with remote desktop access and management. By taking these steps, you can restore the trust relationship and ensure smooth operation between workstations and the primary domain.
Resolving Trust Relationship Issues
To fix trust relationship issues between a workstation and primary domain, follow these steps:
– Log in as a local administrator on the affected workstation.
– Remove the workstation from the domain by joining a workgroup.
– Delete the computer account from the Active Directory Users and Computers console on the domain controller.
– Reboot the workstation.
– Join the workstation back to the domain.
– Reboot the workstation again.
– Verify the trust relationship is restored by logging in with a domain account.
These steps should resolve any trust relationship errors and restore the connection between the workstation and primary domain. It’s important to ensure that all software and settings are up to date, including Windows Server 2012, Windows 7, Windows 10, and Windows 11. Hyper V, Citrix, PowerShell, Remote Desktop, and Fusion Cloud may also be relevant for troubleshooting.
Preventing Trust Relationship Failures
- Ensure correct time and date settings on both the workstation and primary domain controller to prevent authentication failures.
- Regularly update and patch the operating systems and security software to mitigate vulnerabilities that could lead to trust relationship failures.
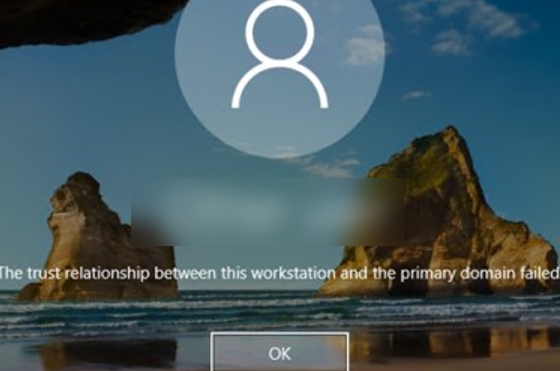
- Implement proper security measures such as firewalls, intrusion prevention systems, and strong passwords to prevent unauthorized access to network resources.
- Regularly monitor and audit network activity to identify suspicious behavior and prevent trust relationship failures caused by malware or hacking attempts.
- Properly configure DNS settings to ensure that the workstation can locate the primary domain controller and authenticate properly.
- Use the correct domain credentials when logging in to the workstation to prevent trust relationship failures caused by incorrect or expired credentials.
- Ensure proper network connectivity by checking network cables, switches, and routers to prevent trust relationship failures caused by network outages or hardware failures.
- Regularly test and verify the trust relationship between the workstation and primary domain controller to identify and resolve issues before they cause authentication failures.
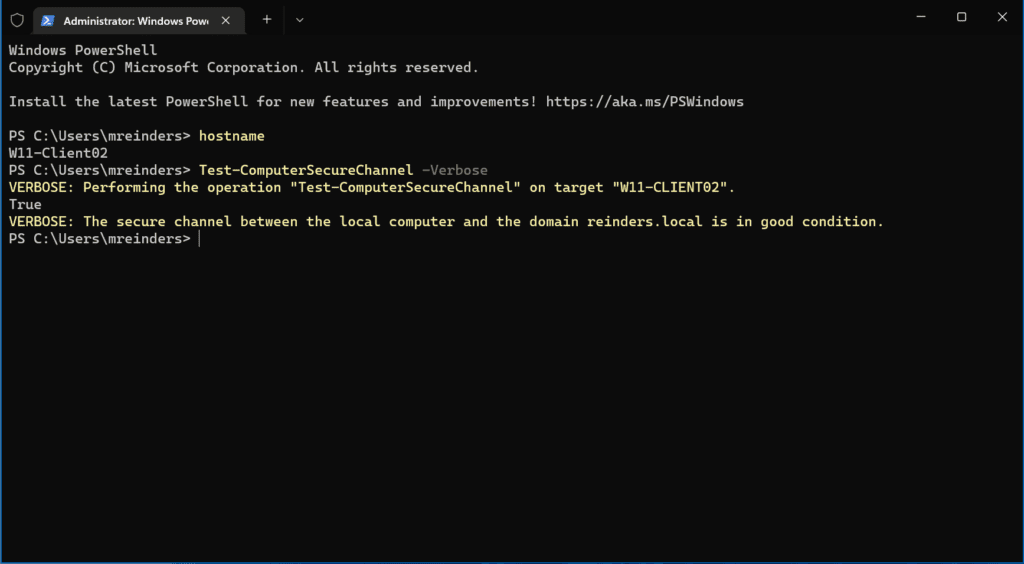
Resetting Computer Accounts and Using PowerShell to Test Trust Channels
| Resetting Computer Accounts and Using PowerShell to Test Trust Channels | |
|---|---|
| Resetting Computer Accounts | Using PowerShell to Test Trust Channels |
| Step 1: Log in to the workstation with a local administrator account. | Step 1: Open PowerShell as an administrator. |
Step 2: Open the Command Prompt and run the following command: netdom resetpwd /s:dc01 /ud:domainadmin /pd:* |
Step 2: Verify the trust relationship by running the following command: Test-ComputerSecureChannel -Verbose |
| Step 3: Restart the workstation. | Step 3: Check the trust relationship status by running the following command: Get-ADComputer -Identity workstation01$ -Properties * | Select-Object -ExpandProperty TrustedForDelegationStatus |
| Step 4: Log in to the workstation with a domain account. | Step 4: If the trust relationship is broken, reset it by running the following command: Test-ComputerSecureChannel -Repair -Verbose |


