Troubleshooting Xbox One Controller Connection Issues
Unleash your gaming potential, but first, conquer the frustrating hurdles that hinder your Xbox One controller connection. In this article, we delve into the realm of troubleshooting techniques to help you swiftly overcome any connection issues. Let the gaming adventure begin!
Causes of Xbox One Controllers Not Connecting
1. Low battery: Ensure your controller has sufficient battery power by replacing or recharging the batteries.
2. Wireless interference: Move any objects or devices that may be causing interference between the controller and the console.
3. Sync issues: Press and hold the Xbox button on the controller to turn it off, then press and hold it again to turn it back on. This can help reestablish the connection.
4. Firmware update: Make sure your controller is running the latest firmware by connecting it to the console with a USB cable and following the on-screen instructions.
5. Xbox One console update: Ensure your console is up to date with the latest software version, as outdated software can cause connectivity issues.
6. Game menu navigation: Some games require specific controller settings for proper functionality. Check the game’s menu options for any controller-related settings that may need adjustment.
Troubleshooting Steps for Xbox Controller Connectivity Issues
- Reset the controller:
- Press and hold the Xbox button on the controller for 10 seconds until it turns off.

- Press the Xbox button again to turn it back on.
- Check controller batteries:
- Remove the battery pack or replace the batteries with fresh ones.
- Power cycle the Xbox One console:
- Turn off the console by pressing and holding the Xbox button on the console for 10 seconds.
- Unplug the power cord from the back of the console and wait for 10 seconds.
- Plug the power cord back in and turn on the console.
- Check for wireless interference:
- Move any nearby wireless devices away from the console and controller.
- Avoid placing the console or controller near large appliances or metal objects that can interfere with the wireless signal.

- Update controller firmware:
- Connect the controller to the console using a USB cable.
- Go to the System settings on the Xbox One dashboard.

- Select “Devices & connections” and then “Accessories”.
- Select the controller and choose “Update firmware” if available.
- Re-sync the controller:
- Press and hold the sync button on the console until the light on the console starts flashing.
- Press and hold the sync button on the controller until the Xbox button starts flashing.

- Wait for the controller and console to sync, indicated by a solid light on both.
Common Xbox One Controller Connection Problems
If you’re experiencing connection problems with your Xbox One controller, we’ve got some troubleshooting tips to help you get back to gaming.
First, make sure your controller and console are within range of each other. If the Xbox button on your controller is blinking, it means the controller is trying to establish a connection. In this case, try turning off any wireless devices that could be interfering.
If your controller isn’t connecting at all, try a power cycle. To do this, turn off your console, unplug it from the power source, wait for 10 seconds, then plug it back in and turn it on again.
If you’re using a wireless controller, check the batteries or try using a wired controller.
If you’re using an Xbox 360 controller, keep in mind that it requires a wireless adapter to connect to an Xbox One.
For more in-depth troubleshooting, check out our guide on the Microsoft support website.
Solutions for Xbox Controller Syncing Problems
- Restart the console and the controller
- Press and hold the Xbox button on the controller to turn it off.

- Press and hold the Xbox button on the console for about 10 seconds until it shuts down.
- After the console is completely off, press the Xbox button on the console again to turn it back on.
- Press the Xbox button on the controller to turn it on.
- Connect the controller using a USB cable
- Plug one end of the USB cable into the USB port on the front of the console.
- Plug the other end of the USB cable into the USB port on the Xbox One controller.

- Wait for the controller to sync with the console.
- Update the controller firmware
- Connect the controller to the console using a USB cable.
- Go to Settings on the console.
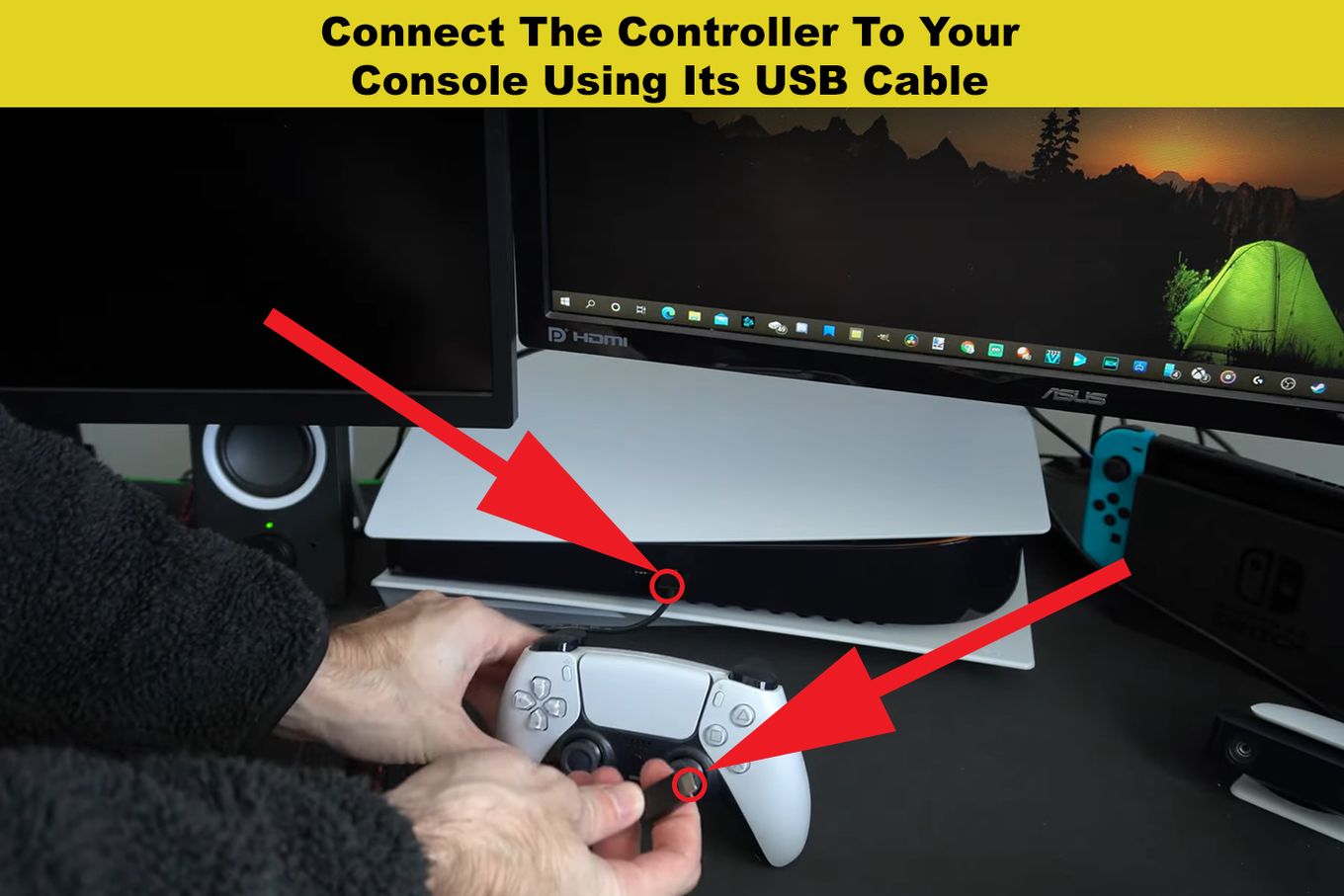
- Select Devices & accessories.
- Select the controller that needs an update.
- Select Device info.
- Select Firmware version.

- If an update is available, follow the on-screen instructions to update the firmware.
- Remove any interference
- Make sure there are no other wireless devices near the console or controller that could be causing interference.
- Move any wireless routers or other electronic devices away from the console and controller.
- Avoid placing the console or controller behind or underneath metal objects, as they can interfere with the wireless signal.
- Reset the console’s power supply
- Turn off the console.
- Unplug the power cord from the back of the console.
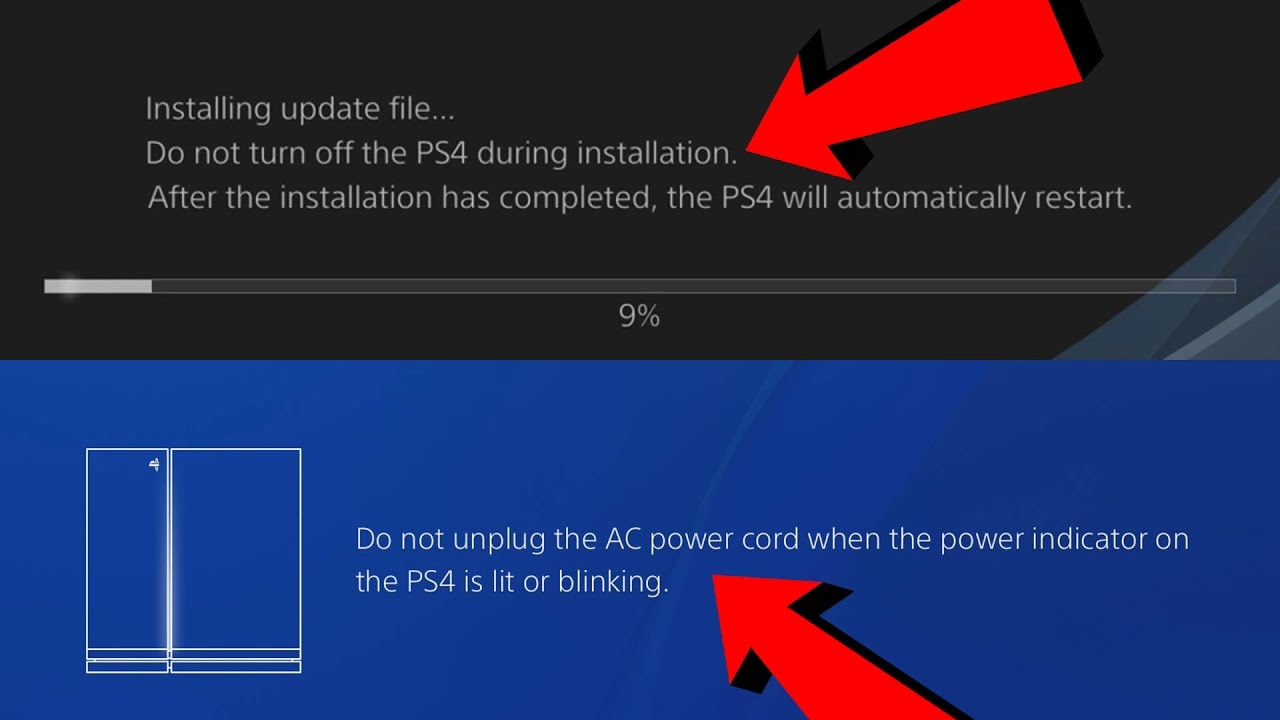
- Wait for at least 10 seconds.
- Plug the power cord back into the console.
- Turn on the console.
- Try syncing the controller again.
Updating Firmware for Xbox One Controller
If you’re experiencing connection issues with your Xbox One controller, updating the firmware may help resolve the problem. Here’s how you can do it:
1. Connect your Xbox One controller to your console or PC using a USB cable.
2. Go to the Xbox support website and search for the latest firmware update for your controller model.
3. Download the firmware update file to your computer.
4. Once downloaded, extract the firmware update file.
5. Open the Xbox Accessories app on your console or PC.
6. Connect your controller to the app using the USB cable.
7. In the app, select “Update firmware” and browse for the extracted firmware update file.
8. Follow the on-screen instructions to complete the firmware update.
9. Once the update is finished, disconnect the controller from the USB cable and try using it wirelessly.
Updating the firmware can often fix connectivity issues and ensure optimal performance. If you continue to experience problems, consider trying different troubleshooting tips or contacting Xbox support for further assistance.


