Fix VGA Cable Signal – Solutions for No Display Issues
Are you facing issues with your VGA cable signal and experiencing no display on your screen? In this article, we explore some solutions to help you fix the problem and get your display up and running again.
Troubleshoot VGA Cable Connection Issues
If you’re experiencing signal issues with your VGA cable, there are a few things you can try to troubleshoot the problem. First, make sure the cable is securely connected to both your PC and monitor. If that doesn’t work, try updating your graphics card driver using software like Driver Easy. You can also check the Device Manager to see if there are any hardware problems. Rebooting your PC or bringing it out of sleep/hibernation mode may also help. If none of these fixes work, consider using a VGA splitter or converter, or switching to a different cable like HDMI or DVI-D. Keep in mind that some monitors may not support VGA input or may require you to manually switch to VGA mode.
Check Hardware Connections for VGA Cable Issues
- Check the VGA cable for any visible damage and replace if necessary
- Ensure the VGA cable is securely plugged into both the computer and monitor

- Check that the VGA cable is plugged into the correct ports on both the computer and monitor
- Make sure the VGA cable is not tangled or twisted, as this can cause signal issues
- Try a different VGA cable to see if the issue is with the cable itself
- Check the pins on the VGA cable for any damage or bending, and replace if necessary

- Ensure the monitor is powered on and set to the correct input source
Restart and Reconnect Devices to Fix VGA Cable Issues
If your monitor displays a “No Signal” message, don’t panic. One of the most common causes of VGA signal problems is hardware connections. To fix this, simply restart and reconnect your devices. First, turn off your computer and monitor. Then, unplug the VGA cable from both the computer and monitor. Next, plug the VGA cable back into the VGA port on the computer and then into the VGA port on the monitor. Finally, turn on your computer and monitor and check if the display is working. If this doesn’t work, try updating your graphics card driver using Driver Easy or Device Manager. You can also try rebooting your PC or waking it up from sleep or hibernation mode. If you have a dual monitor setup, try using a VGA splitter or a different cable such as HDMI or DVI-D.
Update Graphics Card Drivers to Resolve VGA Cable Issues
If you’re experiencing a VGA cable no signal problem, updating your graphics card drivers might help. Outdated drivers can cause hardware problems, resulting in a lack of display output.
To update your drivers, search for “Device Manager” in the Windows search box and select it from the search results. In Device Manager, locate your display adapter and right-click on it. Select “Update Driver” from the drop-down menu.
From here, you have the option to search for the latest driver version online or manually install a driver from your computer. Once you’ve updated your drivers, reboot your PC and check if your monitor displays the input signal.
If this solution doesn’t fix your VGA cable no signal issue, it could be due to a faulty VGA connector, hardware problems, or sleep mode. Check your connections and try using a different cable or VGA converter. If you have a dual monitor setup, try switching to a different port or using an HDMI or DVI cable instead. Don’t panic, there are many fixes for a VGA cable signal problem.
Resolve “VGA No Signal” Problems: Quick Cable Check and Connector Inspection
- Check the VGA Cable
- Confirm the cable is plugged in and secured properly

- Check for any visible damage or wear on the cable
- Replace the cable if necessary
- Inspect the VGA Connector
- Ensure the connector is clean and free of dust or debris
- Check for any bent or broken pins on the connector
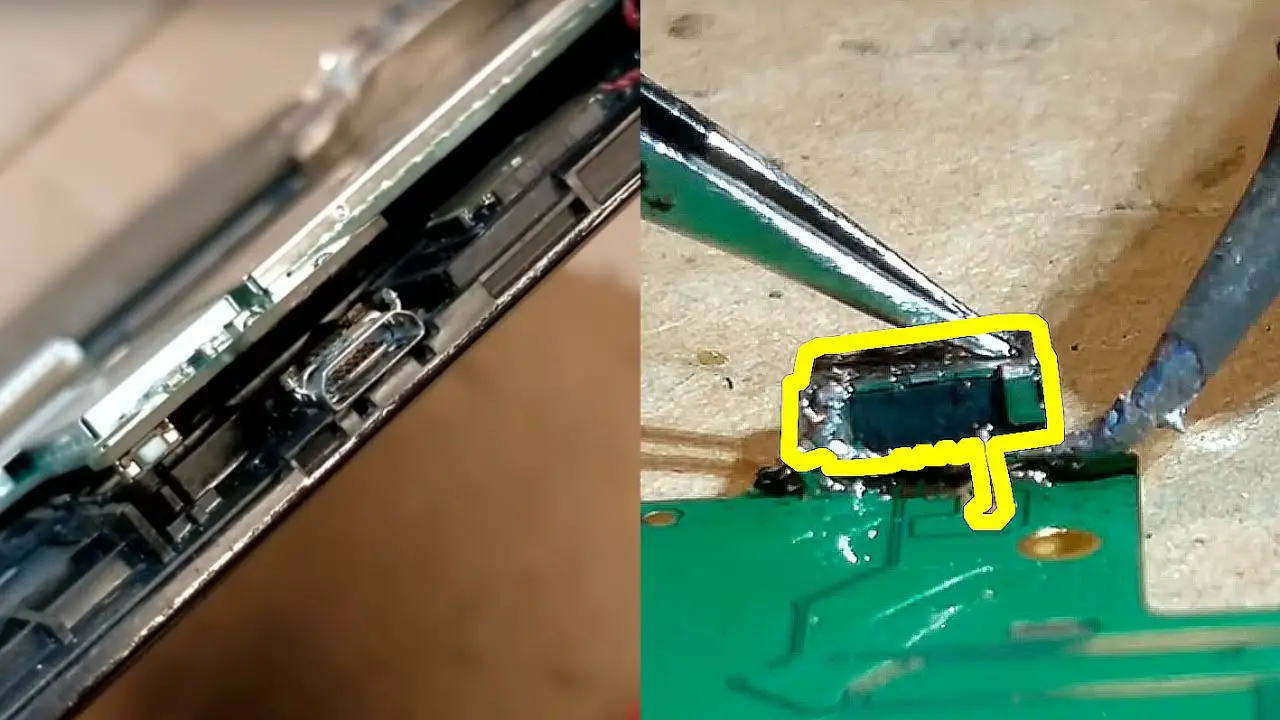
- Straighten any bent pins with a pair of needle-nose pliers
- Replace the connector if any pins are broken or damaged beyond repair
Resolve “VGA No Signal” Problems: Check if Computer Is in Sleep Mode
If you’re experiencing a “VGA No Signal” message on your screen, it could be because your computer is in sleep mode. To check this, press any key on your keyboard or move your mouse to wake your computer up.
If your computer isn’t in sleep mode, check the monitor connection and ensure that everything is properly connected. If you have a GPU, make sure it’s properly seated.
You can also try updating your driver or rebooting your PC to see if that resolves the issue. To update your driver, go to the Display adapters option in the Device Manager and select “Update driver.”
If none of these solutions work, try searching for “VGA signal issue” on the internet for other possible solutions. You can also try using a HDMI, DVI-D, or VGA converter to connect your PC to your screen.
Remember to check that your VGA cable isn’t damaged and that you’re using the correct input signal on your monitor. With these steps, you should be able to resolve your “VGA No Signal” problem and get back to work.
Resolve “VGA No Signal” Problems: Double-Check Monitor Input Source
To resolve “VGA No Signal” problems, start by double-checking the input source on your monitor. Make sure that the VGA cable is securely connected to both your monitor and video card. If you are using an adapter, verify that it is the correct version and that it is properly connected.
If everything appears to be connected correctly, try rebooting your PC and monitor. This can often resolve display issues. You can also check your display adapter settings in Windows by searching for “Display adapters” in the search box.
If you are using a different type of cable, such as HDMI or DVI, make sure that it is properly connected to both your PC and monitor. You may need to use an HDMI converter if your PC does not have an HDMI port.
By following these steps, you should be able to resolve most “VGA No Signal” problems and get your display up and running again.
Resolve “VGA No Signal” Problems: Ensure Default Graphics Card is Enabled (Windows)
- Open the Device Manager by pressing the Windows key + X and selecting “Device Manager” from the menu.
- Expand the “Display Adapters” category.
- Check if your default graphics card is enabled or disabled.
- If it is disabled, right-click on the graphics card and select “Enable Device”.
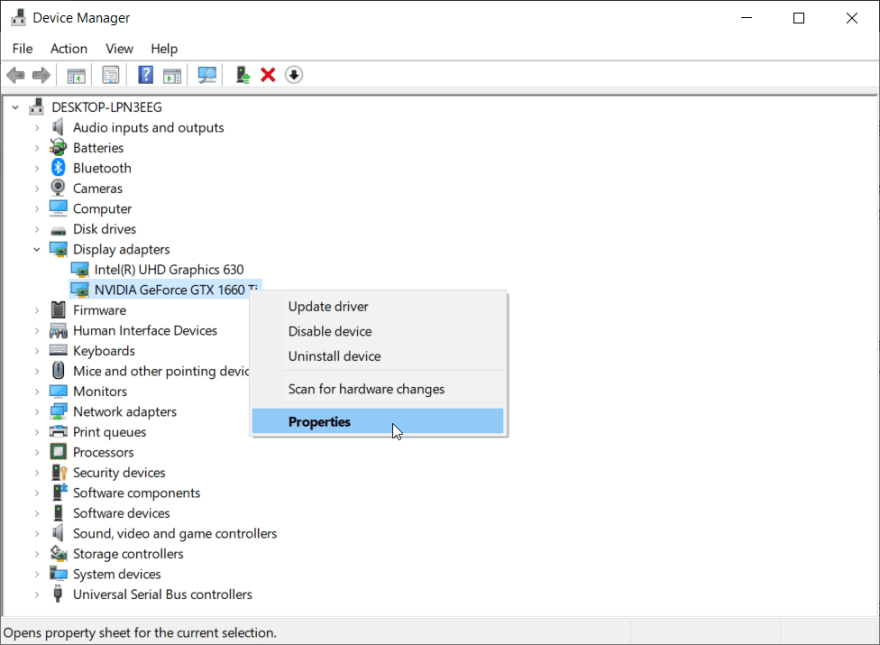
- If it is enabled, right-click on it and select “Properties”.
- Check the device status for any error message.
- If there is an error message, try updating the driver by selecting the “Update Driver” option.
- If there are no error messages, proceed to the next step.
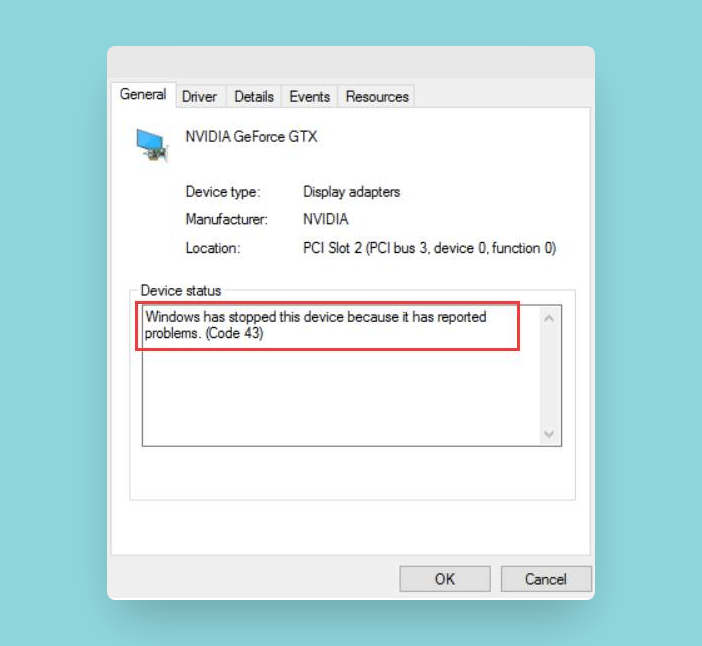
- Restart your computer and check if the VGA cable signal issue is resolved.
Upgrade to a Better VGA Cable to Fix Connection Issues
If you’re experiencing connection issues with your VGA cable, upgrading to a better quality cable may be the solution you need. Ensure that the new cable is compatible with your monitor connection and GPU. Before making the upgrade, double-check that the issue isn’t caused by something else like a loose connection or faulty video card.
If the problem persists after checking everything else, purchase a new VGA cable and connect it to your monitor and PC. Make sure to choose the correct input signal on your monitor. If you’re still not seeing any display, reboot your PC and check the Display Adapters option in your Windows 10 settings. If you don’t see any search results, try using an HDMI to VGA converter or an HDMI adapter with an HDMI cable.
Remember to always choose the best quality cable you can afford to ensure a stable and reliable connection. Upgrading to a DVI-D or HDMI cable may also be a good option if your monitor supports it.
Contact Manufacturer for Further Assistance with VGA Cable Issues
If you’ve tried all the solutions listed in this article and are still experiencing no display issues with your VGA cable, it’s time to contact the manufacturer for further assistance. They may be able to provide you with specific troubleshooting steps or offer a replacement if your cable is faulty. Make sure to have your cable’s information handy, such as the model number and purchase date. You can usually find this information on the cable’s packaging or on the manufacturer’s website. Keep in mind that some older computers may not have a VGA port and may require an HDMI or DVI-D connection instead. In this case, you can use an HDMI converter or DVI cable with an HDMI adapter to connect your PC to the input signal monitor. If you’re using Windows 10, make sure to update your graphics card drivers before attempting any of these solutions.


