Fix iPad Not Coming On After Charging
Welcome to our article on troubleshooting the frustrating issue of an iPad not turning on after charging. In this guide, we will explore various solutions to help you rectify this common problem and get your iPad back up and running smoothly. So, if you’re ready to dive into the troubleshooting process, let’s get started!
Possible Causes for iPad Not Turning On
1. Dead Battery: If your iPad doesn’t turn on, it could be due to a drained battery. Connect it to a power source using a known working charger and cable.
2. Faulty Charging Port: Check the charging port for any debris or damage. Clean it gently and try charging again. If the port is damaged, it may need to be repaired.
3. Software Glitch: Perform a hard reset by simultaneously pressing and holding the Home and Power buttons until the Apple logo appears. This can resolve software issues that may be causing the problem.
4. Hardware Issue: If none of the above solutions work, there may be a hardware problem. Contact Apple Support or visit an authorized service center for further assistance.
Remember to always use genuine Apple chargers and cables for optimal performance and to avoid potential charging issues.
Simple Methods to Fix iPad That Won’t Turn On
-
Check the charging cable and adapter:
- Make sure the charging cable is not damaged or frayed.
- Inspect the charging adapter for any signs of damage.
- Try using a different charging cable and adapter to rule out any issues.
- Connect the iPad to a computer or a power source to charge.
-
Force restart the iPad:
- Press and hold the Power button and the Home button simultaneously.
- Continue holding both buttons until the Apple logo appears on the screen.
- Release the buttons and wait for the iPad to restart.
-
Check for a software update:
- Go to the Settings app on the iPad.
- Select General and then Software Update.

- If an update is available, tap on Download and Install.
- Follow the on-screen instructions to update the iPad’s software.
-
Connect to iTunes:
- Connect the iPad to a computer with the latest version of iTunes installed.
- Launch iTunes and wait for it to recognize the iPad.
- If prompted, enter the passcode on the iPad or choose to trust the computer.
- Select the iPad in iTunes and click on Restore iPad.
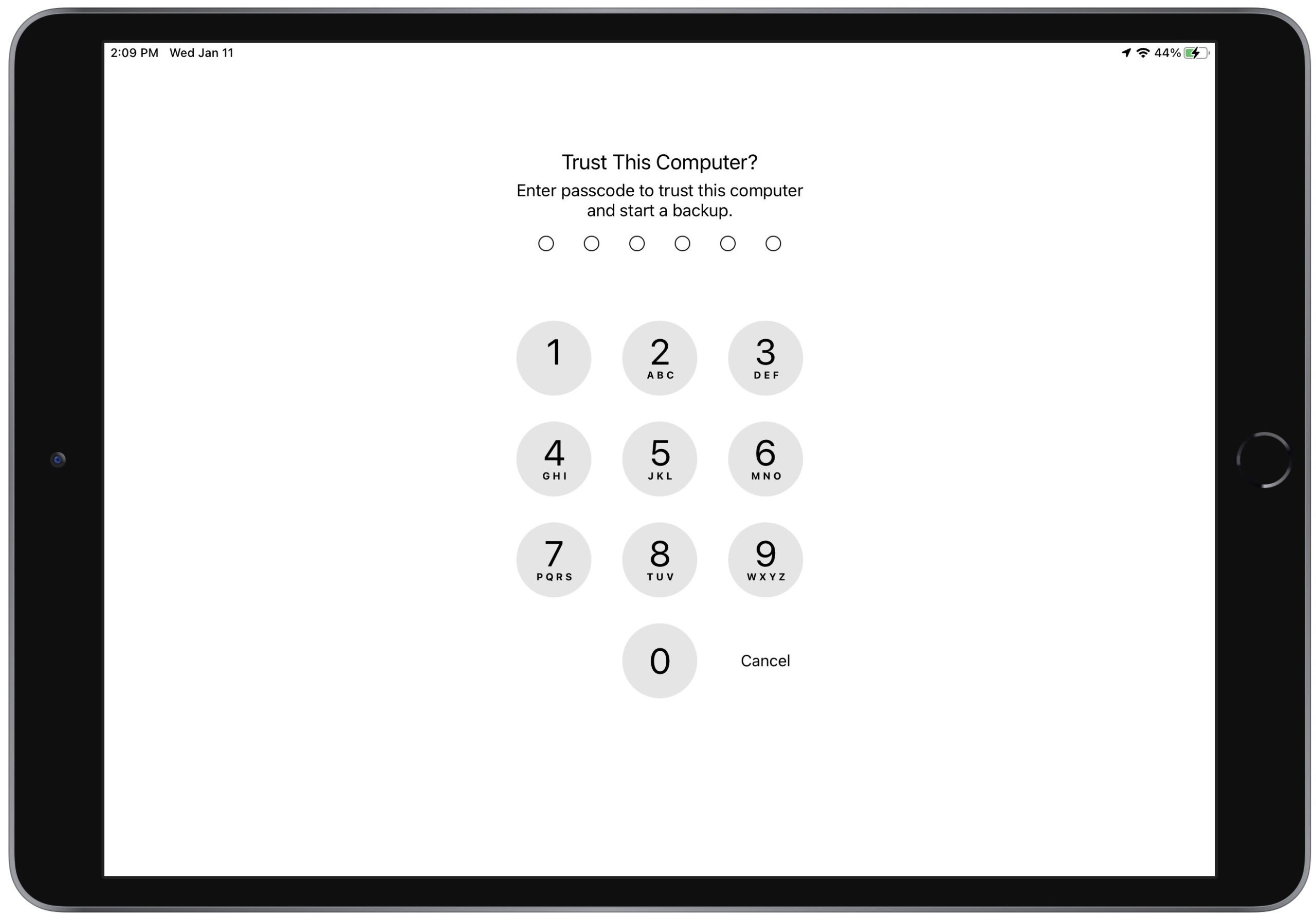
- Follow the on-screen instructions to restore the iPad to its factory settings.
-
Contact Apple Support:
- If none of the above steps resolve the issue, it is recommended to reach out to Apple Support for further assistance.
- Visit the Apple Support website or contact them via phone to get professional help with the iPad not turning on.
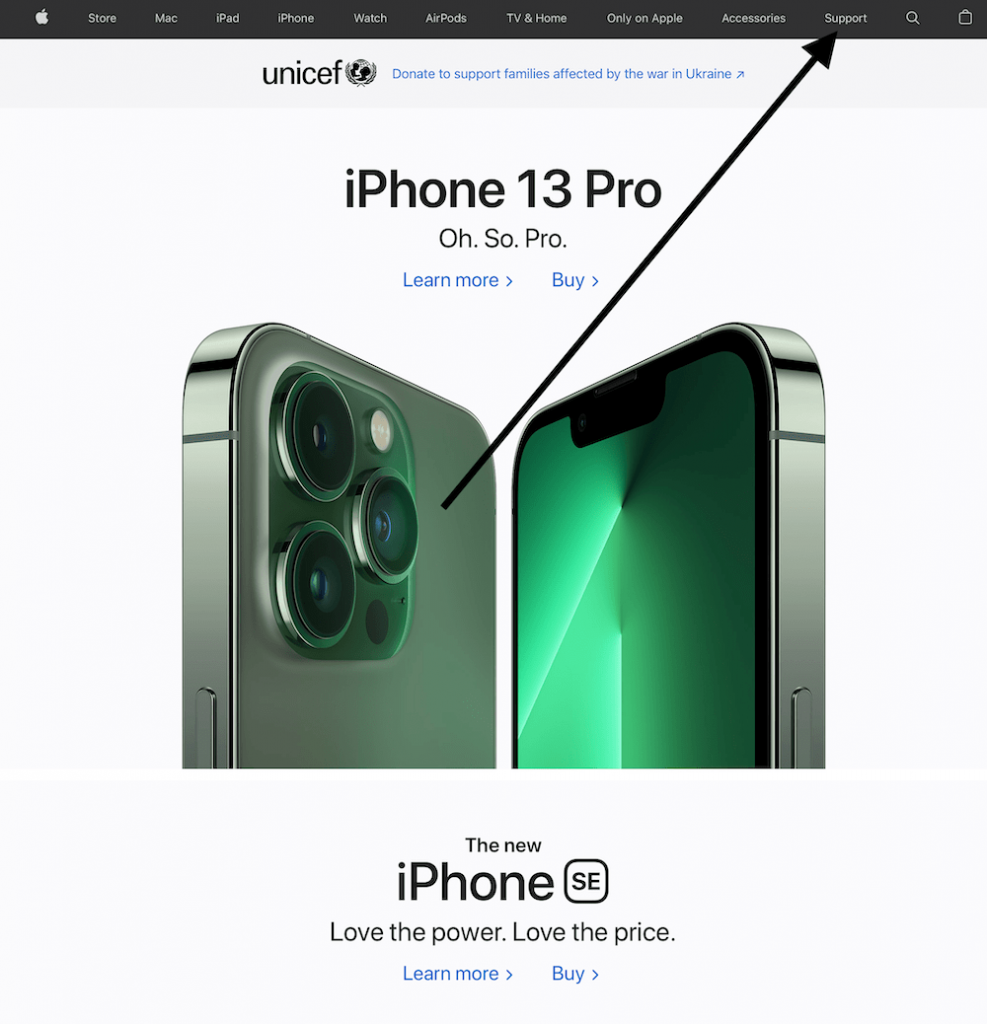
Troubleshooting Software and Techniques for iPad Not Coming On
If your iPad is not turning on after charging, there are several troubleshooting steps you can try to resolve the issue.
1. Check the charger and cable: Ensure that the charger and cable are properly connected and functioning. Try using a different charger and cable to see if that resolves the problem.
2. Perform a hard reset: Press and hold both the Home button and the Power button until the Apple logo appears on the screen. This will force restart your iPad and may resolve any software glitches causing the issue.
3. Check the battery level: If your iPad is stuck on a black screen or displaying a red battery icon, it may have a drained battery. Connect it to a charger and let it charge for at least 15 minutes before attempting to turn it on again.
4. Update the software: Make sure your iPad is running the latest software version. Go to Settings > General > Software Update to check for any available updates.
If none of these steps resolve the issue, it may indicate a hardware problem. In this case, we recommend contacting Apple Support or visiting an Apple Store for further assistance.
Visiting a Specialist Shop for iPad Issues
If your iPad is not turning on after charging, visiting a specialist shop can provide the expertise you need to resolve the issue.
Start by checking the charging cable and adapter for any visible damage or debris that may be preventing proper charging. If everything appears to be in order, the specialist can further diagnose the problem and suggest a solution.
Some possible causes for your iPad not turning on after charging could include a software issue or a hardware problem. The specialist will be able to determine the exact cause and provide the appropriate fix.
During your visit, make sure to provide all relevant information about your iPad, such as the model, any error messages, or unusual behavior you’ve noticed. This will help the specialist accurately diagnose the issue and provide the best solution for your specific situation.
Remember, visiting a specialist shop ensures that you receive expert advice and assistance tailored to your iPad’s needs. Don’t hesitate to seek professional help if you’re experiencing any issues with your device.
Understanding the Causes of iPad Not Turning On
If your iPad is not coming on after charging, there could be a few possible causes. First, check if your iPad is in sleep mode by pressing the home button or power button. If the screen is black, try waking it up by pressing the power button again.
If that doesn’t work, it’s possible that your iPad’s battery is completely drained. Connect it to a power source using the original charging cable and adapter. If you see a red battery icon or a charging symbol, let it charge for at least 10 minutes before trying to turn it on again.
If your iPad is still not turning on, it could be a hardware issue. Try performing a force restart by holding down the power button and home button (for iPads with a home button) or the power button and volume up button (for iPads without a home button) until you see the Apple logo.
If none of these techniques work, it may be necessary to contact Apple Support or visit an authorized service center for further assistance.
Resolving Issues with Accessing Payetteforward.com
If you are experiencing issues with accessing Payetteforward.com on your iPad, there are a few steps you can take to resolve the problem.
First, check your internet connection and ensure you have a stable connection. If you are connected to Wi-Fi, try restarting your router or connecting to a different network. If you are using cellular data, make sure you have sufficient signal strength.
Next, clear your browser’s cache and cookies. This can help resolve any issues related to website loading or displaying properly. To do this, go to Settings > Safari > Clear History and Website Data.
If you are still unable to access Payetteforward.com, it is possible that the website is being blocked by a security service like Cloudflare. In this case, you can try using a different browser or disabling any VPN or proxy services that may be causing the block.
If none of these steps resolve the issue, you can reach out to the site owner or visit the support page of Payetteforward.com for further assistance.
Remember to always check for software updates for your iPad, as these updates often include bug fixes and improvements that can help resolve various issues.
These tips should help you resolve any issues with accessing Payetteforward.com on your iPad.
Understanding Why You Have Been Blocked from Payetteforward.com
If you have been blocked from accessing Payetteforward.com, it may be due to certain actions triggered by our security solution, Cloudflare. This service helps protect websites from malicious attacks and ensures a secure browsing experience for our users.
If you are seeing a block page with a message mentioning Cloudflare and a unique Cloudflare Ray ID, it means that our security system has detected suspicious activity from your IP address. This could be a result of automated attacks or other security threats.
To resolve this issue and regain access to Payetteforward.com, please follow these steps:
1. Check your device for any malware or security issues. Run a thorough scan using a reliable antivirus program to ensure your device is clean.
2. Clear your cookies and cache. This helps remove any stored data that could be causing conflicts with our security system.
3. Contact the site owner. If the block persists, reach out to the site owner of Payetteforward.com for further assistance.
We apologize for any inconvenience caused and appreciate your understanding as we prioritize the security of our website and users.
Steps to Resolve the Block on Payetteforward.com
- Check the charging cable: Ensure that the charging cable is securely connected to both the iPad and the power source.
- Inspect the charging port: Examine the charging port on your iPad for any debris or damage. Clean it gently using a soft, dry cloth if necessary.

- Try a different power source: Plug your iPad into a different power outlet or connect it to a different USB port on your computer.
- Perform a hard reset: Press and hold the Home button and the Power button simultaneously until the Apple logo appears on the screen.
- Update your iPad: Ensure that your iPad is running on the latest software version. Go to Settings > General > Software Update to check for and install any available updates.
- Restore your iPad: Connect your iPad to a computer with iTunes installed, put it into recovery mode, and follow the prompts to restore it to factory settings.
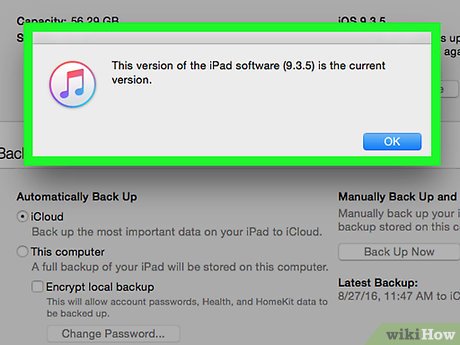
- Contact Apple Support: If the issue persists, reach out to Apple Support for further assistance or to schedule a repair.


