Fix ONENOTEM.EXE Application Start Error (0xc0000142)
Introducing a Solution to ONENOTEM.EXE Application Start Error (0xc0000142): Overcoming a Common Technical Hurdle
Resolving ONENOTEM.EXE Runtime Errors
If you are experiencing runtime errors with ONENOTEM.EXE, here are some steps to help resolve the issue.
First, make sure that your Microsoft Office Home & Student software package is up to date. Check for any available updates and install them.
Next, check for any conflicting software or anti-virus programs that may be causing a delay or conflict with ONENOTEM.EXE. Temporarily disable them and see if the issue persists.
If the problem still occurs, try repairing your Microsoft Office OneNote program. Go to the Control Panel, select “Programs and Features”, find Microsoft Office OneNote in the list, and click on “Repair”.
You can also try launching ONENOTEM.EXE as an administrator. Right-click on the ONENOTEM.EXE file, select “Run as administrator”, and see if the error still occurs.
If none of these steps resolve the issue, you may need to uninstall and reinstall Microsoft Office OneNote. Make sure to backup your files before doing so.
Troubleshooting the Application Startup Error (0xC0000142)
If you’re encountering the ONENOTEM.EXE Application Startup Error (0xC0000142), follow these steps to resolve the issue:
1. Ensure your computer meets the system requirements for Microsoft Office Home & Student and that you have the latest updates installed.
2. Run a virus scan on your system using reliable anti-virus software to check for any malware that may be causing the error.
3. Check if any other applications or services are conflicting with ONENOTEM.EXE by performing a clean boot. This will help identify if a third-party software package is causing the issue.
4. Try repairing Microsoft Office by going to Control Panel > Programs > Programs and Features, selecting Microsoft Office, and choosing “Repair.”
5. If the issue persists, uninstall and then reinstall Microsoft Office.
6. Contact Microsoft Support for further assistance if the problem persists.
Restoring System Files and Re-registering DLLs
Fix ONENOTEM.EXE Application Start Error (0xc0000142)
One of the common errors encountered while starting the ONENOTEM.EXE application is the 0xc0000142 error. This error can occur due to corrupted system files or DLLs. To fix this error, you can try restoring system files and re-registering DLLs.
Restoring System Files
To restore system files, follow these steps:
- Open the Command Prompt as an administrator.
- Type the following command and press Enter:
sfc /scannow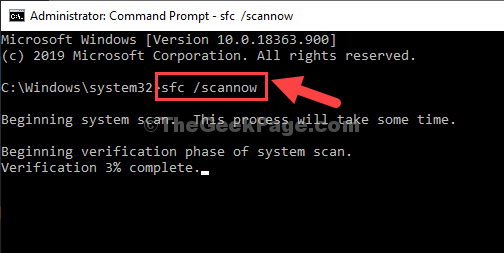
- Wait for the System File Checker to scan and repair any corrupted system files.
- Restart your computer and check if the error is resolved.
Re-registering DLLs
To re-register DLLs, follow these steps:
- Open the Command Prompt as an administrator.
- Type the following command and press Enter:
regsvr32 /u your_dll_file.dll - Type the following command and press Enter:
regsvr32 your_dll_file.dll - Replace
your_dll_file.dllwith the name of the DLL file causing the error.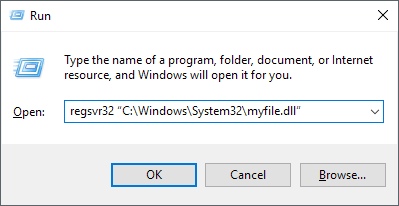
- Restart your computer and check if the error is resolved.
Conclusion
By restoring system files and re-registering DLLs, you can often fix the ONENOTEM.EXE application start error with the error code 0xc0000142. If the issue persists, it may be necessary to seek further assistance or consider reinstalling the application.
@echo off
taskkill /F /IM onenotem.exe
cd /d "C:Program FilesMicrosoft OfficerootOffice16"
start onenotem.exe
exit
This batch script attempts to terminate any existing instances of “onenotem.exe” forcefully, then changes the current directory to the installation directory of Microsoft Office (assuming it is installed in the default location), and finally starts the “onenotem.exe” application again.
Please note that this code assumes the application is installed in the default directory and the issue is related to a specific instance of “onenotem.exe.” You may need to modify the code accordingly if your situation differs.
Conclusion: Fixing Office Application Startup Issues
In conclusion, if you are experiencing startup issues with your Office applications, particularly the ONENOTEM.EXE application start error (0xc0000142), we have provided some helpful solutions to resolve this problem.
Firstly, make sure you have the latest updates and service packs installed for your Office product. These updates can often fix compatibility issues and improve performance.
Additionally, try repairing your Office installation using the built-in repair tool. This can fix any corrupted files or settings that may be causing the startup error.
If the issue persists, you can try running the application in compatibility mode. Right-click on the application icon, select “Properties,” go to the “Compatibility” tab, and check the box that says “Run this program in compatibility mode for” and select a previous version of Windows.
Another possible solution is to disable any third-party add-ins or plugins that may be causing conflicts with the Office application. You can do this by opening the application in safe mode or by disabling the add-ins from the application settings.
If none of these solutions work, you may need to contact Microsoft Support for further assistance. They can provide personalized guidance based on your specific issue and system configuration.
We hope these solutions have helped you resolve your Office application startup issues. Thank you for choosing Microsoft Office.


