Recover Lost Google Photos
Welcome to a comprehensive guide on how to retrieve your precious memories with ease. In this article, we will delve into the steps you need to follow in order to recover your lost Google Photos. So, let’s embark on this journey together and restore those unforgettable moments that seemed to have slipped away.
Overview of Losing Photos on Google Photos
If you’ve lost photos on Google Photos, don’t worry! There are simple steps you can take to recover them. First, check the Photos Trash or Archive folder in the menu. If your photos aren’t there, it’s possible that they were deleted permanently. However, there are still solutions available.
One option is to check if the photos are stored on your PC. You can also try troubleshooting any issues with the Google Photos app or website. Additionally, make sure you have a backup of your photos on another cloud storage platform, such as Google Drive.
If you’re still unable to find your photos, you can reach out to Google support for further assistance. They may be able to help recover your lost photos.
Possible Causes of Photos Going Missing on Google Photos
- Syncing issues: Photos may go missing if there are syncing problems between your device and Google Photos.
- Accidental deletion: It’s possible that you or someone else accidentally deleted the photos from your Google Photos account.
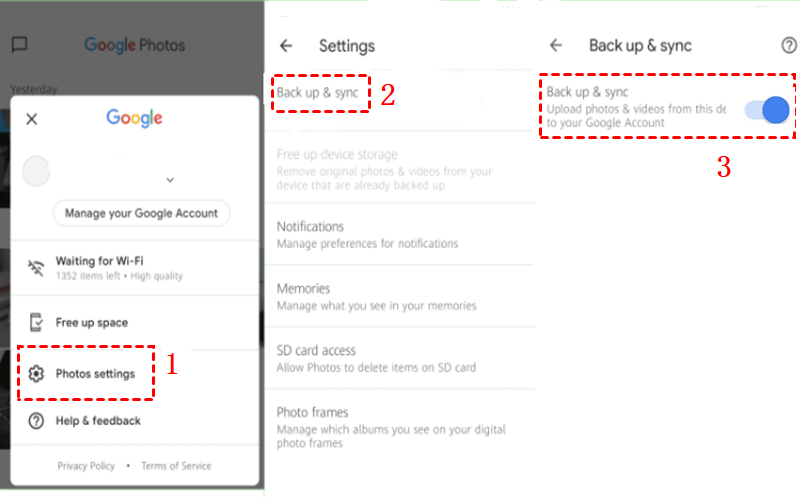
- Storage limit exceeded: If you have reached your storage limit on Google Photos, it can lead to photos being removed or hidden.
- App or system update: Sometimes, after updating the Google Photos app or your device’s operating system, photos may disappear due to compatibility issues.
- Third-party apps: Certain third-party apps or services that interact with Google Photos may cause photos to vanish or become inaccessible.
- Network connectivity: Poor or unstable network connection during photo uploads or downloads can result in missing photos.
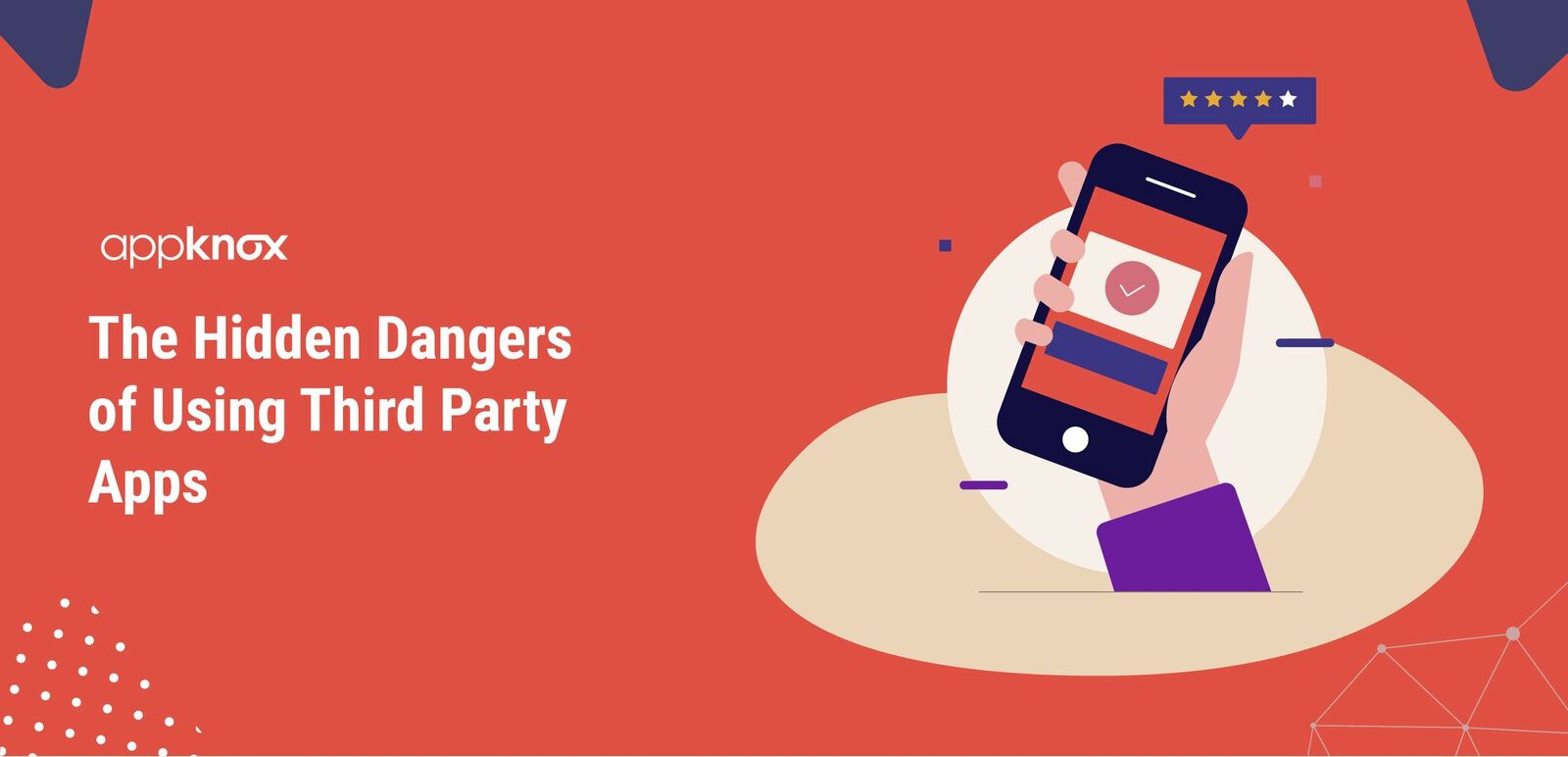
- Corrupted files: If the photo files are corrupted or damaged, they might not be visible in Google Photos.
- Incorrect settings: Misconfigured settings within Google Photos or on your device can cause photos to go missing.
- Account issues: In rare cases, issues with your Google account, such as suspension or unauthorized access, could lead to missing photos.
Methods to Recover Lost Photos on Google Photos
If you have accidentally deleted or lost photos on Google Photos, don’t worry, there are methods to recover them.
1. Check the Trash: First, visit photos.google.com on your computer or open the Google Photos app on your phone. Go to the Menu and select Trash or Bin. Here, you may find your deleted photos.
2. Look in the Archive: Photos that you have archived may not show up in your main library. To view them, go to the Menu and select Archive. You might find your lost images there.
3. Troubleshooting with Extensions: If you are using any extensions or add-ons on your browser, try disabling them temporarily as they might interfere with Google Photos.
4. Contact Support: If none of the above solutions work, reach out to Google Photos support for further assistance. They can help you recover your lost photos and troubleshoot any other issues you may be facing.
python
import requests
def get_all_photos(access_token):
url = 'https://photoslibrary.googleapis.com/v1/mediaItems'
headers = {
'Authorization': f'Bearer {access_token}',
'Content-Type': 'application/json'
}
params = {
'pageSize': 100, # Adjust the page size as per your requirement
}
response = requests.get(url, headers=headers, params=params)
if response.status_code == 200:
photos = response.json()
return photos
else:
print(f"Error: {response.status_code}, {response.text}")
return None
# Replace 'YOUR_ACCESS_TOKEN' with the actual access token from Google OAuth2 flow
access_token = 'YOUR_ACCESS_TOKEN'
photos = get_all_photos(access_token)
if photos:
for photo in photos['mediaItems']:
print(photo['filename'])
Checking Your Account for Lost Photos
If you’ve lost photos on Google Photos, there are a few simple steps you can take to check your account and recover them.
First, visit the photos.google.com website on your computer or open the Google Photos app on your phone. Look for the photos trash or folder icon, usually located at the bottom of the screen or in the menu button.
Next, click on the photos trash or folder icon to access the deleted photos. You can select and restore some or all of the photos that were deleted.
If you can’t find your lost photos in the trash or folder, try using the search feature. Enter relevant keywords or dates to narrow down your search.
In some cases, lost photos may be due to issues with your device or network connection. To prevent future photo loss, consider backing up your photos to a cloud storage platform like Google Drive.
Checking Archives and Locked Folders for Lost Photos
If you’ve accidentally deleted or lost your Google Photos, don’t panic. There are a few workable solutions you can try to recover them.
First, check your archives. Google Photos automatically archives pictures that haven’t been accessed in a while. To do this, go to the Google Photos website on your PC and click on the three-line menu button at the top left. Then, select “Archive” from the options.
Additionally, if you’ve enabled the Locked Folder feature on your Android phone, make sure to check there as well. To access it, open the Google Photos app, tap on your profile picture, and select “Locked Folder.” Your lost photos might be stored there.
Remember, it’s always a good idea to regularly back up your photos to prevent any loss. You can do this by going to the Google Photos website and clicking on the three-line menu button. Then, select “Settings” followed by “Back up & sync.” Enable the backup features to ensure your photos are safely stored.
Recovering Photos from the Trash in Google Photos
To recover deleted photos from the Trash in Google Photos, follow these steps:
1. Open the Google Photos app on your phone or go to the Google Photos website on your computer.
2. Tap on the “Library” tab at the bottom of the screen or the left-hand sidebar on the website.
3. Scroll down and select “Trash” from the options.
4. Here, you’ll find all the photos and videos that you have deleted within the past 60 days.
5. To recover a photo, tap on it and then tap on the three-dot menu at the top-right corner of the screen.
6. From the menu, select “Restore” to bring the photo back to your main library.
7. If you want to recover multiple photos at once, tap on the “Select” button at the top-right corner of the screen, choose the photos you want to recover, and then tap on the “Restore” button.
Disabling Suspicious Browser Extensions/Plugins
If you suspect that suspicious browser extensions or plugins are causing issues with your Google Photos, follow these steps to disable them:
1. Open your browser’s settings or preferences.
2. Look for the “Extensions” or “Plugins” section.
3. Disable any suspicious or unfamiliar extensions or plugins by clicking on the toggle switch or selecting the “Disable” option.
4. Restart your browser to apply the changes.
By disabling these extensions or plugins, you can prevent any potential conflicts or glitches that may be affecting your Google Photos. Remember to only disable extensions or plugins that you are certain are not necessary for your browsing experience.
If you continue to experience issues with your Google Photos, consider reaching out to Google support or seeking assistance from their online community for further troubleshooting steps.
Contacting Google Support for Photo Recovery
If you’ve lost your Google photos and need assistance with photo recovery, contacting Google Support is your best option. To get started, follow these steps:
1. Visit the Google Support website.
2. Click on the “Contact Us” button.
3. Choose the appropriate category for your issue, such as “Photos & Albums” or “Google Account.”
4. Select the specific issue you’re facing, like “Recovering Deleted Photos” or “Lost Photos on Android Phone.”
5. Follow the on-screen instructions to provide more details about your situation.
6. If available, use the live chat or phone support options for immediate assistance.
7. Alternatively, you can explore the support articles and FAQs for self-help solutions.
Preventing the Loss of Photos on Google Photos
To prevent the loss of photos on Google Photos, it’s important to take proactive steps. Here are some workable solutions:
1. Enable Backup & Sync: Open the Google Photos app on your phone and go to “Settings.” Tap “Backup & Sync” and ensure it’s turned on. This will automatically back up your pictures and prevent their loss.
2. Create Albums: Organize your photos into albums to easily locate and retrieve them later. Simply select the images you want to include, tap the “+” icon, and choose “Create album.”
3. Check Device Space: Insufficient device space can lead to photo deletion. Regularly monitor your phone’s storage and free up space by deleting unnecessary files.
4. Share Photos: To safeguard your images, share them with yourself or trusted contacts. Tap on a photo, select the “Share” icon, and choose the desired recipient or your own email address.
Protecting Google Photos From Missing Pictures in the Future
To protect your Google Photos from missing pictures in the future, follow these steps:
1. Enable Backup & Sync: Open the Google Photos app on your phone and tap the three-line menu icon. Go to “Settings” and select “Backup & Sync.” Toggle the switch to enable automatic backup of your photos and videos.
2. Check photo deletion causes: If you notice missing pictures, verify if any accidental deletions or glitches might have occurred. Visit the “Trash” section in the Google Photos app or the website to recover deleted photos.
3. Sync with Google Account: Ensure you are logged into the correct Google account on your phone app and check if the sync task is active. Go to “Settings” and tap on your account name to verify the sync status.
4. Recover lost photos from other devices: If you have lost your phone or any photos on your iPhone, use the “Find My” feature on your Apple device or visit iCloud.com to recover your data. For Android users, check your Google account’s “Contacts” page and Gmail’s “Trash” folder for any missing photos.


