Windows 10 Computer Freezes When Using Internet
Navigating the vast digital landscape can sometimes lead us to unexpected glitches. In this article, we delve into the perplexing issue of Windows 10 computers freezing when connected to the internet, unraveling the mysteries behind this frustrating phenomenon.
Free up Disk Space on the System Disk
- Use Disk Cleanup: Remove unnecessary files from your system disk to free up space and improve performance.
- Uninstall unused programs: Remove applications that you no longer use to free up disk space and prevent freezes.
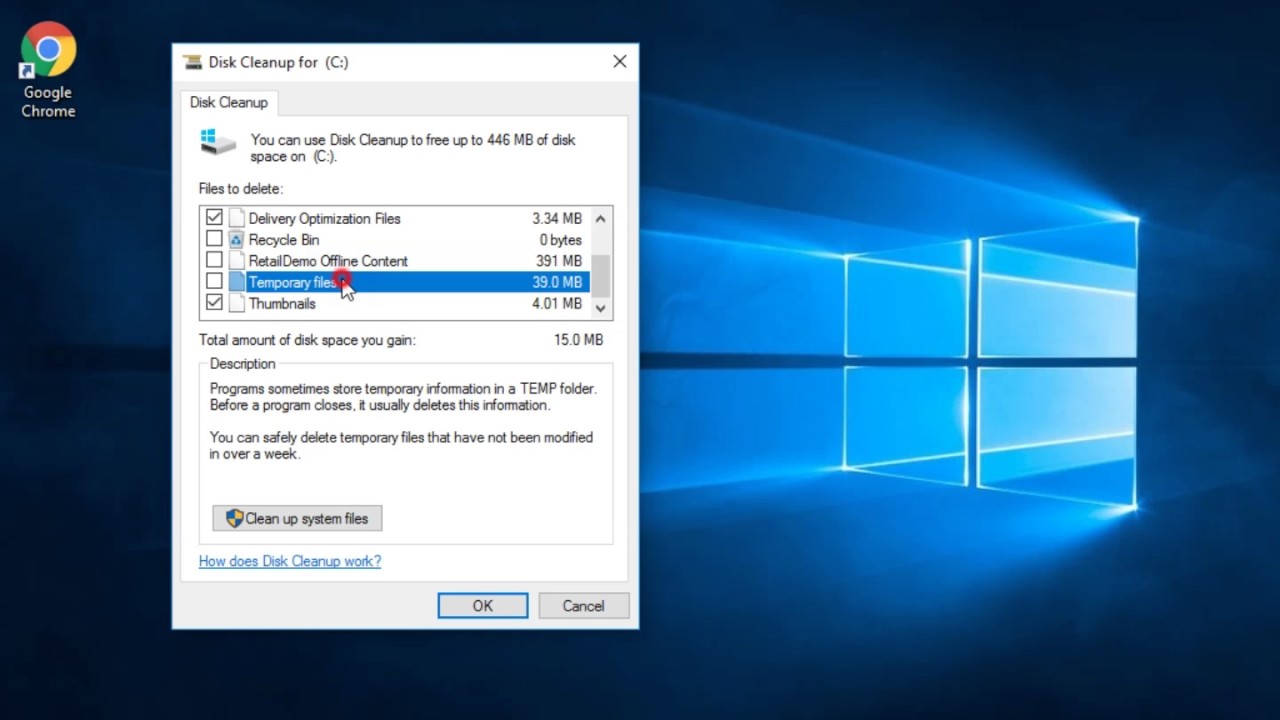
- Transfer files to an external storage device: Move large files, such as videos or documents, to an external hard drive or cloud storage to free up space on your system disk.
- Delete temporary files: Clear temporary files that accumulate on your system disk over time and consume valuable space.
- Disable hibernation: Turn off the hibernation feature to save disk space equivalent to the size of your RAM.
- Check for large files and folders: Identify and delete any large files or folders that are taking up significant space on your system disk.
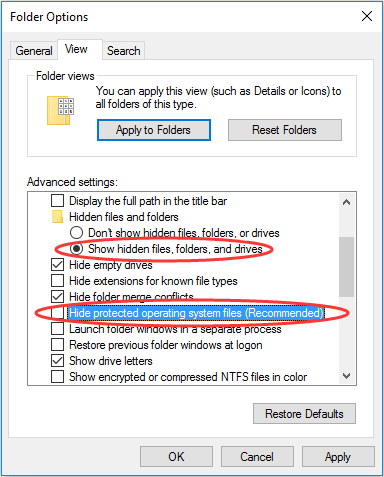
- Use Storage Sense: Enable the Storage Sense feature to automatically free up disk space by deleting temporary files, emptying the recycle bin, and more.
- Compress files and folders: Reduce the size of files and folders by compressing them, saving disk space without losing data.
- Disable system restore points: If disk space is a concern, consider disabling system restore points or reducing the allocated space for them.
- Use external storage for downloads: Configure your web browser or download manager to save downloaded files directly to an external storage device instead of the system disk.

Disconnect All Devices
If your Windows 10 computer freezes when using the internet, try disconnecting all devices. Sometimes, conflicts between devices can cause freezing issues.
To do this, follow these steps:
1. Disconnect all USB devices, including external hard drives, printers, and scanners.
2. Unplug any connected headphones or speakers.
3. Disconnect any external monitors or docking stations.
4. Turn off Bluetooth devices, such as keyboards or mice.
After disconnecting all devices, restart your computer and check if the freezing issue persists. If it does, you can try other troubleshooting methods or seek further assistance from Microsoft support. Remember to keep your Windows 10 computer up to date with the latest updates and drivers to avoid these types of issues in the future.
Check for Faulty Hardware
If your Windows 10 computer freezes when using the internet, there may be a faulty hardware issue. Here are some steps to check for and resolve this problem:
1. Start by updating your drivers. Use a reliable tool like Driver Easy to automatically update your drivers to the latest version.
2. Check the Event Viewer for any error messages or warnings that may provide clues about the cause of the freezing issue. Look for any logs related to hardware or driver errors.
3. Make sure your computer is running the latest Windows 10 version. Updating to the latest Fall Creators Update can often fix compatibility issues and improve performance.
4. If the freezing occurs while playing games or using specific applications, try running them in safe mode to see if the problem persists. If it doesn’t, there may be an incompatibility issue with a third-party program.
5. Consider performing troubleshooting tasks such as running a memory diagnostic or checking for any hardware faults.
Uninstall Incompatible Programs
- Open Control Panel by searching for it in the Windows search bar.
- Click on Programs or Programs and Features depending on your Control Panel view.
- Locate the incompatible programs that may be causing the freezing issue.
- Select the program and click on Uninstall or Remove.
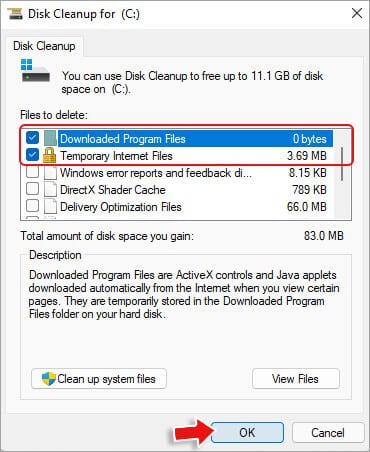
- Follow the on-screen prompts to complete the uninstallation process.
- Restart your computer to apply the changes.
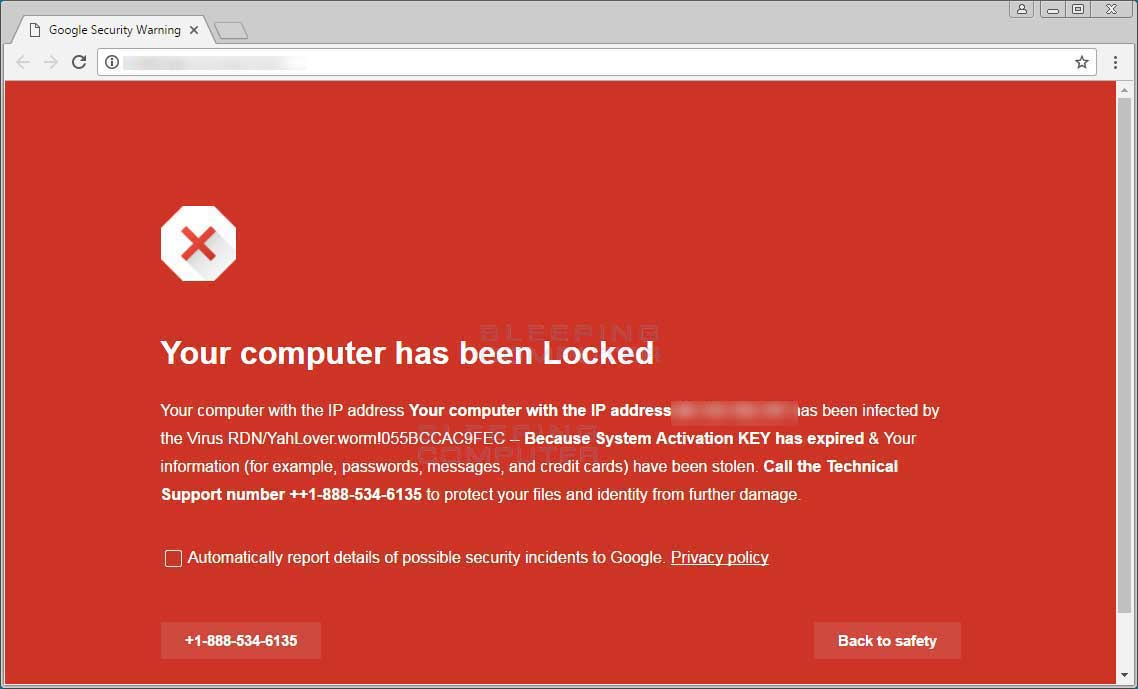
Scan with SFC to Repair Corrupt System Files
If your Windows 10 computer freezes when using the internet, you may have corrupt system files. One way to fix this is by scanning your system with the System File Checker (SFC) tool. This tool is built into Windows and can help repair any corrupted files. Here’s how to use SFC:
1. Press the Windows key + X and select “Command Prompt (Admin)” or “Windows PowerShell (Admin)”.
2. In the Command Prompt window, type “sfc /scannow” and press Enter.
3. Wait for the scan to complete. If any corrupt files are found, SFC will attempt to repair them automatically.
4. Once the scan is finished, restart your computer and check if the freezing issue persists.
If the problem continues, there may be other underlying causes. You can try other troubleshooting methods, such as updating drivers, disabling unnecessary startup programs, or performing a clean boot. Remember to check for any error messages or warning signs in the Event Viewer and provide any relevant information when seeking assistance.
By using SFC and exploring other troubleshooting tasks, you can effectively address freezing issues on your Windows 10 computer.
Update All Device Drivers to the Newest
- Open Device Manager by pressing Windows Key + X and selecting Device Manager from the list.
- In the Device Manager window, expand each category to locate the specific device drivers that need to be updated.
- Right-click on the device driver and select Update driver.
- Choose the option to Search automatically for updated driver software.
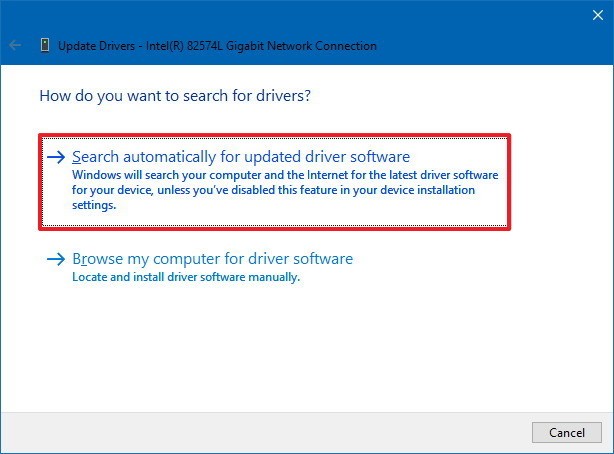
- Wait for Windows to search for the latest driver software and install it.
- If Windows is unable to find an updated driver, visit the manufacturer’s website to download the latest driver manually.
- Once the updated driver is downloaded, open the downloaded file and follow the on-screen instructions to install it.
- Repeat this process for all the device drivers that need to be updated.
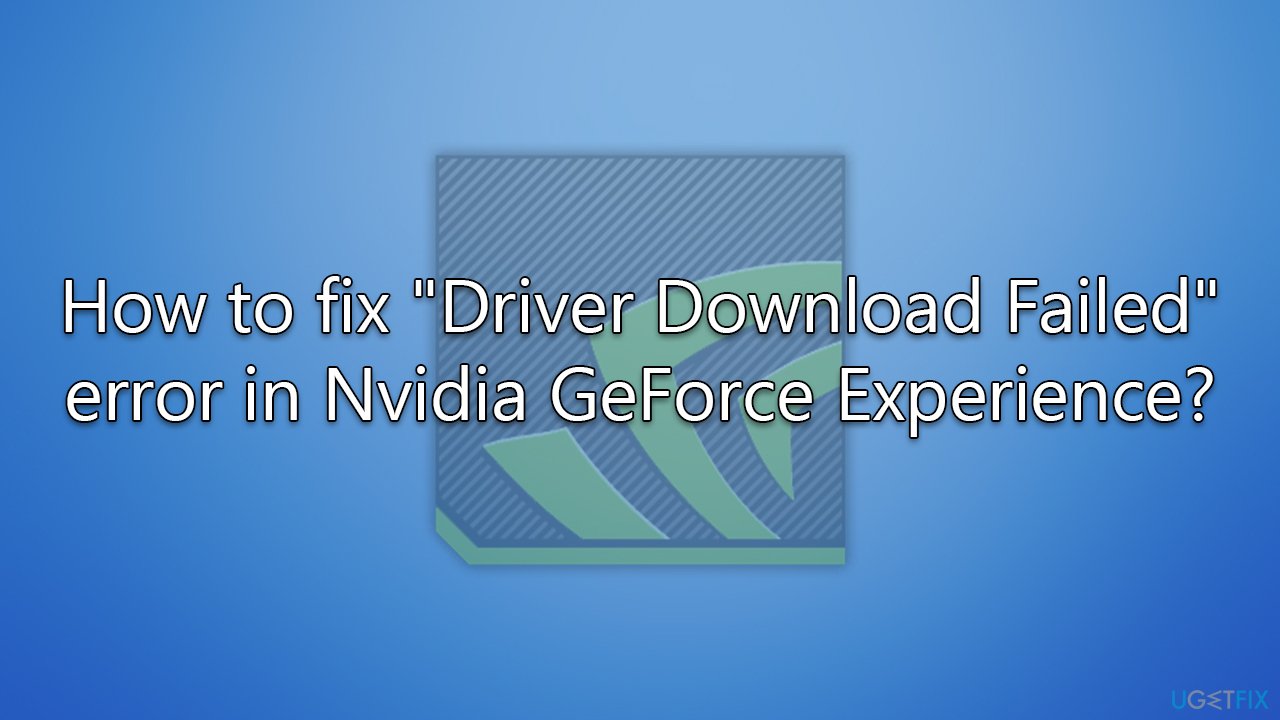
- Restart the computer after updating all the device drivers.
Flash Your SSD
If your Windows 10 computer freezes when using the internet, try flashing your SSD for a potential fix. Here’s how:
1. Press Windows key + X and select “Device Manager.”
2. Expand the “Disk drives” category.
3. Right-click on your SSD and select “Properties.”
4. Go to the “Policies” tab and check the box next to “Enable write caching on the device.”
5. Click “OK” to save the changes.
Flashing your SSD can help improve its performance and potentially resolve freezing issues. Make sure you have the latest firmware update for your SSD before proceeding. If the problem persists, consider checking for driver updates using Driver Easy or contacting your SSD manufacturer for further assistance. Remember to back up your important data before making any changes.
Perform a System Restore or a Clean Install of Windows 10
Performing a System Restore or a Clean Install of Windows 10 can help resolve computer freezing issues when using the internet.
System Restore:
1. Press the Windows key + R to open the Run dialog box.
2. Type “rstrui.exe” and press Enter to open System Restore.
3. Select a restore point before the freezing problem started.
4. Follow the on-screen instructions to complete the process.
Clean Install:
1. Backup all important files and data.
2. Create a bootable USB drive with the Windows 10 installation media.
3. Restart your computer and boot from the USB drive.
4. Follow the on-screen instructions to install a clean copy of Windows 10.
Note: Performing a Clean Install will erase all data on your computer, so make sure to backup important files beforehand.
Performing a System Restore or a Clean Install can help troubleshoot freezing issues caused by software conflicts, corrupted files, or other software-related problems.
Clear your computer’s temp files
- Improve your computer’s performance by clearing temporary files
- Solve the issue of Windows 10 freezing while using the internet
- Optimize your system’s storage space
- Enhance browsing speed and overall computer responsiveness

- Remove unnecessary and outdated files that may be causing conflicts
- Prevent potential crashes and system slowdowns
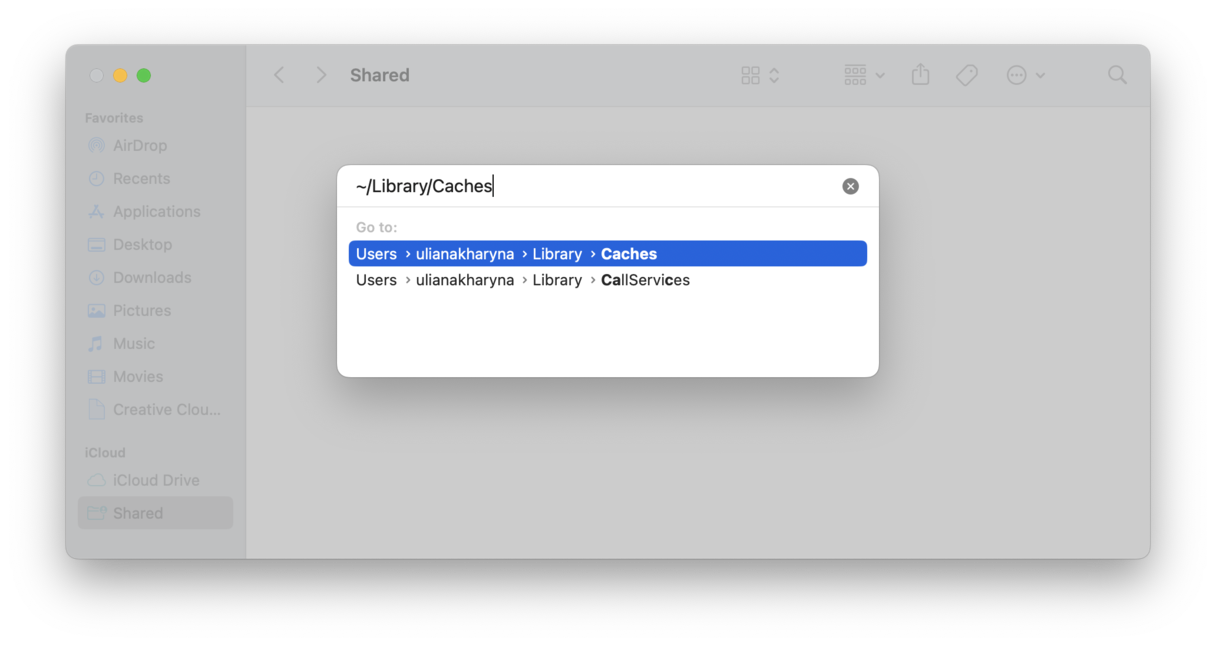
- Minimize the risk of data corruption or loss
- Free up disk space to allow for smoother operation
- Boost your computer’s stability and reliability
- Ensure smooth internet browsing experiences without interruptions
Adjust your virtual memory
Adjusting your virtual memory can help resolve Windows 10 computer freezing issues when using the internet. Here’s how to do it:
1. Open the Control Panel and go to “System and Security.”
2. Click on “System” and then select “Advanced system settings.”
3. Under the “Advanced” tab, click on the “Settings” button in the “Performance” section.
4. Go to the “Advanced” tab again and click on the “Change” button in the “Virtual memory” section.
5. Uncheck the “Automatically manage paging file size for all drives” option.
6. Select your system drive (usually C:) and choose the “Custom size” option.
7. Enter a larger value in the “Initial size” and “Maximum size” fields (e.g., 4096 MB or more).
8. Click on “Set” and then “OK” to save the changes.
Restart your computer for the changes to take effect. Adjusting the virtual memory can help prevent freezing issues caused by low memory. If the problem persists, consider other troubleshooting steps or seek additional support from Microsoft or the Windows 10 community.
Repair your system files
Repairing system files can help resolve the issue of your Windows 10 computer freezing when using the internet. Here are some steps you can take to fix this problem:
1. Open the Command Prompt as an administrator by searching for “Command Prompt” in the Start menu, right-clicking on it, and selecting “Run as administrator.”
2. In the Command Prompt window, type “sfc /scannow” and press Enter. This command will scan your system files for any errors and repair them automatically.
3. If the issue persists, you can try running the “DISM /Online /Cleanup-Image /RestoreHealth” command in the Command Prompt as an administrator. This command will check for any issues with the Windows image and repair them.
4. Additionally, you can try updating your device drivers, as outdated or incompatible drivers can cause freezing issues. Visit the manufacturer’s website to download and install the latest drivers for your hardware.
Run Disk Check
If your Windows 10 computer freezes when using the internet, running a disk check can help resolve the issue. Disk check scans your computer’s hard drive for errors and fixes them, which can often solve freezing problems.
To run a disk check, follow these steps:
1. Press the Windows key + X and select “Command Prompt (Admin)”.
2. In the command prompt, type “chkdsk C: /f” and press Enter. Replace “C:” with the drive letter where your operating system is installed.
3. You will be prompted to schedule the disk check for the next restart. Type “Y” and press Enter.
4. Restart your computer.
During the disk check, your computer will scan for errors and fix any it finds. This process may take some time to complete.
Once the disk check is finished, check if the freezing issue persists. If it does, you may need to explore other solutions.
Disable Power Saving Features
To disable power saving features on your Windows 10 computer, follow these steps:
1. Open the Control Panel by searching for it in the Windows search bar.
2. In the Control Panel, click on “Power Options.”
3. In the Power Options window, select “High Performance” as your power plan.
4. Click on “Change plan settings” next to the High Performance plan.
5. Click on “Change advanced power settings.”
6. In the Advanced settings window, expand the “Sleep” option.
7. Set “Sleep after” and “Hibernate after” to “Never.”
8. Expand the “Wireless Adapter Settings” option.
9. Set “Power Saving Mode” to “Maximum Performance” for both “On battery” and “Plugged in.”
10. Click “Apply” and then “OK” to save the changes.
By disabling power saving features, you can prevent your Windows 10 computer from freezing when using the internet.


