Solutions to OneDrive Sync Problems
Introducing a trove of remedies for OneDrive sync troubles: unraveling the snags, restoring harmony, and ensuring seamless file synchronization.
OneDrive Icon Visibility Issues
If you are experiencing visibility issues with the OneDrive icon on your taskbar, we have some helpful tips for you.
First, click on the Show hidden icons arrow in the notification area to check if the OneDrive icon is hidden there. If it is, right-click on it and select “Show icon and notifications”.
If the icon is still not visible, try restarting your computer. Sometimes, a simple restart can resolve syncing issues.
Another solution is to reset OneDrive. To do this, right-click on the OneDrive icon in the taskbar, select “Settings”, go to the “Account” tab, and click on the “Reset OneDrive” button. This will reset the app and may resolve any icon visibility problems.
If these steps don’t work, you can also try updating Windows to the latest version. Sometimes, outdated system files can cause icon issues.
If you continue to experience problems, our Support team is here to help. Reach out to them for further assistance.
OneDrive Syncing Problems: Causes and Solutions
- Check Internet Connection
- Restart OneDrive
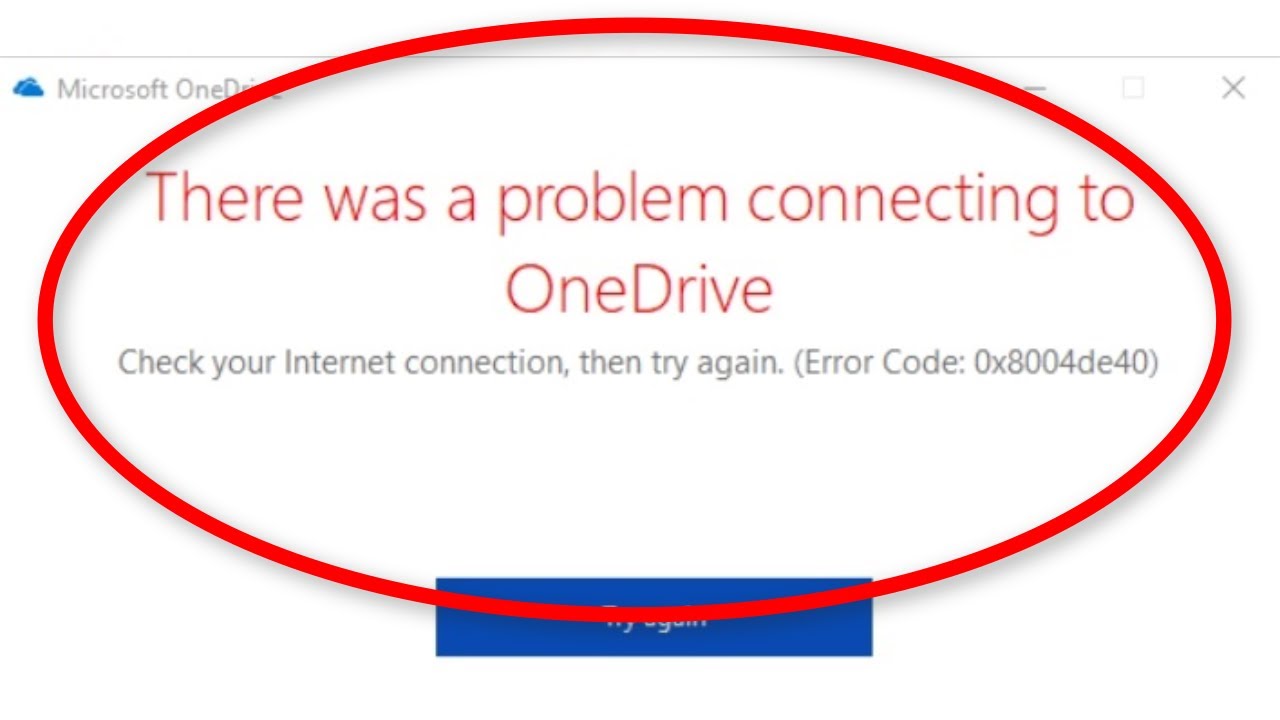
- Reset OneDrive
- Update OneDrive
- Check Storage Space
- Check File Names and Paths
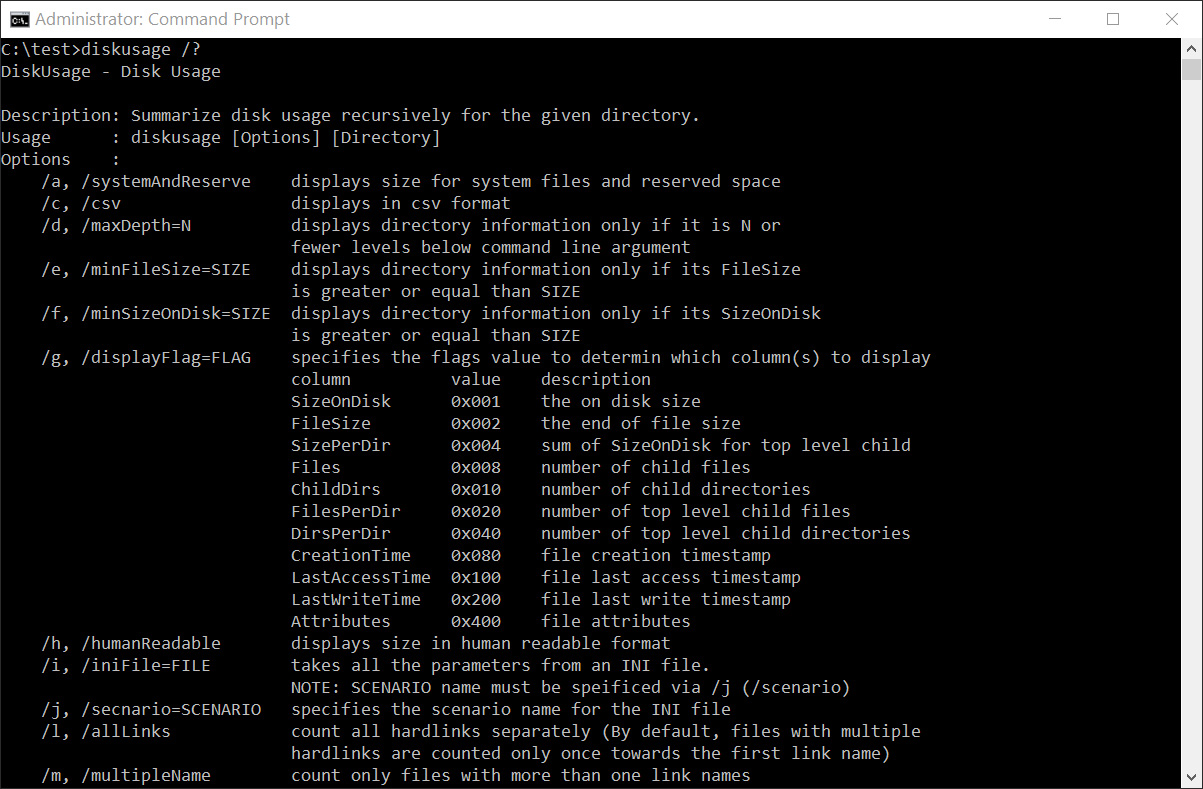
- Check File Size Limit
- Check File Types
- Check File Syncing Settings
Check Internet Connection:
- Ensure that your device is connected to the internet.
- Try accessing other websites to verify the internet connection.
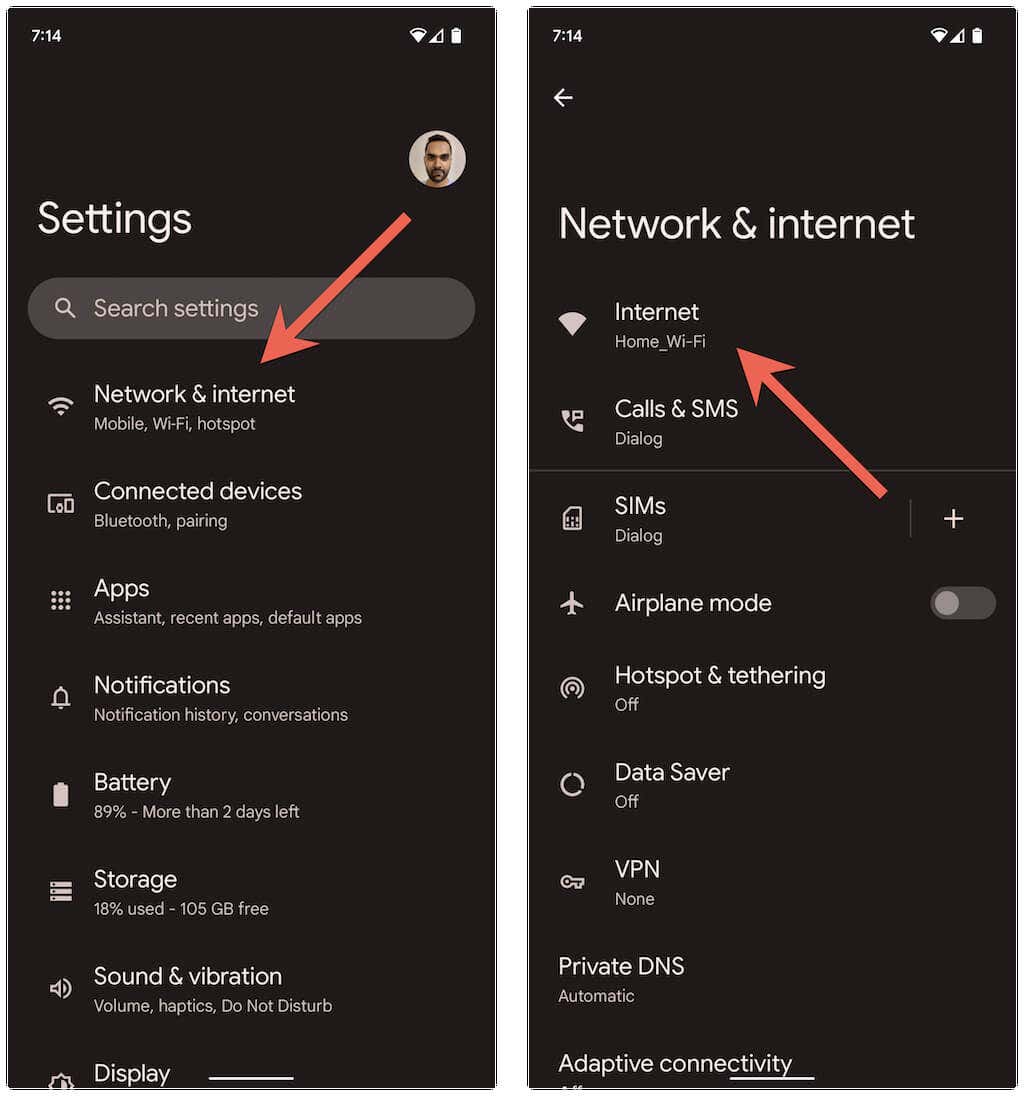
- If you’re on a Wi-Fi network, restart your router or modem.
- If you’re using a VPN, temporarily disable it and check if the syncing issue persists.
Restart OneDrive:
- Close the OneDrive application.
- Right-click on the OneDrive icon in the system tray and select “Exit” or “Close OneDrive”.
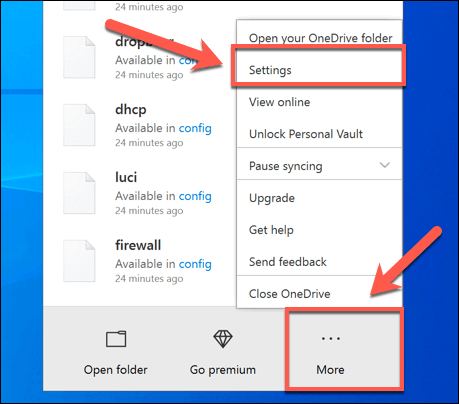
- Open the OneDrive application again and check if the syncing problem is resolved.
Reset OneDrive:
- Close the OneDrive application.
- Press Win+R to open the Run dialog box.
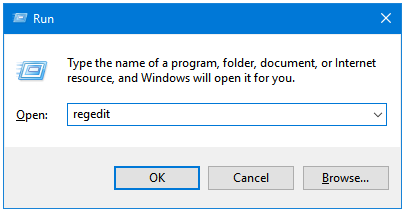
- Type “%localappdata%MicrosoftOneDriveonedrive.exe /reset” and press Enter.
- Open the OneDrive application again and sign in to your account.
- Allow OneDrive to sync your files and check if the issue is fixed.
Update OneDrive:
- Open the Microsoft Store or the official OneDrive website.
- Search for the OneDrive app and check if there are any available updates.
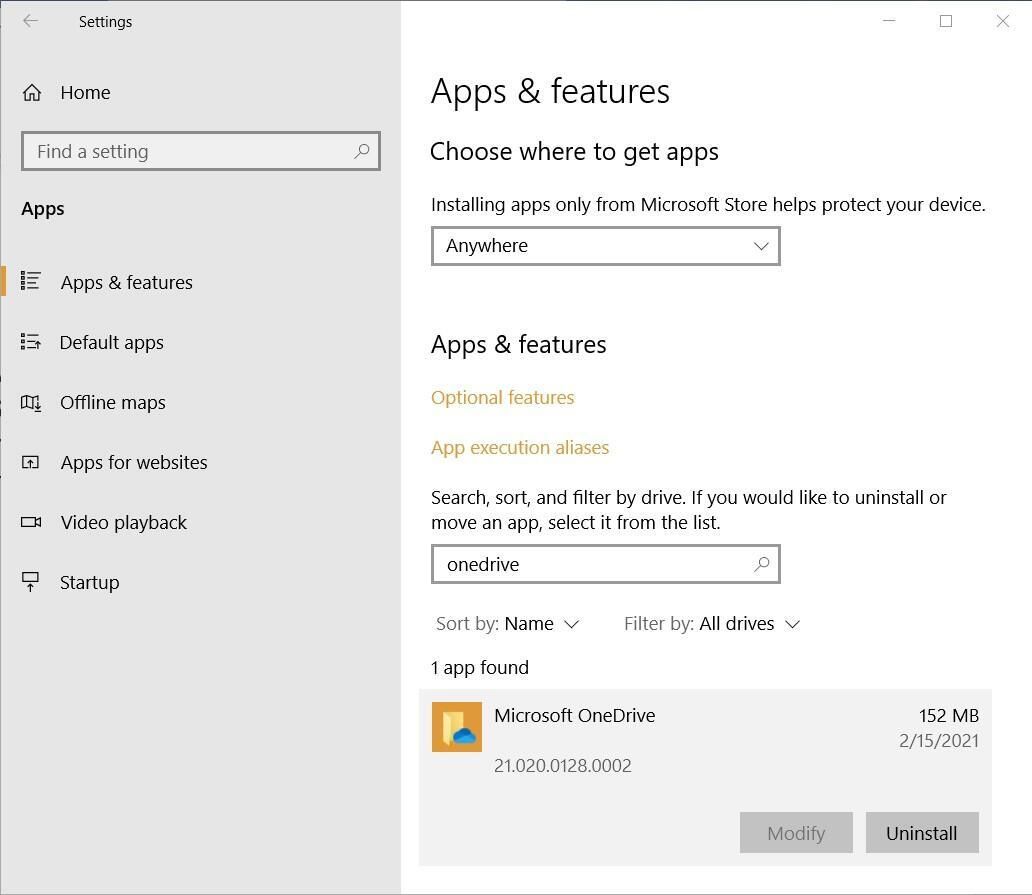
- If an update is available, install it and restart your computer.
- Open OneDrive and verify if the syncing problem is resolved.
Check Storage Space:
- Open File Explorer and navigate to the local OneDrive folder.
- Check the available storage space on your hard drive or cloud storage.
- If the storage is full, delete unwanted files or move them to an external storage device.
- Make sure you have enough storage space for your files to sync.
Check File Names and Paths:
- Ensure that the file names and paths do not contain any special characters, symbols, or invalid characters.
- Rename any files or folders with problematic names or paths.
- Avoid using long file names or nested folder structures.
Check File Size Limit:
- Verify if the file you’re trying to sync exceeds the file size limit set by OneDrive.
- If the file is too large, consider compressing it or splitting it into smaller parts.
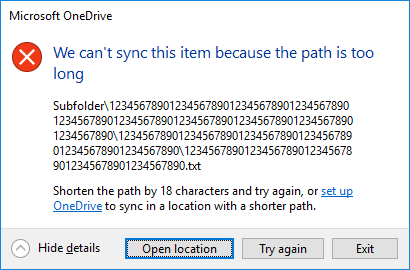
- Alternatively, upgrade your OneDrive storage plan to accommodate larger files.
Check File Types:
- Confirm that the file types you’re attempting to sync are supported by OneDrive.
- OneDrive supports a wide range of file types, but certain file types may not sync properly.
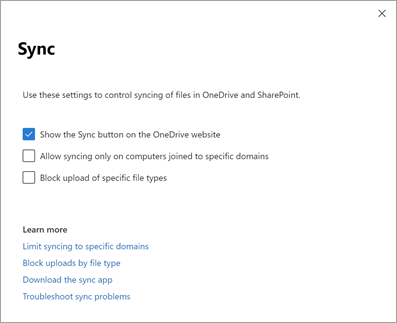
- Convert unsupported file types or use alternative file formats that are compatible with OneDrive.
Check File Syncing Settings:
- Open the OneDrive settings by right-clicking on the OneDrive icon in the system tray and selecting “Settings”.
- Go to the “Files” tab and ensure that the desired folders and files are selected for syncing.
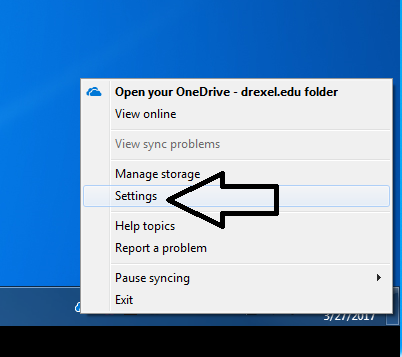
- Check if any specific folders or files are excluded from syncing.
- Adjust the sync settings according to your preferences and click “OK”.
Reestablishing OneDrive Sync
If you’re experiencing syncing issues with OneDrive, we’re here to help. Here are some tips to resolve common sync problems:
1. Check your network connection: Ensure you have a stable internet connection to sync your data to the cloud.
2. Update your OneDrive app: Keep your OneDrive app up to date to access the latest features and improvements.
3. Restart OneDrive: If you’re encountering sync errors, try restarting OneDrive to refresh the connection.
4. Use support troubleshooting tools: Our support team has developed troubleshooting tools to help diagnose and fix sync issues. Visit our support page for more information.
5. Check the notification area: Look for the cloud icon in your notification area. If it displays an error code or a file sync pending message, click on it for more details.
By following these steps, you can quickly reestablish sync between your OneDrive and SharePoint Online, ensuring your files are always up to date and accessible from any device. For more detailed instructions and additional troubleshooting options, visit our article on solving OneDrive sync problems.
Compressing Files and Folders for OneDrive Sync
To address sync problems with OneDrive, consider compressing large files and folders. Compressing reduces the file size, making it easier to sync and upload to the cloud.
To compress files and folders in Windows, follow these steps:
1. Select the files or folders you want to compress.
2. Right-click the selection and choose “Send to” > “Compressed (zipped) folder.”
3. A new compressed folder will be created with the same name as the original.
4. Move the compressed file to your OneDrive folder or SharePoint Online.
Compressing files and folders can significantly improve sync times and reduce network usage. Don’t forget to extract the compressed files when needed.
If you’re experiencing further sync issues, refer to Microsoft’s support troubleshooting tools or reach out to our support team for assistance. Remember, keeping your files and folders compressed can enhance productivity and ensure a smooth syncing experience.
Manual Connection of OneDrive Account to Windows
To manually connect your OneDrive account to Windows and resolve sync problems, follow these steps:
1. Click on the cloud icon in the Status menu area on your desktop.
2. In the drop-down menu, click on the More option.
3. Select Preferences from the menu.
4. Go to the Account tab and click on Add an Account.
5. Enter your OneDrive account credentials and click Sign in.
6. Once signed in, you can choose which folders to sync to your PC.
7. If you’re experiencing a specific error code or message, use the search box to find troubleshooting articles on the Microsoft Support website for further assistance.
Remember to regularly check for Windows Update to ensure you have the latest updates and fixes for any sync issues. By following these steps, you can resolve sync problems and ensure your OneDrive files are up to date and accessible.
Selecting Specific Folders for OneDrive Sync
- Check the OneDrive Settings:
- Open the OneDrive application.

- Click on the Settings icon in the taskbar.
- Go to the Account tab.
- Ensure that the Choose folders button is selected.
- Select Folders to Sync:
- Click on the Choose folders button.
- A list of all available folders will appear.

- Select the specific folders you want to sync.
- Click OK to save your selection.
- Sync Selected Folders:
- Go back to the Account tab in the OneDrive settings.
- Click on the Choose folders button again.
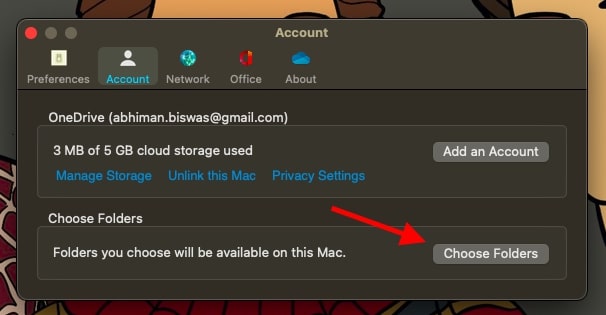
- Ensure that the newly selected folders are still checked.
- If necessary, check the boxes next to the folders you want to sync.
- Click OK to confirm your selection.
Disabling Office Upload for OneDrive Sync
To disable Office Upload for OneDrive Sync, follow these steps:
1. Open the OneDrive application on your PC.
2. Click on the Settings icon in the system tray.
3. In the Settings menu, go to the Office tab.
4. Uncheck the box next to “Use Office applications to sync Office files that I open”.
5. Click OK to save the changes.
This will prevent Office files from being automatically synced with OneDrive, which can help resolve sync problems. If you encounter any other issues, make sure to check the sync status icons in the system tray or the Status menu area for error codes or pending syncs.
Remember, if you’re experiencing trouble with sync, it’s a good idea to check your network connection, update your Windows operating system, and make sure you have enough storage space on your device.
For more detailed troubleshooting steps, please refer to the Sync Problems section in the article.
Checking for Long File Paths in OneDrive Sync
Solutions to OneDrive Sync Problems
Checking for Long File Paths in OneDrive Sync
| Issue | Description | Solution |
|---|---|---|
| Files not syncing | Some files or folders are not syncing to OneDrive | Check for file path lengths exceeding the limit of 400 characters. Rename or move files to reduce path length. |
| Sync errors | OneDrive shows sync errors for certain files | Inspect the affected files’ paths to ensure they are within the path length limit. Shorten or simplify file/folder names to resolve the issue. |
| Failure to upload | Some files fail to upload to OneDrive | Review the file paths of the failed uploads. If any paths exceed the length limit, truncate or modify the file names to make them syncable. |
Managing Storage for OneDrive Sync
To effectively manage storage for OneDrive Sync and troubleshoot any related issues, follow these steps:
1. Check the sync status: Open the OneDrive icon in the system tray and click on “View sync problems” to identify any sync errors or pending files.
2. Resolve sync errors: If you encounter error codes or see a file sync pending, try restarting the OneDrive app or your device. If the issue persists, search for the specific error code online for troubleshooting steps.
3. Clear sync cache: If your sync is slow or not working properly, clearing the sync cache can often resolve the problem. Press Windows key + R, type “%localappdata%MicrosoftOneDriveonedrive.exe /reset“, and press Enter. Then, restart your computer and sign in to OneDrive again.
4. Check available storage: Ensure you have enough available storage on both your device and OneDrive. If storage is limited, consider deleting unnecessary files or upgrading your storage plan.
5. Update the OneDrive app: Keep your OneDrive app up to date by regularly checking for Windows updates. Updates often include bug fixes and improvements to the sync functionality.
Remember, if you have any questions or need further assistance, refer to Microsoft’s support documentation or reach out to their customer support.


