Security Firewall Blocking Connection Fix
Unraveling the Mysteries of the Security Firewall: A Solution to Connection Issues
Reset Browser Settings
If you are experiencing a connection issue due to a security firewall blocking access, resetting your browser settings can often resolve the problem. Follow these step-by-step instructions to reset your browser settings:
1. Open your browser and navigate to the settings page.
2. Look for the option to reset browser settings and click on it.
3. A confirmation message may appear, asking if you want to proceed. Click “Yes” or “Reset” to continue.
4. Your browser will now reset to its default settings, including removing any extensions or plugins that may be causing the security firewall issue.
Once the reset is complete, try accessing the internet again to see if the connection issue has been resolved. If not, you may need to check your firewall settings or seek further assistance.
Remember to also ensure that your virus protection program, Windows Firewall, and any other security software on your device are up to date and properly configured to allow internet access.
Run Troubleshooter
To fix the issue of the Security Firewall blocking your connection, you can run the Windows Firewall Troubleshooter. This program will help identify and resolve any problems with your firewall settings.
1. Click on the Start button and type “Windows Firewall Troubleshooter” in the search bar.
2. Select the Windows Firewall Troubleshooter from the search results.
3. Follow the step-by-step instructions provided by the troubleshooter to diagnose and fix any issues with your firewall.
4. After the troubleshooter has completed its process, check if the problem is resolved by attempting to connect to the internet again.
If the issue persists, you may need to consider other solutions such as updating your virus protection program, checking your network settings, or contacting your network administrator for further assistance. Remember to always keep your security software up to date to ensure the protection of your device and network.
Uninstall Network Adapter
To uninstall the network adapter and resolve issues with the security firewall blocking your connection, follow these steps:
1. Open the Windows Network Diagnostics by searching for it in the Windows 10 search bar.
2. Click on “Network Troubleshooter” from the list of solutions provided.
3. In the Network Troubleshooter window, select “Identify and repair network problems.”
4. Wait for the troubleshooter to run and detect any issues with your network connection.
5. Once the troubleshooter completes its scan, it will provide you with a summary of the problems found. Look for any message related to security or firewall blocking your connection.
6. If the troubleshooter suggests uninstalling the network adapter as a solution, follow these steps:
a. Press the Windows key + X and select “Device Manager” from the menu.
b. Locate the network adapter in the Device Manager window and right-click on it.
c. Select “Uninstall device” from the context menu.
7. Follow the on-screen instructions to complete the uninstallation process.
8. Once the network adapter is uninstalled, restart your PC.
9. After the restart, Windows will automatically reinstall the network adapter with the default settings.
10. Check if the security firewall blocking your connection issue is resolved.
Remember, this solution may not apply to all scenarios, so it’s essential to assess the specific problem before proceeding with the uninstallation.
python
import subprocess
def block_connection(ip_address):
# Block the connection using firewall rules
command = f"netsh advfirewall firewall add rule name='Blocked Connection' dir=out remoteip={ip_address} action=block"
subprocess.run(command, shell=True)
# Example usage
ip_to_block = "192.168.0.100"
block_connection(ip_to_block)
In the above code, the `block_connection` function takes an IP address as input and uses the `netsh` command-line utility to add a firewall rule that blocks outgoing connections to the specified IP address. The rule is named “Blocked Connection” and is set to block the connection.
Please note that this code is specific to Windows and utilizes the `netsh` command-line utility. Different operating systems may have different methods to interact with firewalls. Additionally, modifying firewall settings may require administrative privileges.
It’s important to exercise caution when working with firewalls and security-related tasks, as incorrect configuration can have unintended consequences.
Reset Network
Resetting your network can often resolve issues with security firewalls blocking connections. Follow these steps to reset your network settings:
1. Press the Windows key + R to open the Run dialog box.
2. Type “ncpa.cpl” and press Enter to open the Network Connections window.
3. Right-click on your network adapter and select “Disable” from the dropdown menu. Wait a few seconds, then right-click again and select “Enable”.
4. Open the Windows Network Diagnostics tool by clicking on the Start button and typing “network troubleshooter“. Select the “Identify and repair network problems” option.
5. Follow the on-screen instructions to diagnose and fix any network issues.
6. If the issue persists, you may need to reset your firewall settings. Open the Windows Defender Firewall by typing “windows defender firewall” in the Start menu search bar and selecting the matching result.
7. Click on the “Restore defaults” option in the left pane to reset your firewall settings to their original state.
8. Restart your computer and check if the security firewall is still blocking your connection.
By resetting your network settings and firewall rules, you can troubleshoot and resolve any issues that may be affecting your internet access and security.
Reset Windows Firewall Settings
If you’re experiencing issues with your Windows Firewall blocking connections, here’s a quick fix:
1. Open the Windows Security app by searching for it in the Start menu.
2. Go to the “Firewall & network protection” section.
3. Click on “Allow an app through firewall” to access the firewall settings.
4. Look for the app or program that is being blocked and check the box next to it.
5. If the app or program is not listed, click on “Change settings” and then “Allow another app” to manually add it.
6. Click “OK” to save the changes and exit the settings.
Allow Program through Firewall
- Open the Windows Start menu by clicking on the Windows icon in the bottom-left corner of the screen.
- Search for Windows Security and click on it.
- In the Windows Security window, click on Firewall & network protection.
- Under the Firewall & network protection section, click on Allow an app through firewall.
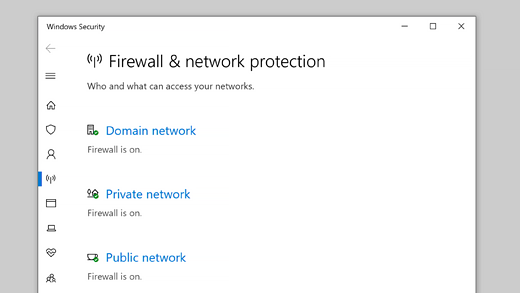
- A list of allowed apps and features will appear. Click on the Change settings button.
- If you are prompted for an administrator password or confirmation, provide the necessary credentials.
- Scroll through the list of apps and locate the program that is being blocked by the firewall.
- Check both the Private and Public checkboxes next to the program name to allow it through both types of networks.

- If the program is not listed, click on the Allow another app… button at the bottom of the window.
- Browse and select the program executable file (.exe) that you want to allow through the firewall.
- Click on Add to include the program in the allowed list.
- Once the program is added, make sure the checkboxes next to its name are checked.
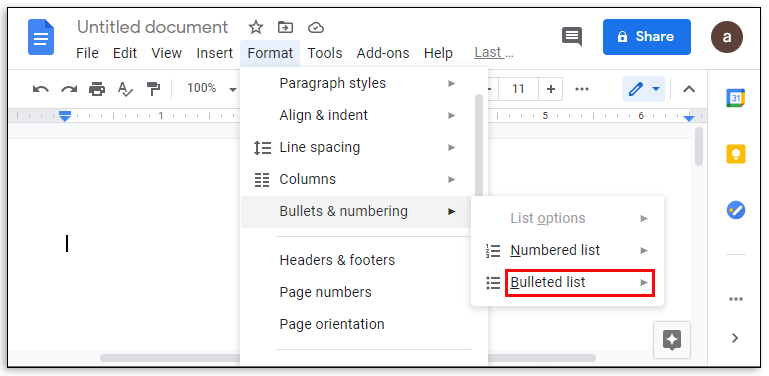
- Click OK to save the changes and exit the firewall settings.
Temporarily Disable Third-Party Security Software
To temporarily disable third-party security software and fix any connection issues caused by your security firewall, follow these steps:
1. Open the “Security” settings on your Windows 10 PC.
2. Locate the security software you wish to disable and click on it to access its settings.
3. Look for an option to temporarily disable or turn off the software.
4. Click on the option to disable the software and confirm any prompts or permissions that may appear.
5. Once the software is disabled, check the status of your internet connection or any specific issues you were experiencing.
6. If the issue persists, you can also try disabling your Windows Defender Firewall temporarily.
7. To do this, go to the “Windows Defender Firewall” settings and turn off the firewall.
8. After disabling both the third-party security software and Windows Defender Firewall, try reconnecting to the internet or resolving the specific issue you were facing.
9. Remember to re-enable your security software and firewall after troubleshooting to ensure your PC’s protection is restored.
Update Killer Network Manager Driver
To fix the issue of your Security Firewall blocking connections, you can update the Killer Network Manager driver. Follow these steps to resolve the problem quickly:
Step 1: Open the Killer Network Manager application on your computer.
Step 2: Locate the “Update Driver” option in the application’s menu.
Step 3: Click on “Update Driver” to initiate the update process.
Step 4: Wait for the update to complete. This may take a few moments.
Step 5: Once the update is finished, restart your computer.
Step 6: After the restart, check if the Security Firewall is still blocking your connections.
By updating the Killer Network Manager driver, you ensure that your network security system is up to date and compatible with your system. This should resolve any issues with the firewall blocking connections. If the problem persists, consider running a network troubleshooter or contacting customer support for further assistance.
Perform System Restore
Performing a system restore can help fix issues caused by a security firewall blocking connections. Here’s how to do it:
1. Press the Windows key + R to open the Run dialog box.
2. Type “rstrui” and press Enter to open the System Restore window.
3. In the System Restore window, click “Next” to proceed.
4. Select a restore point that predates the issue you’re experiencing and click “Next.”
5. Review the details and click “Finish” to start the system restore process.
6. Your computer will restart, and the system restore will begin. This may take some time.
7. Once the system restore is complete, your computer will restart again.
8. After the restart, check if the security firewall is still blocking connections.
Performing a system restore can help revert any changes that may have caused the security firewall to block connections. Remember to back up any important files before proceeding with the system restore.


