Fixing Bluestacks’ Network Connection Issues
Are you facing network connection issues while using Bluestacks? Read on to discover some quick solutions to fix this problem.
Troubleshooting network issues in BlueStacks
If you’re experiencing network connection issues in BlueStacks, there are a few troubleshooting steps you can take to fix the problem. First, check your computer’s network adapter drivers and make sure they are up to date. You can also try resetting your Wi-Fi or mobile network connection. If that doesn’t work, try updating the driver for your network provider or using a VPN. You can also check your BlueStacks network settings to make sure they are configured correctly. Another option is to right-click on the BlueStacks icon and run it as an administrator. If you’re still having problems, try running the Network troubleshooter or updating the app. With a little persistence and some intelligent troubleshooting, you should be able to fix your connection issues and get back to enjoying the platform.
Updating network drivers and settings
To fix Bluestacks’ network connection issues, you can update your network adapter drivers and settings. First, right-click on the Bluestacks icon in the window and select “Quit.” Then, type “Network troubleshooter” in the search bar and select “Identify and repair network problems.” Follow the instructions provided by the troubleshooter to fix any network problems. If that doesn’t work, try updating your network provider drivers. You can do this by going to the Device Manager, selecting your network adapter, and clicking “Update driver.” Another solution is to check your VPN or proxy settings if you’re using one. Make sure your Wi-Fi or mobile network is functioning properly. Once you’ve fixed the network issue, you should be able to use the Bluestacks app to play Android games and access the Google Play store without any problems.
Disabling proxies, VPNs, and antivirus software
To fix Bluestacks’ network connection issues, it may be necessary to disable proxies and VPNs, as well as temporarily turn off antivirus software. These steps will often resolve the issue:
1. Disable any proxies or VPNs you have running on your computer.
2. Temporarily turn off any antivirus software you have installed.
3. Type “network troubleshooter” in the search bar on your Windows 10 computer and run the tool.
4. Update your network drivers.
5. Check your network settings in Bluestacks to ensure that they are correct.
6. Try connecting to Google Play or the Play Store again.
If these steps don’t work, there may be a more specific issue related to your Wi-Fi or Bluestacks app. Check online forums like Reddit for more information and solutions. Don’t despair – with a little troubleshooting, you should be able to fix your Bluestacks connection problems and have a smooth Android emulator experience.
import subprocess
def check_network_connection():
try:
# Check if internet is accessible
subprocess.check_call(["ping", "-c", "1", "google.com"])
print("Network connection is active.")
except subprocess.CalledProcessError:
print("Network connection is inactive.")
if __name__ == "__main__":
check_network_connection()
This script uses the `subprocess` module to execute a system command that pings Google’s website. If the ping is successful, the script prints a message indicating that the network connection is active. Otherwise, it prints a message indicating that the network connection is inactive.
While this script is not a complete tool for troubleshooting Bluestacks’ network connection issues, it could serve as a starting point for building a more robust tool.
Allowing BlueStacks through firewall
To allow BlueStacks through a firewall, you’ll need to add it as an exception. Open Windows Defender Firewall, click “Allow an app or feature through Windows Defender Firewall,” and then click “Change settings.” Click “Allow another app” and then navigate to your BlueStacks installation folder and select the executable file. Make sure both the public and private checkboxes are selected. If you’re still having connection problems, try running the Network troubleshooter by typing “Network troubleshooter” into the search bar. You can also try updating your driver or resetting your Wi-Fi adapter. If you’re experiencing issues with the Bluestacks download failed or Bluestacks failed to install, try downloading the latest version of the Android emulator from the official website. Good luck!
Other solutions: reinstalling or trying another emulator
- Uninstall Bluestacks from your computer
- Download the latest version of Bluestacks from their website
- Install the new version of Bluestacks onto your computer
- Restart your computer

Try Another Emulator
- Research and download another emulator
- Install the new emulator on your computer
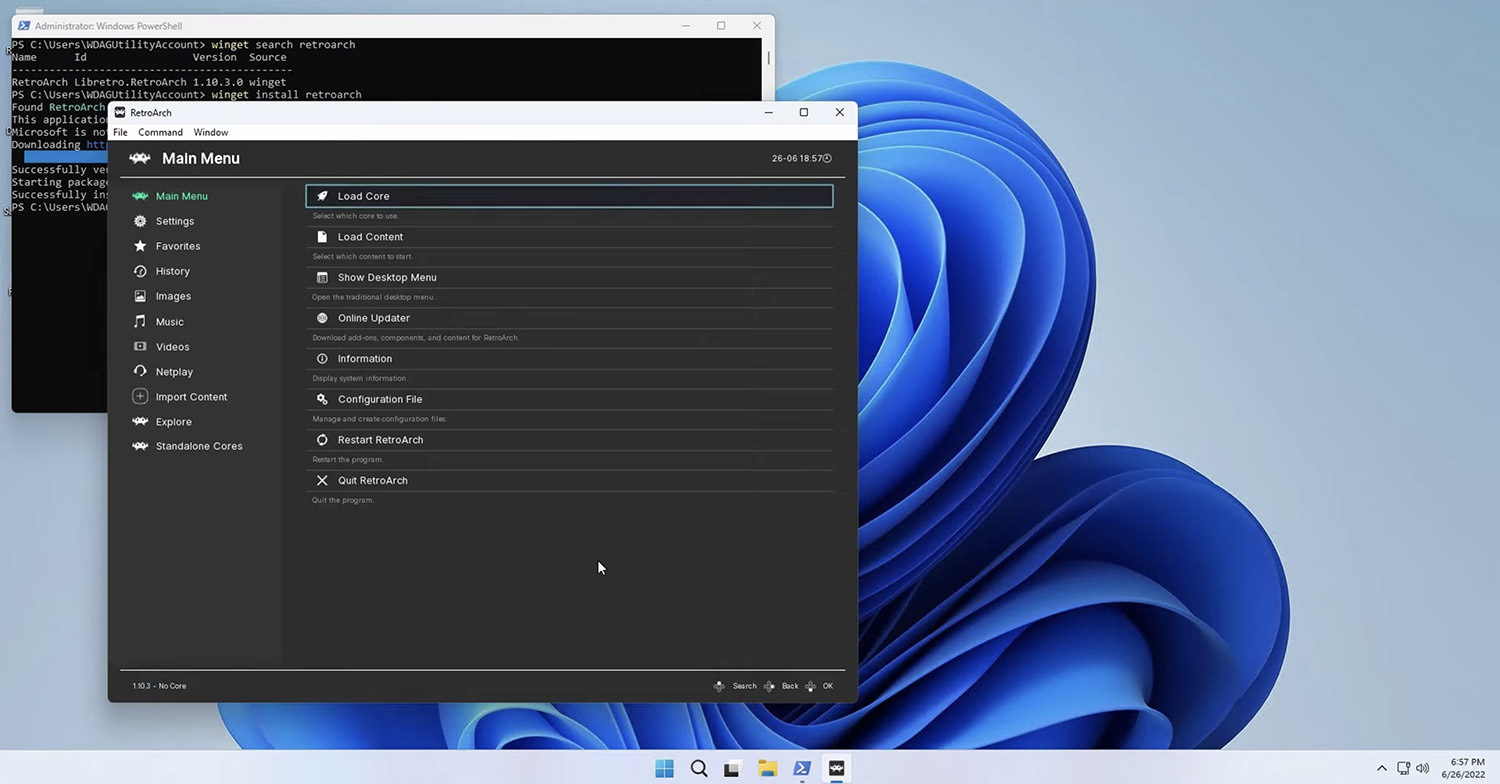
- Transfer your data from Bluestacks to the new emulator
- Test the network connection on the new emulator


