HDD Diagnostics and Troubleshooting
Unraveling the Mysteries of Hard Disk Drive: Diagnostics and Troubleshooting
Drive Capabilities and Maintenance
When it comes to HDD diagnostics and troubleshooting, it’s important to have the right tools and software at your disposal. HDDScan is a reliable program that can help you test and diagnose your hard drives. By using this tool, you can check the health of your drives and identify any errors or issues that may be affecting their performance.
One key feature of HDDScan is its ability to perform S.M.A.R.T. (Self-Monitoring, Analysis, and Reporting Technology) tests. These tests analyze various aspects of your hard drive’s health, including temperature, spin-up time, and error rates. By running these tests, you can get a better understanding of the overall health of your drive.
In addition to HDDScan, many hard drive manufacturers offer their own diagnostic tools. For example, Western Digital Dashboard is a useful tool for Western Digital drives. It provides firmware updating capabilities, as well as drive health monitoring and diagnostics.
No matter which tool you use, it’s always a good idea to regularly check the health of your hard drives. This can help you identify potential issues before they become major problems. By keeping your drives in good health, you can ensure the reliability and longevity of your storage devices.
Checking Drive Health with Utility Programs
- Monitor your hard drive’s health and performance
- Identify potential issues before they become critical

- Optimize your hard drive’s performance
- Scan and repair disk errors
- Run diagnostic tests to assess the overall health of your drive
- Retrieve valuable drive information such as temperature and SMART attributes
- Receive real-time alerts about drive failures or impending issues
- Ensure data integrity and prevent data loss
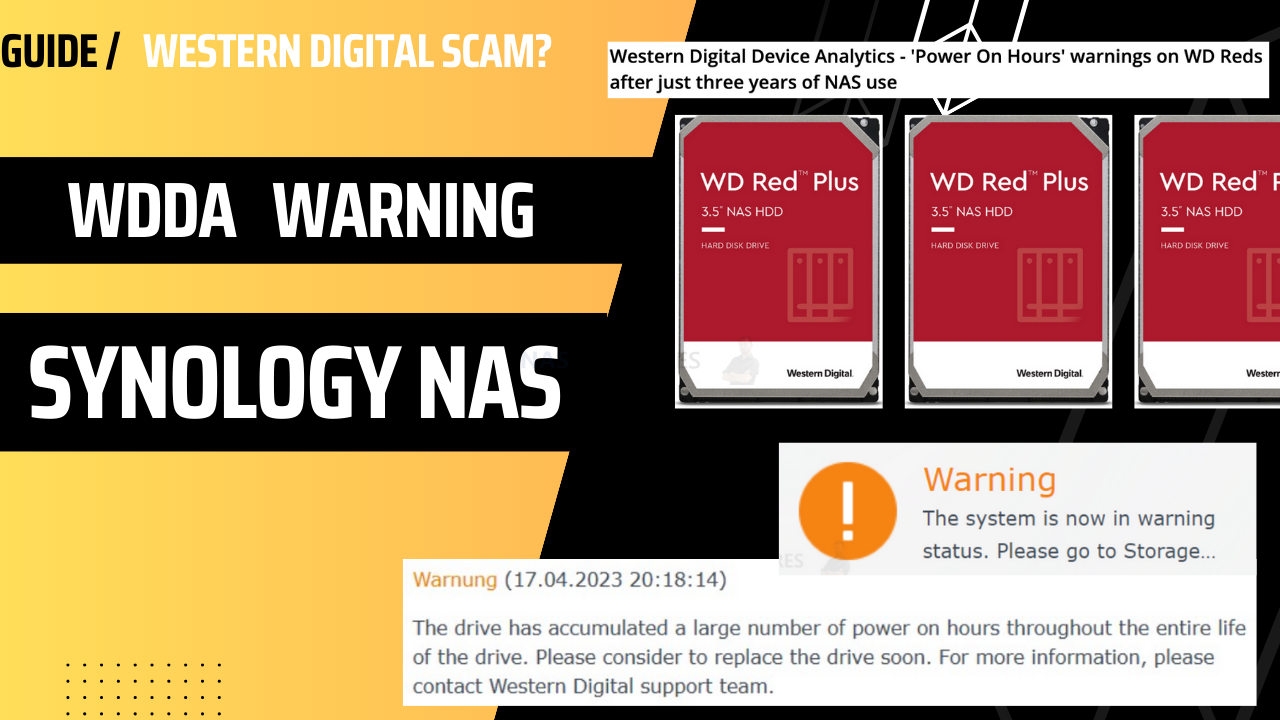
- Extend the lifespan of your hard drive
- Improve system stability by resolving hard drive-related problems

Prepare for Potential Drive Failure
Prepare for Potential Drive Failure
In this article, we will discuss HDD diagnostics and troubleshooting techniques to help you identify and address potential drive failures.
| Step | Description |
|---|---|
| 1 | Regularly backup your data to an external storage device or cloud service. |
| 2 | Monitor your hard drive’s health using diagnostic tools like SMART (Self-Monitoring, Analysis, and Reporting Technology). |
| 3 | Keep your operating system and anti-virus software up to date to prevent malware infections that can damage your hard drive. |
| 4 | Run periodic disk checks to identify and fix any file system errors. |
| 5 | Be cautious when moving your computer or external hard drive to avoid physical damage. |
| 6 | Avoid overheating by ensuring proper ventilation and cleaning any dust buildup in your computer’s casing. |
| 7 | If you notice any strange noises, slow performance, or frequent errors, consider seeking professional help or replacing the drive. |
python
import subprocess
def run_hdd_diagnostic():
try:
# Use subprocess to execute a system command to run HDD diagnostics
result = subprocess.run(['smartctl', '--all', '/dev/sda'], capture_output=True, text=True)
# Check if the command was successful
if result.returncode == 0:
# Print the diagnostic output
print(result.stdout)
else:
# Print the error message if the command failed
print("Error executing HDD diagnostics:", result.stderr)
except FileNotFoundError:
print("HDD diagnostic tool not found. Please make sure smartctl is installed.")
# Run the HDD diagnostic tool
run_hdd_diagnostic()
In this example, the code uses the `subprocess` module in Python to execute the system command `smartctl –all /dev/sda`, which is a common command used to run HDD diagnostics on Linux systems. The output of the command is then captured and printed to the console. If the command fails, an error message is displayed.
Please note that this is a simplistic example, and the actual HDD diagnostic tool implementation would depend on the specific requirements and the operating system you are targeting. Additionally, it assumes the `smartctl` command is available on the system.
Recommended Drive Diagnostic Tools
For reliable HDD diagnostics and troubleshooting, Microsoft recommends using the following tools:
1. Windows built-in tools: Windows provides several built-in utilities for drive testing and maintenance. Disk Utility can be used to check disk health and perform repairs if necessary. Additionally, the S.M.A.R.T. (Self-Monitoring, Analysis, and Reporting Technology) feature provides insight into drive health and performance.
2. Manufacturer-specific software: Hard drive manufacturers like Western Digital and Seagate offer their own diagnostic tools. For example, the Western Digital Dashboard provides comprehensive testing and monitoring for WD drives.
3. Third-party software: There are many reliable third-party programs available for hard drive testing. Look for software that offers features like drive tests, firmware updating capabilities, and compatibility with various drive types (SATA, SAS, USB, etc.).
Remember, it’s important to regularly check your drive’s health to identify potential issues before they escalate. Keep an eye out for abnormal noises, slow performance, or unusual drive behavior. By using these tools, you can ensure the reliability and longevity of your storage devices.
Optimizing Drive Performance with Dashboard Software
To ensure optimal drive performance and troubleshoot any issues, it is crucial to utilize the right tools. Hard drive testing software is a powerful program that can help assess the health of your storage device.
One reliable option is the Seagate Dashboard. This software supports both spinning drives (SATA, SAS) and solid-state drives (ATA SSD, Flash). It offers a user-friendly interface with various features.
Once installed, the software provides verification and hard drive diagnostics. It can perform comprehensive drive tests and display detailed information about the health of your drives, including S.M.A.R.T. data.
To get started, simply select the drive you want to analyze from the drop-down menu. Look out for any signs of hard drive problems or SSD reliability issues. The software can also be used to monitor RAID arrays servers and USB devices.
Remember, regular disk health checks are essential to prevent data loss and ensure the longevity of your drives.
Concluding Remarks on HDD Diagnostics
In conclusion, proper HDD diagnostics and troubleshooting are essential for maintaining the health and performance of your hard drive. To effectively diagnose and troubleshoot HDD issues, there are a few key steps to follow.
Firstly, utilize reliable hard drive testing software such as HP PC Hardware Diagnostics UEFI or disk utility to perform a comprehensive disk health check. These tools can help identify any potential issues with your hard drive.
Additionally, pay attention to any signs of HDD problems, such as slow performance, unusual noises, or frequent crashes. These could indicate a failing hard drive and should not be ignored.
When troubleshooting, consider the S.M.A.R.T. (Self-Monitoring, Analysis, and Reporting Technology) feature of your hard drive. This feature can provide valuable information about the health and reliability of your hard drive.
Lastly, if you are using a solid-state drive (SSD) or RAID arrays servers, remember that the diagnostic process may differ slightly from traditional spinning drives. Consult the appropriate documentation or drop-down menu options for specific instructions.
By following these steps and utilizing the right tools, you can effectively diagnose and troubleshoot HDD issues, preventing potential data loss and ensuring the longevity of your hard drive.


