Troubleshooting Guide for Unable to Open Malwarebytes
Unlocking the secrets of your digital fortress can sometimes be a daunting task, especially when your trusted shield, Malwarebytes, refuses to open its protective gates. Fear not, for this troubleshooting guide is here to unravel the mysteries behind being unable to open Malwarebytes. So sit back, relax, and let us navigate through the labyrinth of tech troubles together.
Causes of Malwarebytes Not Opening on Windows
1. Conflicting AntiVirus Information: Certain AntiVirus software, such as Webroot, may interfere with Malwarebytes’ ability to open. Ensure that you have the latest version of both Malwarebytes and the conflicting software.
2. Lack of Administrator Access: Without administrator privileges, Malwarebytes may not open properly. Right-click on the Malwarebytes icon and select “Run as administrator” to resolve this issue.
3. Startup Items: Some startup items or services may be causing conflicts with Malwarebytes. Use the MSConfig tool to disable unnecessary startup items and services. Open the Run dialog (Windows Key + R) and type “msconfig”. In the “Startup” tab, uncheck any items related to Malwarebytes.
4. Corrupted Files: If Malwarebytes is not opening due to corrupted files, try repairing the installation. Open the Run dialog (Windows Key + R) and type “appwiz.cpl”. Right-click on Malwarebytes and select “Repair”.
5. Safe Mode: If all else fails, try opening Malwarebytes in Safe Mode. Restart your computer and press F8 repeatedly before Windows starts. Select “Safe Mode” and then try opening Malwarebytes.
If none of these methods work, contact Malwarebytes Support for further assistance.
Methods to Fix Malwarebytes Not Opening on Windows
- Restart your computer: Sometimes a simple restart can resolve the issue. Close all programs and restart your Windows system to see if Malwarebytes opens properly.
- Check for conflicting programs: Certain programs or security software might be conflicting with Malwarebytes, preventing it from opening. Temporarily disable any other security software or programs running in the background, then try opening Malwarebytes.
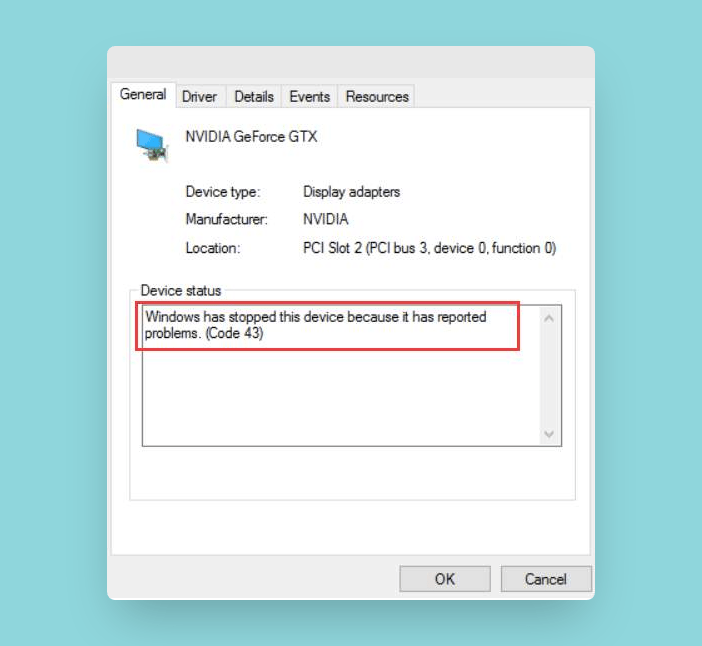
- Update Malwarebytes: Ensure that you have the latest version of Malwarebytes installed. Outdated software can cause compatibility issues, so update your Malwarebytes to the latest available version.
- Run Malwarebytes as an administrator: Right-click on the Malwarebytes shortcut and select “Run as administrator” to give it elevated privileges. This can help bypass any permission-related issues that might be preventing it from opening.
- Disable startup items: Some startup programs may interfere with Malwarebytes. Use the Task Manager or System Configuration utility to disable unnecessary startup items, then try opening Malwarebytes.
- Perform a clean reinstallation: If none of the above methods work, try uninstalling and then reinstalling Malwarebytes. This can fix any corrupted files or settings that might be causing the issue.
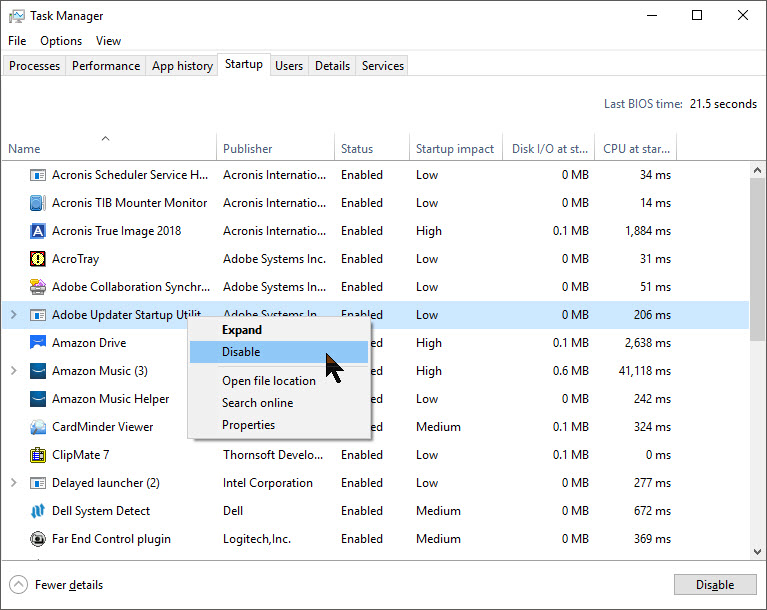
Making a Backup to Protect Your Computer
To protect your computer and ensure its security, it is crucial to make regular backups of your important data. Here’s a simple guide on how to create a backup:
Step 1: Open File Explorer by pressing the Windows key + E.
Step 2: Navigate to the location where you want to store your backup.
Step 3: Right-click on the folder or file you want to back up, and select “Copy” from the context menu.
Step 4: Go back to the backup location, right-click in the empty space, and select “Paste” to save the backup.
By regularly backing up your data, you can safeguard against any potential data loss due to malware or other issues. It’s always better to be proactive and take preventive measures to protect your computer.
python
import subprocess
import os
def check_process_running(process_name):
# Execute the system command to check if the process is running
process = subprocess.Popen(['tasklist', '/FI', f'IMAGENAME eq {process_name}'], stdout=subprocess.PIPE)
output = process.communicate()[0].decode('utf-8')
# Check if the process is found in the output
return process_name.lower() in output.lower()
def start_malwarebytes():
# Define the path to the Malwarebytes Anti-Malware executable
mbam_path = r'C:Program FilesMalwarebytesAnti-Malwarembam.exe'
try:
# Check if Malwarebytes is already running
if check_process_running('mbam.exe'):
print('Malwarebytes Anti-Malware is already running.')
else:
# Open a new process to start Malwarebytes Anti-Malware
subprocess.Popen([mbam_path])
print('Malwarebytes Anti-Malware started successfully.')
except FileNotFoundError:
print('Malwarebytes Anti-Malware is not installed on this machine.')
except Exception as e:
print(f'Error occurred while starting Malwarebytes Anti-Malware: {e}')
# Call the function to start Malwarebytes Anti-Malware
start_malwarebytes()
This code checks if Malwarebytes Anti-Malware is already running and if not, starts the application by executing the `mbam.exe` executable. It uses the `subprocess` module to interact with the underlying operating system and check if the process is running. Note that the `mbam_path` variable should be updated to match the correct path on your system if it differs from the example provided.
How to Run Malwarebytes as an Administrator
To run Malwarebytes as an Administrator, follow these steps:
1. Right-click on the Malwarebytes icon on your desktop or in the Start menu.
2. From the context menu, select “Run as administrator.”
This will launch Malwarebytes with administrative privileges, giving it the necessary access to perform certain actions and troubleshoot any issues you may be experiencing.
Running Malwarebytes as an administrator can help resolve problems like being unable to open the program or encountering errors during a scan. It ensures that Malwarebytes has the necessary permissions to access and modify system files, which is crucial for effective malware removal.
If you continue to experience issues even after running Malwarebytes as an administrator, we recommend checking if your user account has administrative rights. Additionally, make sure your Windows operating system is up to date and that you have the latest version of Malwarebytes installed.
For further assistance, feel free to reach out to Malwarebytes Support or visit their blog for more troubleshooting tips.
Renaming the Malwarebytes Executable
If you’re having trouble opening Malwarebytes, renaming the executable can be a helpful troubleshooting step. Here’s how you can do it in a few simple steps:
1. Open File Explorer and navigate to the Malwarebytes installation folder.
2. Locate the Malwarebytes executable file, which is typically named “mbam.exe” or “mbam64.exe”.
3. Right-click on the executable file and select “Properties”.
4. In the Properties window, go to the “General” tab and change the name of the executable to something different, like “mbam_old.exe”.
5. Click “Apply” and then “OK” to save the changes.
Renaming the executable can sometimes resolve issues caused by conflicting programs or file corruption. After renaming, try opening Malwarebytes again to see if the problem is resolved.
If you continue to experience issues, we recommend reaching out to Malwarebytes Support for further assistance. They have specialized tools and expertise to help troubleshoot and resolve any problems you may encounter.
Reinstalling Malwarebytes
Step 1: Download the Malwarebytes Support Tool from the Malwarebytes website.
Step 2: Run the Support Tool and choose the option to “Reinstall Malwarebytes.”
Step 3: If prompted, grant administrator access to the Support Tool.
Step 4: The Support Tool will uninstall Malwarebytes and remove any leftover files.
Step 5: After the uninstallation is complete, restart your computer.
Step 6: Download the latest version of Malwarebytes from the official website.
Step 7: Install Malwarebytes using the downloaded installer.
Step 8: Once the installation is complete, open Malwarebytes and follow the on-screen instructions to activate your product.
By reinstalling Malwarebytes, you can troubleshoot issues preventing the program from opening and ensure the continued protection of your system against malware risks.
Running Malwarebytes in Safe Mode
1. Restart your computer and press the F8 key repeatedly until the Advanced Boot Options menu appears.
2. Use the arrow keys to select “Safe Mode with Networking” and press Enter.
3. Once Windows starts in Safe Mode, open your web browser and download the latest version of Malwarebytes from the official website.
4. Install Malwarebytes and run a scan to detect and remove any malware or viruses.
5. If the scan detects any threats, follow the prompts to quarantine or remove them.
6. After the scan is complete, restart your computer normally and check if the issue is resolved.
Note: Running Malwarebytes in Safe Mode may be necessary if malware is preventing the program from opening or running properly. By running it in Safe Mode, you can bypass any malicious processes or executables that may interfere with the scan.
If you continue to experience issues, you can contact Malwarebytes Support for further assistance.


