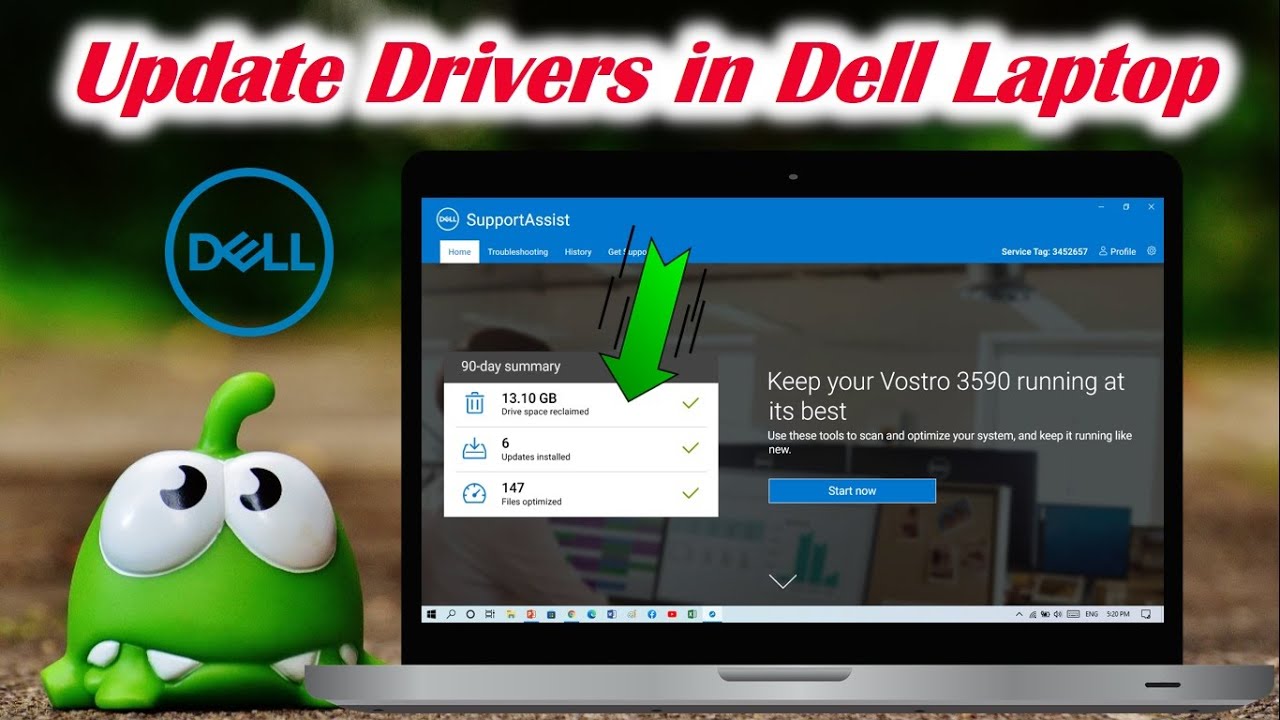Troubleshooting Dell Laptop Display Issues
Unveiling the Veil: Resolving the Enigma of Dell Laptop Display Issues
Possible Causes of Dell Laptop Display Issues
1. Outdated or incompatible graphics drivers: Update your graphics drivers to ensure compatibility with your operating system and fix display issues.
2. Faulty display adapter driver updates: Incorrect updates can cause display issues. Roll back or reinstall the display adapter driver to resolve the problem.
3. Windows Startup issues: Boot your laptop in Safe Mode to check if the display works properly. If it does, a software issue may be the cause.
4. Hardware problems: Check the screen, battery, and fan for any physical damage or malfunctions that may be affecting the display.
5. Connection problems: Ensure that all cables are securely connected and try different ports if necessary.
6. Operating system updates: Recent updates can sometimes cause display issues. Roll back recent updates to see if the problem resolves.
7. Faulty screen: If none of the above fixes work, it may be necessary to replace the screen to resolve the issue.
Solutions to Fix Dell Laptop Display Issues
1. Check the physical connections: Ensure the display cable is securely connected to both the laptop and the monitor.
2. Update graphics drivers: Outdated or incompatible drivers can cause display problems. Visit the Dell website and download the latest graphics drivers for your laptop model.
3. Restart in Safe Mode: Press the Windows key + R, type “msconfig”, and press Enter. In the System Configuration window, select the Boot tab, check the “Safe boot” option, and click Apply. Restart your laptop and check if the display issue persists.
4. Use the Display Troubleshooter: Press the Windows key + I, select System, and click on Display. Under the “Multiple displays” section, click on “Advanced display settings” and then “Display adapter properties”. In the Properties window, click on the Troubleshoot tab and follow the on-screen instructions.
5. Perform a system restore: Press the Windows key + R, type “rstrui.exe”, and press Enter. Follow the on-screen instructions to restore your laptop to a previous working state.
Restarting Graphics Drivers and Explorer.exe Process
If you’re experiencing display issues on your Dell laptop, restarting the graphics drivers and the explorer.exe process can often help resolve the problem. This method is especially useful if you’re encountering a black screen or flickering issues.
To restart the graphics drivers, follow these steps:
1. Press the Ctrl, Shift, and Esc keys simultaneously to open the Task Manager.
2. In the Task Manager, go to the “Processes” tab.
3. Locate and right-click on the explorer.exe process.
4. Select “End Task” to stop the process.
5. Click on “File” and choose “Run new task”.
6. Type explorer.exe and press Enter to restart the process.
To update the display adapter driver, you can follow these steps:
1. Press the Win + X keys and select “Device Manager”.
2. Expand the “Display adapters” category.
3. Right-click on your display adapter and choose “Update driver”.
4. Select “Search automatically for updated driver software” and follow the on-screen instructions.
Booting into Safe Mode and Force Shutting Down
If you’re experiencing display issues on your Dell laptop, booting into Safe Mode or force shutting down can often help resolve the problem. Here’s how to do it:
To boot into Safe Mode:
1. Press and hold the power button until the laptop turns off.
2. Press the power button again to turn it on.
3. When the Dell logo appears, press the F8 key repeatedly until the Advanced Boot Options menu appears.
4. Use the arrow keys to select “Safe Mode” and press Enter.
5. Once in Safe Mode, you can troubleshoot and fix display issues.
To force shut down your laptop:
1. If your laptop is unresponsive or frozen, press and hold the power button until it turns off.
2. Wait a few seconds, then press the power button again to turn it back on.
Updating Graphics Drivers and Resetting BIOS
To update your graphics drivers, follow these steps:
1. Open Device Manager by pressing Windows key + X and selecting Device Manager.
2. Expand the Display adapters category.
3. Right-click on your graphics card and select Update driver.
4. Choose the option to search automatically for updated driver software.
5. Follow the on-screen instructions to complete the update.
To reset your BIOS, follow these steps:
1. Restart your laptop and press the F2 key repeatedly during startup to enter BIOS settings.
2. Locate the option to reset BIOS to default or factory settings.
3. Confirm the reset and save changes before exiting BIOS.
Replacing Display Panel and Reinstalling Windows System
To replace the display panel and reinstall the Windows system on your Dell laptop, follow these steps:
1. Turn off your laptop and disconnect any external devices.
2. Remove the battery and unplug the power adapter.
3. Use a small screwdriver to carefully remove the screws holding the display panel in place.
4. Gently disconnect the display cable from the motherboard.
5. Replace the old display panel with a new one, making sure to connect the display cable securely.
6. Reassemble the laptop by replacing the screws and reattaching the battery.
7. Power on your laptop and press the Windows key + X to open the Power User menu.
8. Select “Device Manager” and expand the “Display adapters” category.
9. Right-click on the display adapter and select “Update driver.”
10. Choose the option to search automatically for updated driver software.
11. If the driver update doesn’t solve the issue, visit the Dell website for the latest display adapter driver.
12. Download and install the driver, following the on-screen instructions.
13. Restart your laptop to apply the changes.
If you’re still experiencing display issues after following these steps, it may indicate a more complex problem. Consider reaching out to Dell support or a professional technician for further assistance.
Recovering Lost Data from Dell Laptop after Display Issues
To recover lost data from your Dell laptop after experiencing display issues, follow these steps:
1. Check the connection between your laptop and external display. Ensure cables are securely plugged in and try different ports if necessary.
2. Restart your laptop. Sometimes, a simple reboot can resolve display issues.
3. Use the hotkey combination **Ctrl + Shift + Win + B** to reset your graphics driver. This can fix problems with a black screen or flickering display.
4. If your laptop has a removable battery, turn it off, unplug the power cord, remove the battery, and hold the power button for 30 seconds. Then, reconnect everything and power it on.
5. If you’re unable to see anything on your laptop screen, connect an external monitor and check if the display appears on it. If it does, the issue may be with your laptop screen itself and you might need to consider a screen replacement.
6. If none of these methods work, consider using data recovery software like MiniTool or Partition Wizard to retrieve your lost data.
Frequently Asked Questions about Dell Laptop Display Issues
- What are common display issues with Dell laptops? Discover the most prevalent problems that users encounter with Dell laptop displays.
- How can I resolve a blank or black screen on my Dell laptop? Learn troubleshooting steps to fix a blank or black screen issue on your Dell laptop.

- Why is my Dell laptop screen flickering? Find out the possible causes and solutions for screen flickering problems on Dell laptops.
- How do I adjust the brightness on my Dell laptop screen? Explore the different methods to adjust the screen brightness settings on your Dell laptop.
- What should I do if my Dell laptop display has distorted or blurry images? Get tips on resolving issues related to distorted or blurry images on your Dell laptop display.
- Why does my Dell laptop display have vertical or horizontal lines? Understand the reasons behind vertical or horizontal lines appearing on your Dell laptop display and how to fix them.

- How can I solve the problem of a Dell laptop screen freezing or becoming unresponsive? Learn troubleshooting techniques to resolve screen freezing or unresponsiveness issues on your Dell laptop.
- What steps can I take if my Dell laptop screen has dead pixels? Find out what dead pixels are and how you can minimize their impact on your Dell laptop display.
- How do I update the graphics driver on my Dell laptop? Follow step-by-step instructions to update the graphics driver on your Dell laptop for improved display performance.
- Why is my Dell laptop screen not turning on after sleep or hibernation? Discover potential reasons and solutions for the screen not turning on after sleep or hibernation mode on your Dell laptop.