Troubleshoot Webcam Issues on Discord
Having trouble with your webcam on Discord? Look no further for solutions to your webcam issues.
Troubleshooting
1. Check your webcam connection: Ensure that your webcam is properly connected to your computer’s USB port. If it’s a built-in webcam, make sure it’s enabled in your computer’s settings.
2. Update your webcam drivers: Visit the manufacturer’s website to download and install the latest drivers for your webcam. Outdated drivers can cause compatibility issues with Discord.
3. Grant Discord camera access: Go to your computer’s privacy settings and make sure Discord has permission to access your camera. This step is crucial for Discord to detect and use your webcam.
4. Disable hardware acceleration: Open Discord’s settings and navigate to the “Appearance” tab. Disable the “Hardware Acceleration” option and restart Discord. This can help resolve any conflicts between Discord and your webcam.
5. Test your webcam in other applications: Check if your webcam works fine in other applications like Skype or Zoom. If it doesn’t, there may be a hardware issue with your webcam that needs to be addressed.
6. Reinstall Discord: If the issue persists, uninstall Discord using an uninstaller tool or through the Control Panel. Then, download and install the latest version of Discord from the official website.
Webcam Fixes
- Check webcam settings
- Open Discord and click on the User Settings icon in the bottom-left corner.
- Select Voice & Video from the left sidebar.
- Under the Video Settings section, ensure that the correct webcam is selected from the drop-down menu.

- Adjust the Video Quality settings if needed.
- Update webcam drivers
- Press Windows Key + X and select Device Manager from the menu.
- Expand the Cameras or Imaging devices category.
- Right-click on your webcam and select Update driver.
- Choose the option to automatically search for driver updates online.
- Follow the on-screen instructions to complete the driver update process.
- Restart Discord and computer
- Close Discord and any other applications that may be using the webcam.
- Restart your computer.
- Open Discord again and check if the webcam is working properly.
- Disable other conflicting applications
- Press Ctrl + Shift + Esc to open the Task Manager.
- Go to the Processes tab and look for any applications that may be using the webcam.
- Right-click on the application and select End Task.
- Try using the webcam on Discord again.
- Check antivirus and firewall settings
- Open your antivirus software or firewall settings.
- Look for any options related to webcam access or blocking.
- Ensure that Discord is allowed access to the webcam.
- If necessary, add Discord as an exception in your antivirus or firewall settings.
- Test webcam on other applications
- Try using the webcam on other applications like Skype or Zoom.
- If the webcam works fine on other applications, the issue may be specific to Discord.
- Contact Discord support for further assistance.
Check Connection
If you’re experiencing webcam issues on Discord, the first thing to check is your connection. A stable and reliable internet connection is crucial for a smooth video call experience.
Here are some steps to troubleshoot your webcam connection on Discord:
1. Check your internet connection: Make sure you have a stable internet connection. If you’re using Wi-Fi, try switching to a wired connection for better stability.
2. Restart your router: Sometimes, a simple restart of your router can fix connectivity issues. Unplug the power cable, wait for a few seconds, and then plug it back in.
3. Test your webcam on other applications: Check if your webcam works fine on other applications like Skype or Zoom. If it doesn’t, there might be a hardware issue with your webcam.
4. Update your webcam drivers: Outdated or incompatible drivers can cause webcam issues. Visit the manufacturer’s website and download the latest drivers for your webcam.
5. Disable antivirus software: Sometimes, antivirus software can interfere with your webcam’s functionality. Temporarily disable your antivirus and check if the issue persists.
python
import cv2
def check_webcam_status():
# Open the webcam
cap = cv2.VideoCapture(0)
if not cap.isOpened():
print("Webcam not found or cannot be accessed.")
return
# Read a frame from the webcam
ret, frame = cap.read()
if not ret:
print("Cannot read frame from the webcam.")
cap.release()
return
# Display the frame
cv2.imshow("Webcam Test", frame)
cv2.waitKey(0)
# Release the webcam
cap.release()
cv2.destroyAllWindows()
check_webcam_status()
This code attempts to open the webcam, reads a frame from it, and displays the frame in a window named “Webcam Test.” If the webcam cannot be accessed or a frame cannot be read, it will provide appropriate error messages. Please note that this code alone may not fix any issues related to Discord or your webcam, but it can be a starting point for diagnosing and troubleshooting webcam problems.
Run Discord as Admin
To run Discord as an admin, follow these steps:
1. Right-click on the Discord shortcut or application icon.
2. Select “Run as administrator” from the context menu.
3. If prompted, enter your admin credentials or confirm the action.
4. Discord will now run with elevated privileges, which may help resolve certain webcam issues.
Running Discord as an admin can provide it with the necessary permissions to access your webcam and resolve any compatibility issues. This can be particularly useful if you’re experiencing problems with your webcam not working or not being detected in Discord.
By following these steps, you can troubleshoot webcam issues on Discord and potentially resolve them. Remember to run Discord as an admin only when necessary, as elevated privileges can have implications for system security.
If running Discord as an admin doesn’t solve your webcam issues, you may need to explore other troubleshooting steps or seek further assistance.
Check Camera Permissions
1. Open Discord and go to the server or chat where you’re experiencing webcam issues.
2. Click on the gear icon (settings) located at the bottom left corner of the Discord window.
3. In the settings menu, select “Voice & Video” from the left sidebar.
4. Scroll down to the “Video Settings” section.
5. Under “Camera,” make sure that your webcam is selected from the drop-down menu. If it’s not listed, try reconnecting the webcam or checking its USB connection.
6. Next, click on the “Reset Voice Settings” button. This will reset your voice settings, including camera permissions.
7. Close Discord completely and restart it to apply the changes.
If you’re still experiencing webcam issues, try using your webcam with other applications to see if the problem persists. Additionally, make sure your webcam drivers are up to date and that your computer meets the minimum system requirements for Discord.
Update or Reinstall Drivers
To troubleshoot webcam issues on Discord, you may need to update or reinstall your drivers. Outdated or corrupted drivers can sometimes cause problems with your webcam functionality. Here’s how you can easily update or reinstall your drivers:
1. Start by opening the Device Manager on your computer. You can do this by right-clicking on the Start menu and selecting “Device Manager” from the context menu.
2. In the Device Manager window, locate the “Cameras” or “Imaging devices” category and expand it.
3. Right-click on your webcam device and select “Update driver” from the menu.
4. Choose the option to search automatically for updated driver software. Windows will then search for and install the latest driver for your webcam.
5. If updating the driver doesn’t solve the issue, you can also try reinstalling the driver. Right-click on your webcam device again, but this time select “Uninstall device” from the menu.
6. Once the driver is uninstalled, restart your computer. Windows will automatically reinstall the driver on startup.
Updating or reinstalling your webcam drivers can often resolve any issues you’re experiencing on Discord. Give these steps a try and see if it helps improve your webcam functionality.
Disable Hardware Acceleration
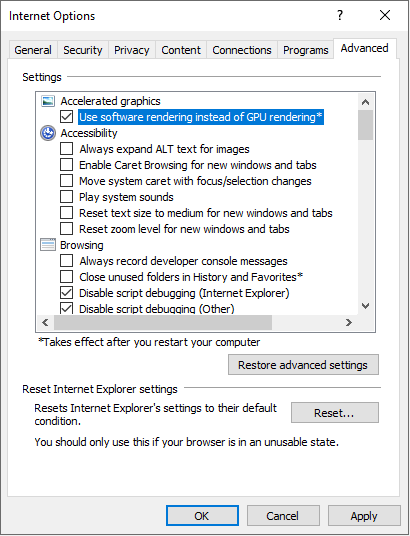
1. Open Discord and click on the gear icon in the bottom left corner to open User Settings.
2. In the User Settings menu, click on “Appearance” in the left sidebar.
3. Scroll down to the “Advanced” section and toggle off the “Hardware Acceleration” option.
Disabling hardware acceleration can help resolve webcam issues by shifting the processing load from your computer’s hardware to its software. This can improve compatibility and performance, especially if you’re experiencing issues with your webcam on Discord.
Remember to restart Discord after disabling hardware acceleration to apply the changes. If your webcam issues persist, you can also try updating your webcam drivers or checking for any conflicting applications that might be using your webcam.


