Solutions to Factory Resetting Laptop or PC on Windows 10 and 11
In this article, we will explore various solutions to factory resetting your Windows 10 or 11 laptop or PC.
Why factory reset fails in Windows 10 and 11
Factory resetting your Windows 10 or 11 PC can be a quick solution to various issues, but it may not always work as intended. Common reasons for factory reset failure include **system file errors**, **corrupt recovery partition**, or **third-party tools** interfering with the process. Solutions to these issues can include using built-in Windows reset options, running **Restoro** to fix system errors, or creating a **bootable USB drive** for a fresh install. If your PC fails to reset even after trying these solutions, you may have to resort to a **manual reset** by deleting all partitions and starting from scratch. Remember to backup your important files before attempting a reset to avoid losing data.
How to force a factory reset on Windows 10 and 11
To force a factory reset on your Windows 10 or 11 computer, follow these steps:
1. Click on the Start menu and select Settings.
2. Click on Update & Security.
3. Click on Recovery.
4. Under Reset this PC, click on Get started.
5. Choose whether you want to keep your files or remove everything.
6. Follow the prompts to complete the reset.
If you encounter any errors during the reset process, you may need to use third-party tools or contact a professional for assistance. Keep in mind that resetting your computer will delete all your personal files and settings, so make sure to back up any important data beforehand.
Possible solutions for failed factory reset in Windows 10 and 11
- Restart the computer and try again
- Save any important files and close all applications before attempting the reset again
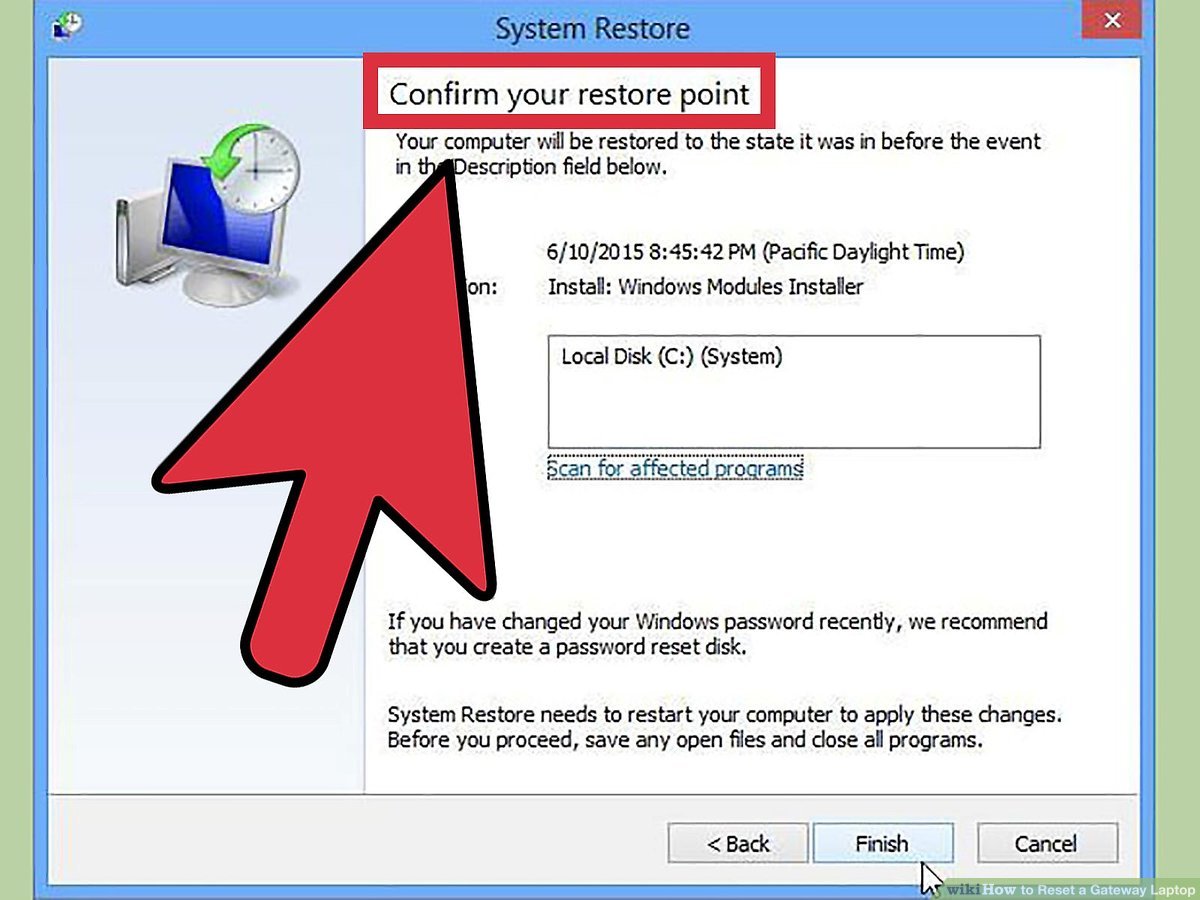
- Use the Windows Troubleshooter
- Open Settings, then select Update & Security
- Click on Troubleshoot and select Reset this PC
- Follow the instructions to complete the reset
- Use a recovery drive
- Create a recovery drive on a USB or DVD
- Insert the recovery drive and restart the computer
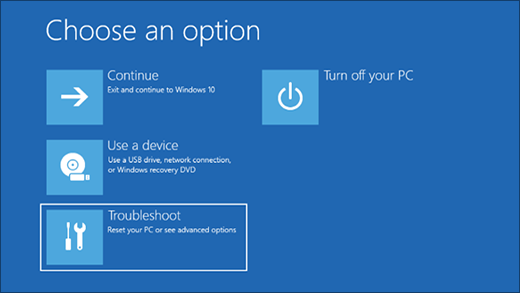
- Follow the instructions to reset the computer
- Use installation media
- Create a Windows installation media on a USB or DVD
- Insert the installation media and restart the computer
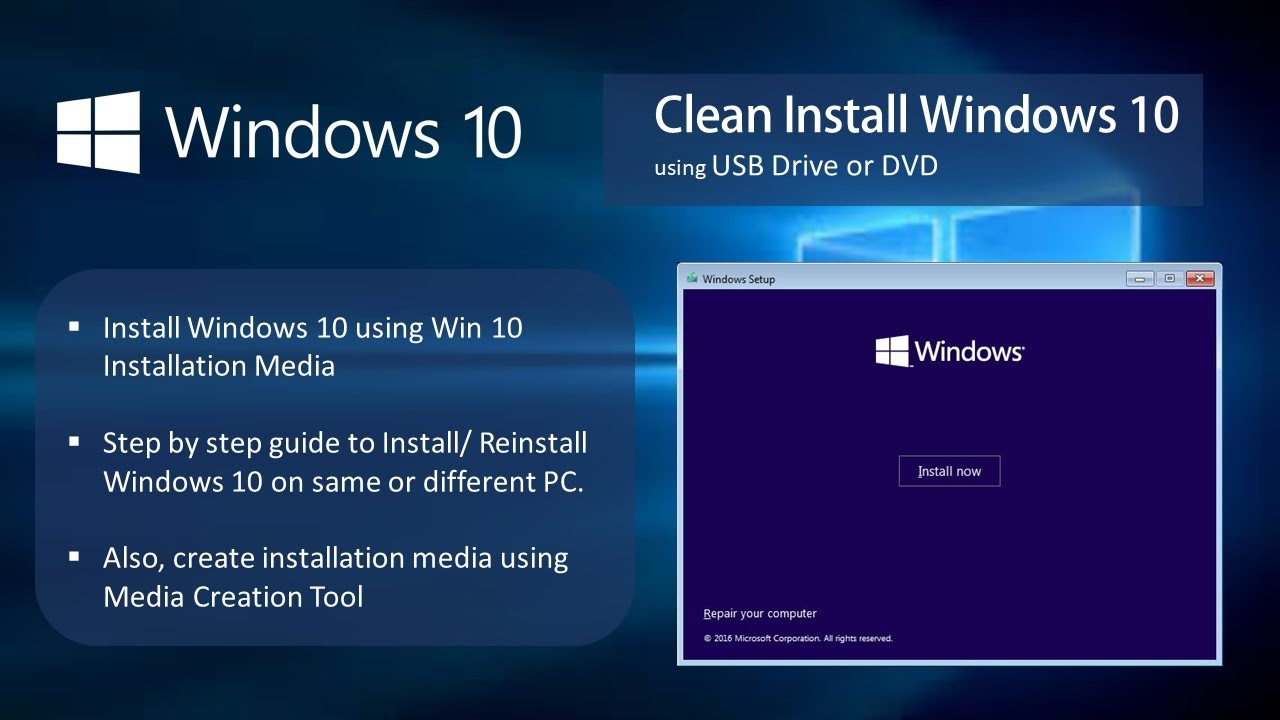
- Follow the instructions to reset the computer
- Use a third-party tool
- Research and download a trusted third-party reset tool
- Follow the instructions provided by the tool to reset the computer
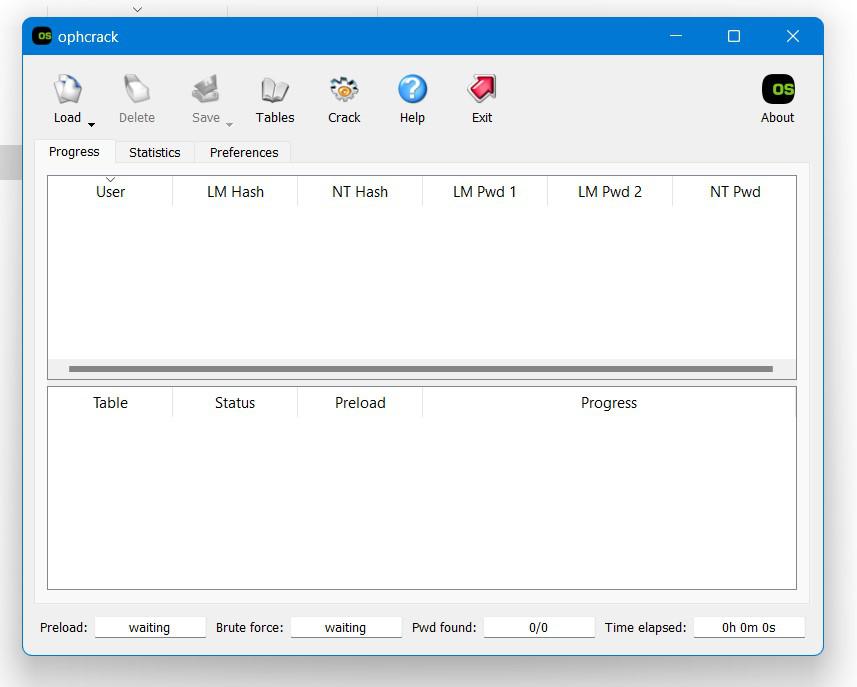
Backing up before resetting Windows
Before resetting your Windows computer, it’s essential to back up all your important files and data. This will ensure that you don’t lose anything important during the reset process. You can do this by copying your files to an external hard drive, USB drive, or cloud storage service. To back up your files:
1. Connect your external device or sign in to your cloud storage account.
2. Locate the files you want to back up.
3. Copy and paste them into your external device or cloud storage folder.
4. Once your files are backed up, you can proceed with resetting your PC. Remember that resetting your PC will erase all your data, so it’s crucial to have a backup. If you encounter any errors during the backup process or resetting, consider seeking help from a professional or using third-party tools like Restoro.
Different options for resetting Windows 10 and 11
- Click on the Start menu
- Click on Settings
- Click on Update & Security
- Click on Recovery

- Click on Get started under Reset this PC
- Choose whether to keep or remove personal files
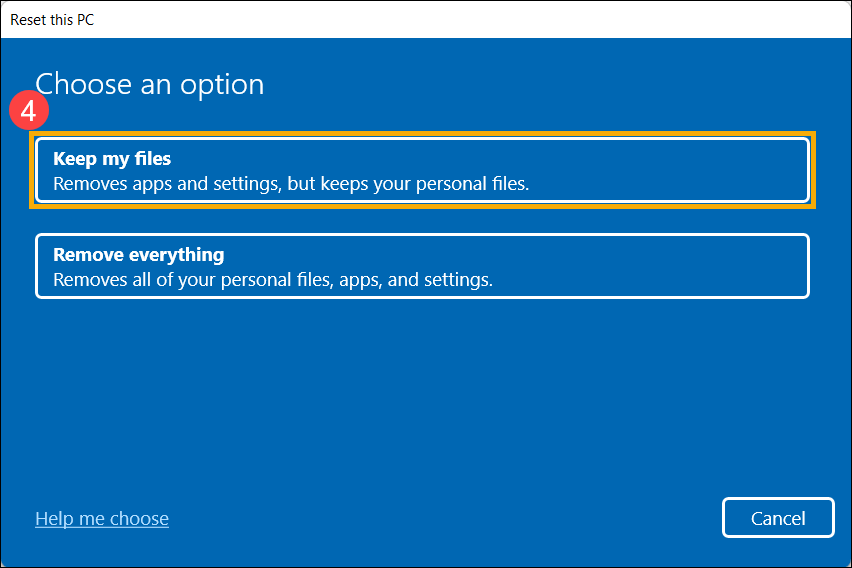
- Click on Reset
Reset from Windows login screen
- Hold Shift while clicking on the Power icon in the login screen
- Click on Restart
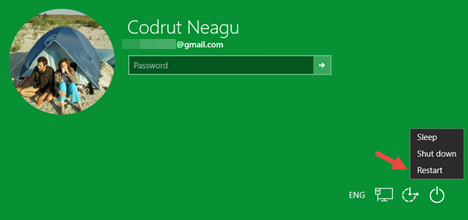
- Click on Troubleshoot
- Click on Reset this PC
- Choose whether to keep or remove personal files
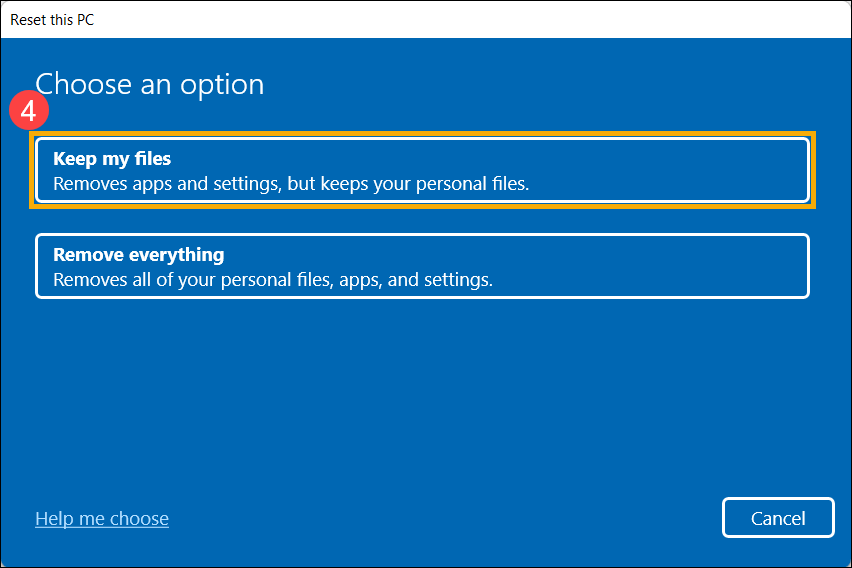
- Click on Reset
Reset from boot menu
- Restart your PC or laptop
- Press the key to enter the boot menu (usually F12 or Esc)
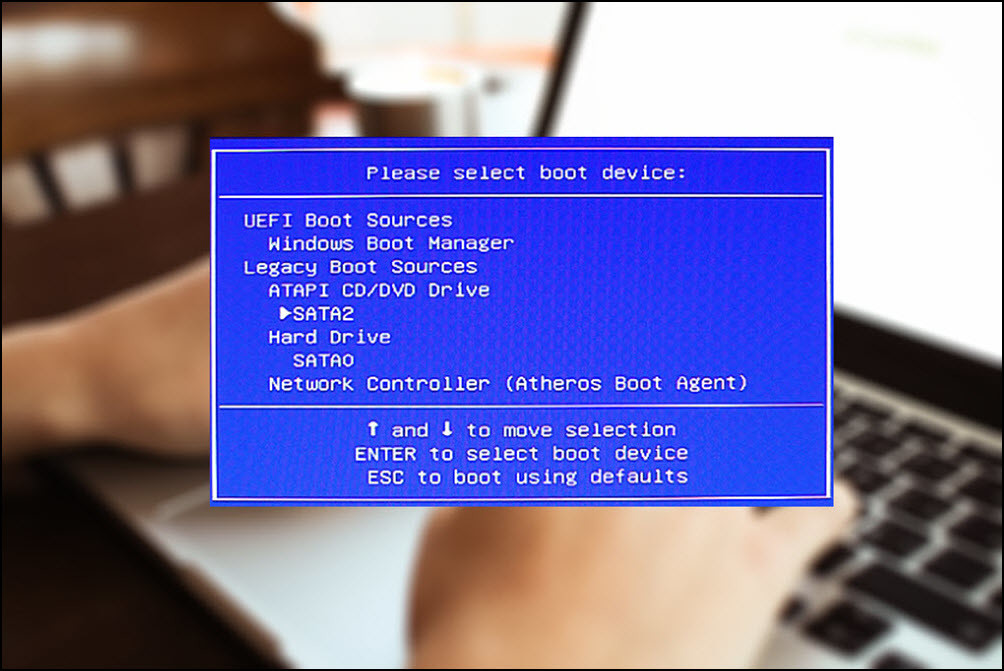
- Select the boot device that has Windows installed
- Press any key to boot from the device
- Click on Next
- Click on Repair your computer
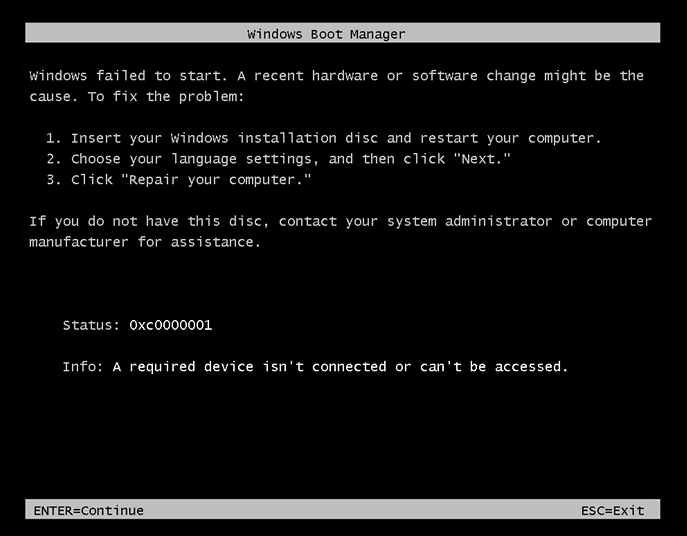
- Click on Troubleshoot
- Click on Reset this PC
- Choose whether to keep or remove personal files
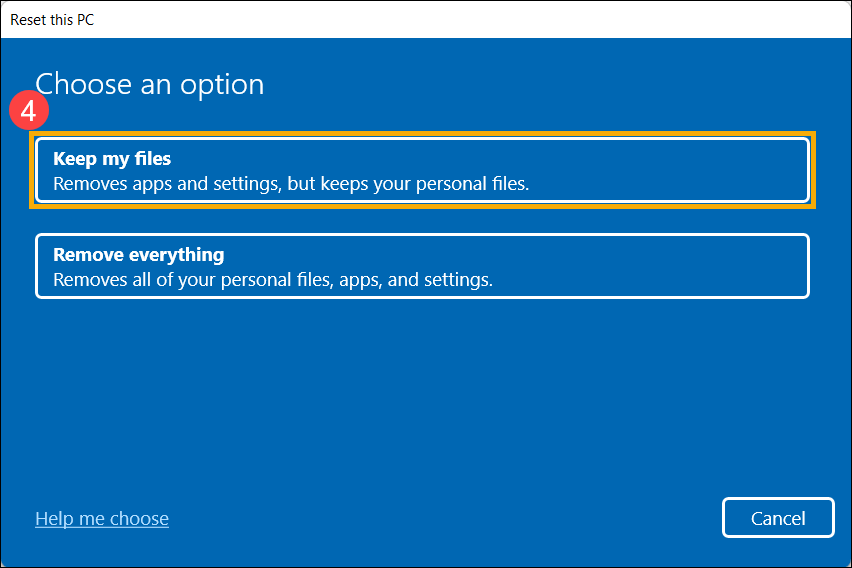
- Click on Reset
Reset from recovery drive
- Create a recovery drive using another Windows PC
- Insert the recovery drive into your PC or laptop
- Restart your PC or laptop
- Press the key to enter the boot menu (usually F12 or Esc)
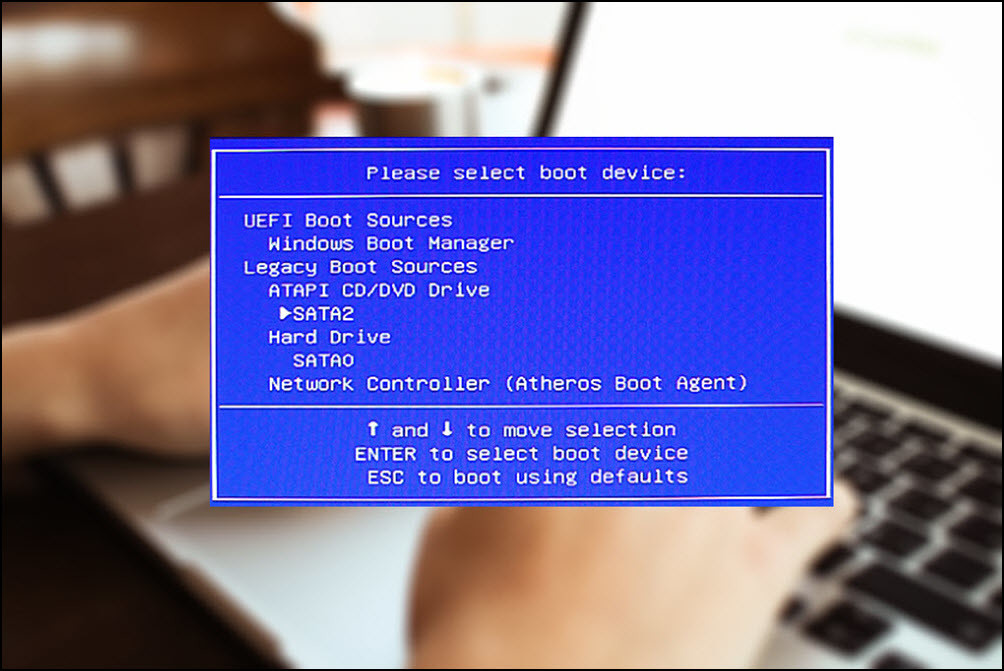
- Select the boot device that has the recovery drive
- Press any key to boot from the device
- Click on Next
- Click on Repair your computer
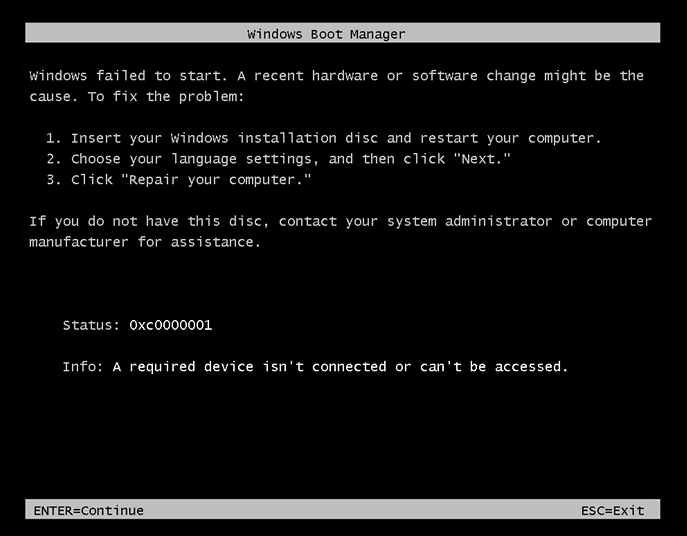
- Click on Troubleshoot
- Click on Reset this PC
- Choose whether to keep or remove personal files
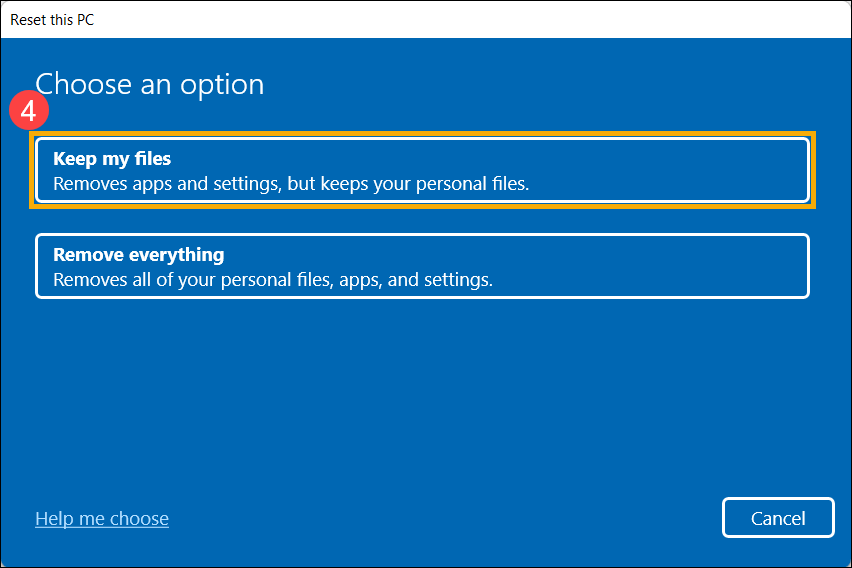
- Click on Reset
Confirming the factory reset operation
To confirm the factory reset operation on your Windows 10 or 11 laptop or PC, follow these simple steps:
1. After initiating the reset, wait for the process to complete.
2. Once the reset is finished, your computer will reboot and display the initial setup screen.
3. Follow the on-screen prompts to set up your computer.
4. If you encounter an error during the reset process or have any other PC issues, consider using third-party tools or seeking technical support.
Remember, factory resetting your computer will erase all data and files, so be sure to back up any important information before proceeding. With these steps, you can ensure a successful factory reset and a fresh start for your Windows computer.
Advanced methods for factory resetting Windows 10 and 11
| Method | Description | Pros | Cons |
|---|---|---|---|
| Reset this PC | Windows built-in reset feature that reinstalls Windows and removes all personal files, apps, and settings. | Easy to use, no additional software required. | May not solve some persistent issues, takes time to reinstall all apps and settings. |
| Cloud reset | Reset feature that reinstalls Windows using a fresh image downloaded from the cloud. | Can solve more persistent issues, reinstalls Windows more quickly than Reset this PC. | Requires a stable internet connection, may not be available on all devices. |
| Media creation tool | A tool from Microsoft that creates a bootable USB drive or DVD to reinstall Windows. | Can be used to reinstall Windows on multiple devices, can solve persistent issues. | Requires additional software and a USB drive or DVD, more complex than other methods. |
| Third-party software | Software from third-party developers that can reset Windows and remove all personal files, apps, and settings. | May have additional features like data wiping or backup and restore options. | May require a purchase, may not solve all issues. |


