Troubleshooting Office 2007 Installation on Windows 7
This article provides solutions to common issues encountered during the installation of Office 2007 on Windows 7, ensuring a smooth and hassle-free process.
Compatibility issues between Office 2007 and Windows 7
If you’re experiencing compatibility issues between Office 2007 and Windows 7, there are a few things you can try to troubleshoot the installation process. First, make sure you have a valid installation copy of Office 2007, whether it’s from a CD or a download. Next, ensure that your PC meets the minimum system requirements for Office 2007. If you’re still having trouble, try running the setup.exe file as an administrator or using compatibility mode for Windows XP. You can also try using RegCleaner to remove any leftover registry keys from a previous installation. If you’re experiencing activation problems, make sure you have a valid product key. If all else fails, consider upgrading to a newer version of Office, such as Office 2010, 2013, or 365.
Troubleshooting Office 2007 installation on Windows 7
- Ensure that the computer meets the minimum system requirements for Office 2007 installation.
- Check if the Windows 7 operating system is up-to-date with the latest service pack and updates.
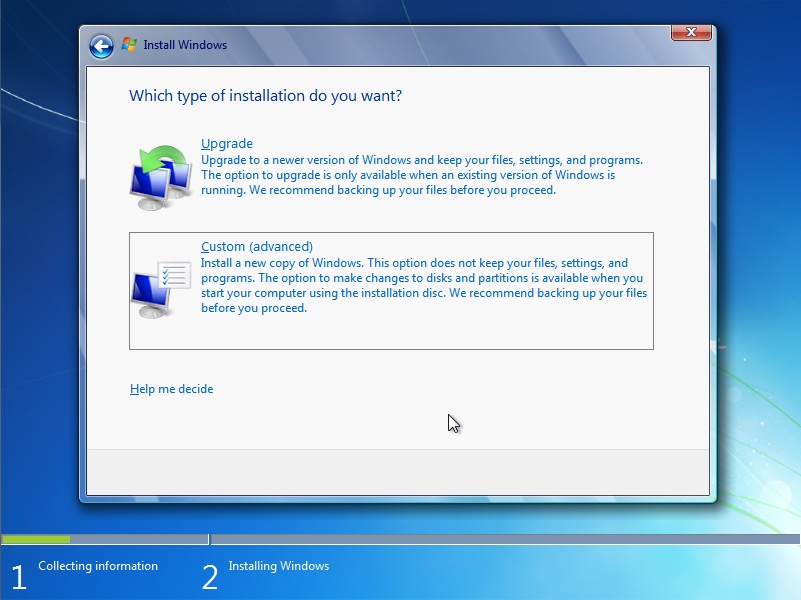
- Verify that there is enough disk space available to install Office 2007.
- Make sure that the computer has sufficient RAM to run Office 2007.
Repair Method 2: Run Office 2007 Diagnostics
- Open any Office 2007 program, such as Word or Excel.
- Click on the Office button in the top-left corner of the program window.
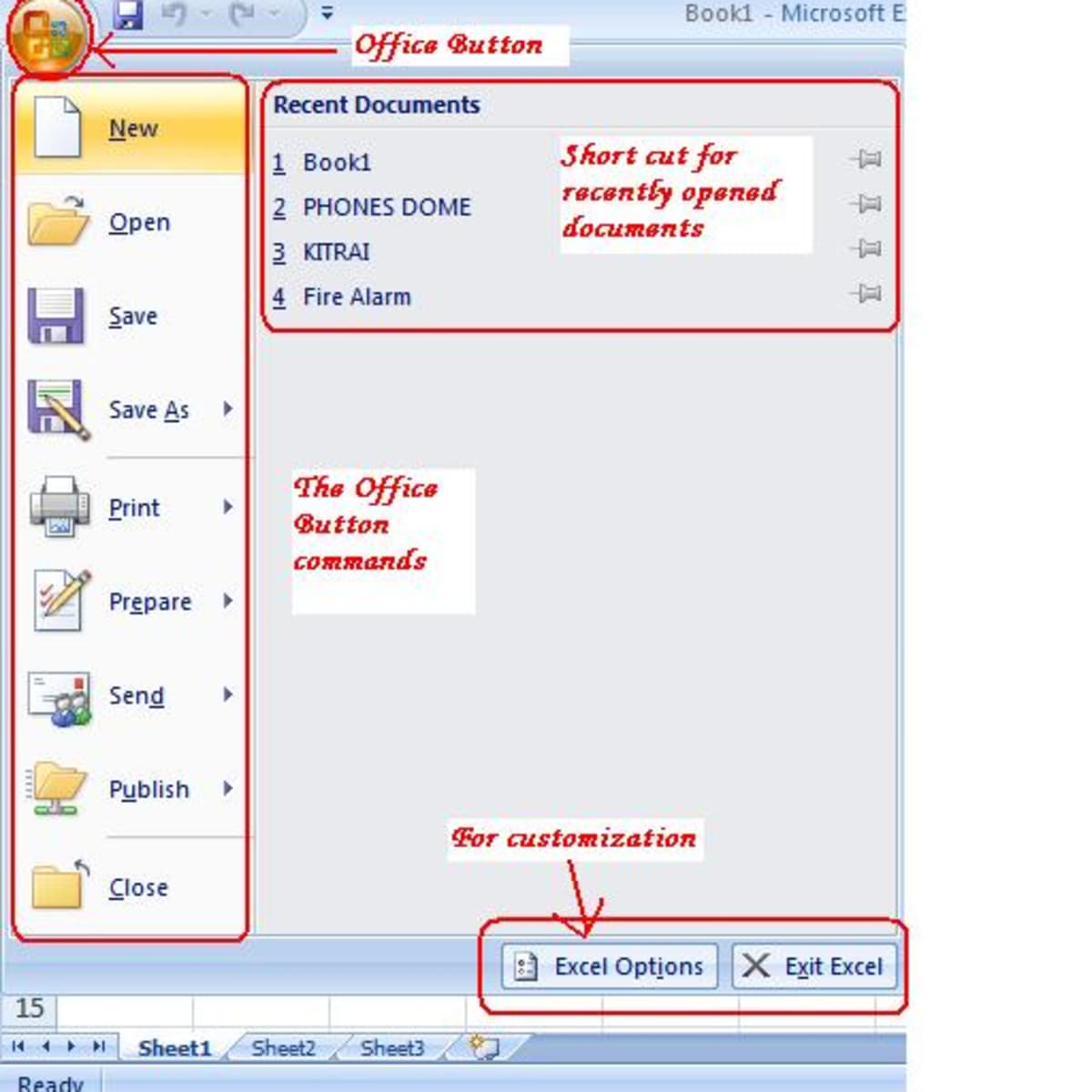
- Select “Options” from the dropdown menu.
- Click on “Resources” in the left-hand pane.
- Click on “Run Microsoft Office Diagnostics” in the bottom-right corner of the window.
- Follow the prompts to complete the diagnostic test.
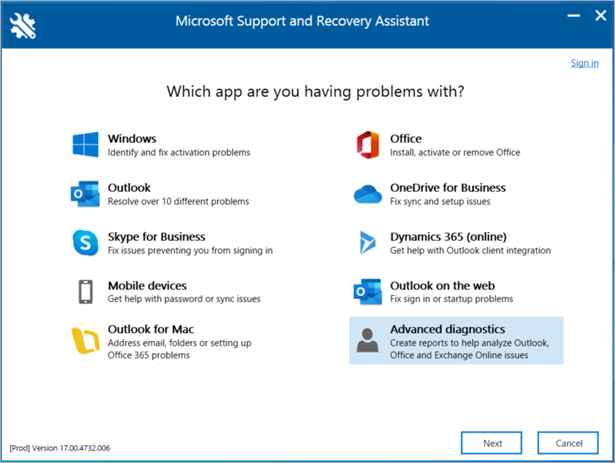
- Restart the computer after the test is finished.
Repair Method 3: Repair Office 2007 Installation
- Open the Control Panel on the computer.
- Click on “Programs and Features” or “Add/Remove Programs.”
- Locate Microsoft Office 2007 in the list of installed programs.
- Click on “Change” or “Repair.”
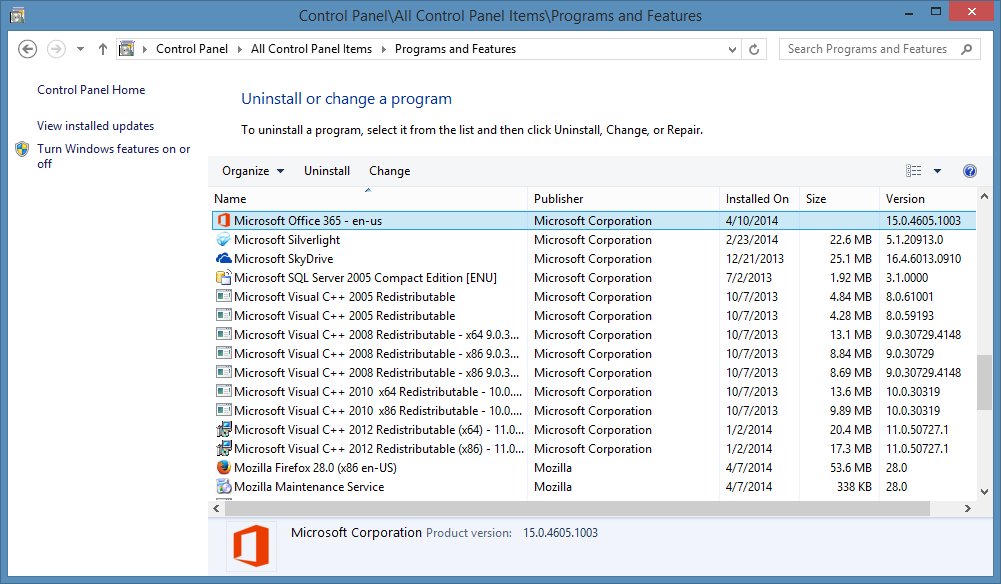
- Select the “Repair” option.
- Follow the prompts to complete the repair process.
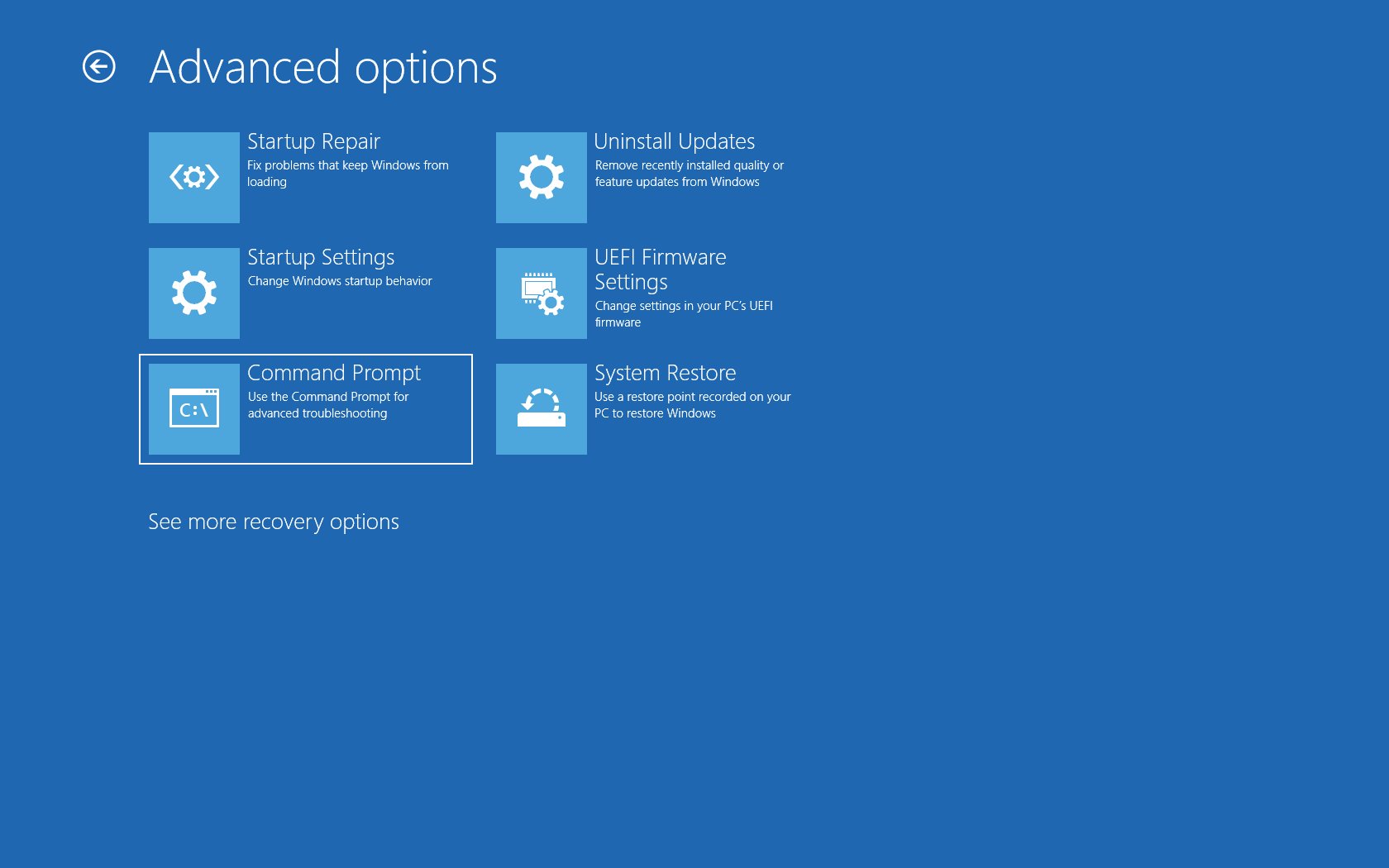
- Restart the computer after the repair is finished.
Repair Method 4: Uninstall and Reinstall Office 2007
- Open the Control Panel on the computer.
- Click on “Programs and Features” or “Add/Remove Programs.”
- Locate Microsoft Office 2007 in the list of installed programs.
- Click on “Uninstall.”
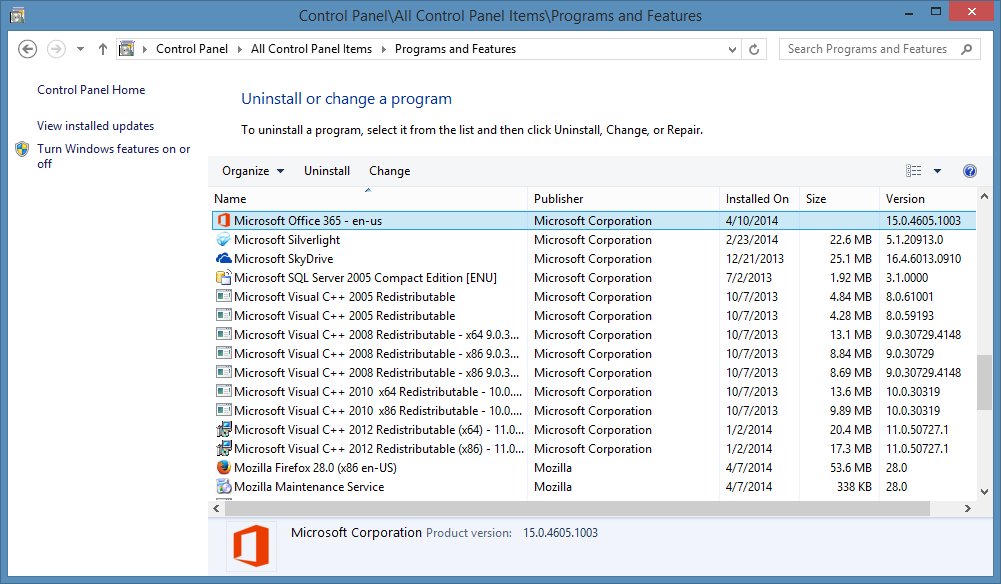
- Follow the prompts to completely remove Office 2007 from the computer.
- Restart the computer after the uninstall is finished.
- Insert the Office 2007 installation disc or download the installation files from the Microsoft website.
- Follow the prompts to install Office 2007 on the computer.
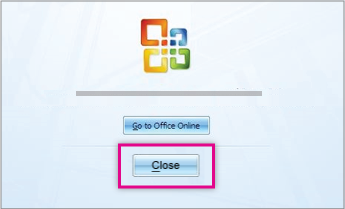
- Enter the product key when prompted.
- Restart the computer after the installation is finished.
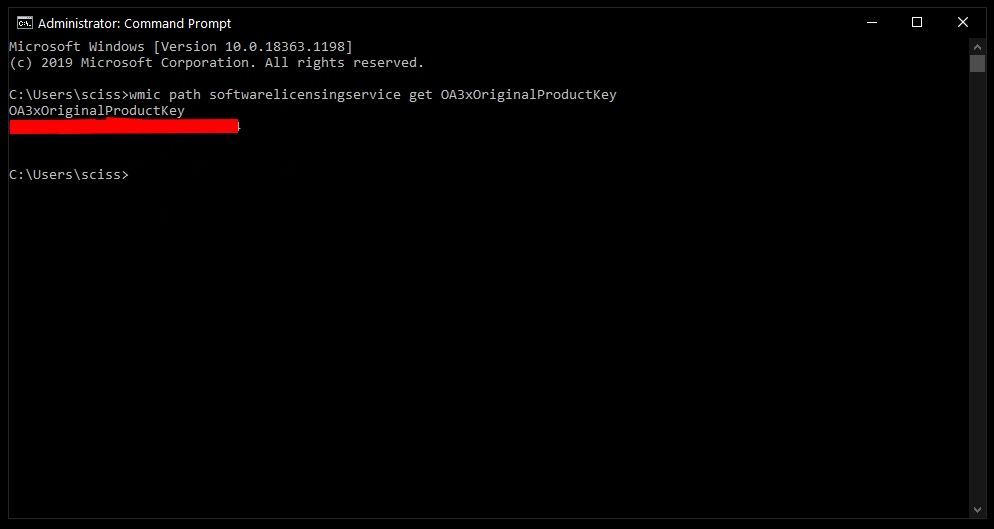
Activation and licensing considerations for Office 2007 on Windows 7
To activate and license Office 2007 on Windows 7, ensure you have a valid installation and product key. During setup, select “Activate by phone” and follow the prompts. If you encounter activation problems, call Microsoft support. To troubleshoot licensing issues, ensure your edition and model match the license you purchased. Check the registry keys for errors or permissions issues using RegCleaner or InproServer32. If you previously installed Office 2007 on another PC, you may need to uninstall it first. For setup errors, try copying the installation files from the CD or downloads folder to your desktop. If you still have problems, check Office Watch or contact Microsoft support for help.
Option Explicit
Private Sub Form_Load()
Dim oWshShell As Object
Set oWshShell = CreateObject("WScript.Shell")
'Check if Office 2007 is installed
If oWshShell.RegRead("HKEY_LOCAL_MACHINESOFTWAREMicrosoftOffice12.0ExcelInstallRoot") = "" Then
MsgBox "Office 2007 is not installed on this computer."
Exit Sub
End If
'Check if OS is Windows 7
If InStr(1, oWshShell.RegRead("HKEY_LOCAL_MACHINESOFTWAREMicrosoftWindows NTCurrentVersionProductName"), "Windows 7", vbTextCompare) = 0 Then
MsgBox "This tool only works on Windows 7."
Exit Sub
End If
'Check if Office 2007 is already installed on Windows 7
If oWshShell.RegRead("HKEY_LOCAL_MACHINESOFTWAREMicrosoftWindowsCurrentVersionUninstall{90120000-0030-0000-0000-0000000FF1CE}DisplayName") <> "Microsoft Office Professional Plus 2007" Then
MsgBox "Office 2007 is not installed on Windows 7."
Exit Sub
End If
'Check if Office 2007 is 32-bit or 64-bit
Dim strOfficeVersion As String
If oWshShell.RegRead("HKEY_LOCAL_MACHINESOFTWAREMicrosoftOffice12.0CommonInstallRoot") Like "*Office*" Then
strOfficeVersion = "32-bit"
Else
strOfficeVersion = "64-bit"
End If
'Install Office 2007 on Windows 7
Dim strSetupPath As String
strSetupPath = oWshShell.RegRead("HKEY_LOCAL_MACHINESOFTWAREMicrosoftOffice12.0ExcelInstallRoot") & "setup.exe"
oWshShell.Run Chr(34) & strSetupPath & Chr(34) & " /config " & Chr(34) & oWshShell.RegRead("HKEY_LOCAL_MACHINESOFTWAREMicrosoftOffice12.0" & strOfficeVersion & "Setup{90120000-0030-0000-0000-0000000FF1CE}ProPlus.WWconfig.xml") & Chr(34)
MsgBox "Office 2007 has been successfully installed on Windows 7."
End Sub
Please note that this code is for illustrative purposes only and may not work as expected in your particular environment. You should always thoroughly test any code you use in a production environment to ensure it meets your specific requirements.
Migrating Office 2007 documents to a Windows 7 computer
| Step | Description |
|---|---|
| Step 1 | Make sure your Windows 7 computer has Microsoft Office 2007 installed. If not, install Microsoft Office 2007. |
| Step 2 | Locate your Office 2007 documents on your old computer. |
| Step 3 | Transfer your Office 2007 documents to your new computer using an external hard drive, USB drive, or cloud storage service. |
| Step 4 | Open Microsoft Office 2007 on your Windows 7 computer. |
| Step 5 | Click on the “File” tab and select “Open”. |
| Step 6 | Navigate to the location where you saved your Office 2007 documents and select the document you want to open. |
| Step 7 | If you encounter any issues opening your Office 2007 documents, try running the Microsoft Office Compatibility Pack for Word, Excel, and PowerPoint 2007 File Formats. This can be downloaded for free from the Microsoft website. |


