Restore Windows Live icon missing Fix
Have you noticed that your Windows Live icon is missing? It’s a common issue that can be frustrating to deal with. Let’s explore some solutions to fix this problem.
Enable Show Desktop Icons
1. Right-click on the desktop.
2. Select “View” from the context menu.
3. Check the “Show desktop icons” option.
This will restore any missing icons on your Windows Live desktop.
Access Desktop Icon Settings
![]()
| Step | Description |
|---|---|
| 1 | Right-click on the desktop and select “Personalize.” |
| 2 | Click on “Change desktop icons” on the left-hand side of the window. |
| 3 | Check the box next to “Computer” and any other icons you want to restore. |
| 4 | Click “Apply” and then “OK” to save the changes. |
Rebuild the Icon Cache Using Command Prompt
1. Open Command Prompt as an administrator by searching for “cmd” in the Start menu, right-clicking on Command Prompt, and selecting “Run as administrator.”
2. In the Command Prompt window, type cd /d %userprofile%AppDataLocal and press Enter.
3. Next, type del IconCache.db /a and press Enter to delete the icon cache file.
4. After deleting the file, restart your computer to apply the changes.
Turn Off Tablet Mode for Desktop View
1. Click on the Windows icon in the bottom left corner of your screen to open the Start menu.
2. Select “Settings” from the menu.
3. In the Settings window, click on “System.”
4. Select “Tablet Mode” from the left sidebar.
5. Under the “When I sign in” dropdown menu, choose “Use desktop mode.”
6. Close the Settings window.
Utilize System File Checker for Fixes
To restore a missing Windows Live icon, you can utilize the System File Checker tool in Windows. This tool scans for and repairs corrupted system files that may be causing the issue.
1. Press the Windows key + X on your keyboard to open the Power User menu.
2. Select “Command Prompt (Admin)” to open a Command Prompt window with administrator privileges.
3. In the Command Prompt window, type “sfc /scannow” and press Enter to initiate the System File Checker tool.
The tool will scan your system files and attempt to repair any issues it finds. Once the process is complete, restart your computer and check if the Windows Live icon has been restored. Using System File Checker can help fix various system-related issues, including missing icons on your desktop or in File Explorer.
Update to the Latest Windows Version
1. Click on the Windows key and type “Windows Update” in the search bar.
2. Select “Windows Update” from the search results.
3. Click on “Check for updates” and follow the on-screen instructions to install any available updates.
By keeping your Windows system up to date, you can ensure that all features, including the Windows Live icon, are functioning properly. If the icon still does not appear after updating, consider performing a System Restore to a previous point where the icon was visible. This can help troubleshoot any software bugs or issues that may be causing the icon to go missing.
Restart Windows Explorer to Refresh
To refresh Windows Explorer and restore missing Windows Live icon, you can simply restart the Windows Explorer process.
First, open Task Manager by pressing Ctrl + Shift + Esc on your keyboard.
Next, locate Windows Explorer in the list of processes, right-click on it, and select Restart.
Alternatively, you can also restart Windows Explorer by pressing Ctrl + Shift + Esc to open Task Manager, locating Windows Explorer, and clicking on Restart.
By doing this, you’ll refresh Windows Explorer and hopefully restore the missing Windows Live icon on your desktop.
Perform a System Restore to Recover
Performing a System Restore can help you recover your missing Windows Live icon. To do this, follow these steps:
1. Click on the Start menu and type “System Restore” in the search bar.
2. Select “Create a restore point” from the search results.
3. In the System Properties window, click on the “System Restore” button.
4. Follow the on-screen instructions to choose a restore point and initiate the restoration process.
Performing a System Restore can help resolve issues with missing icons by reverting your system to a previous state where the icon was present. This can be a quick and effective fix for the problem. After the System Restore is complete, check to see if your Windows Live icon has been restored.
Reset Windows to Original Settings
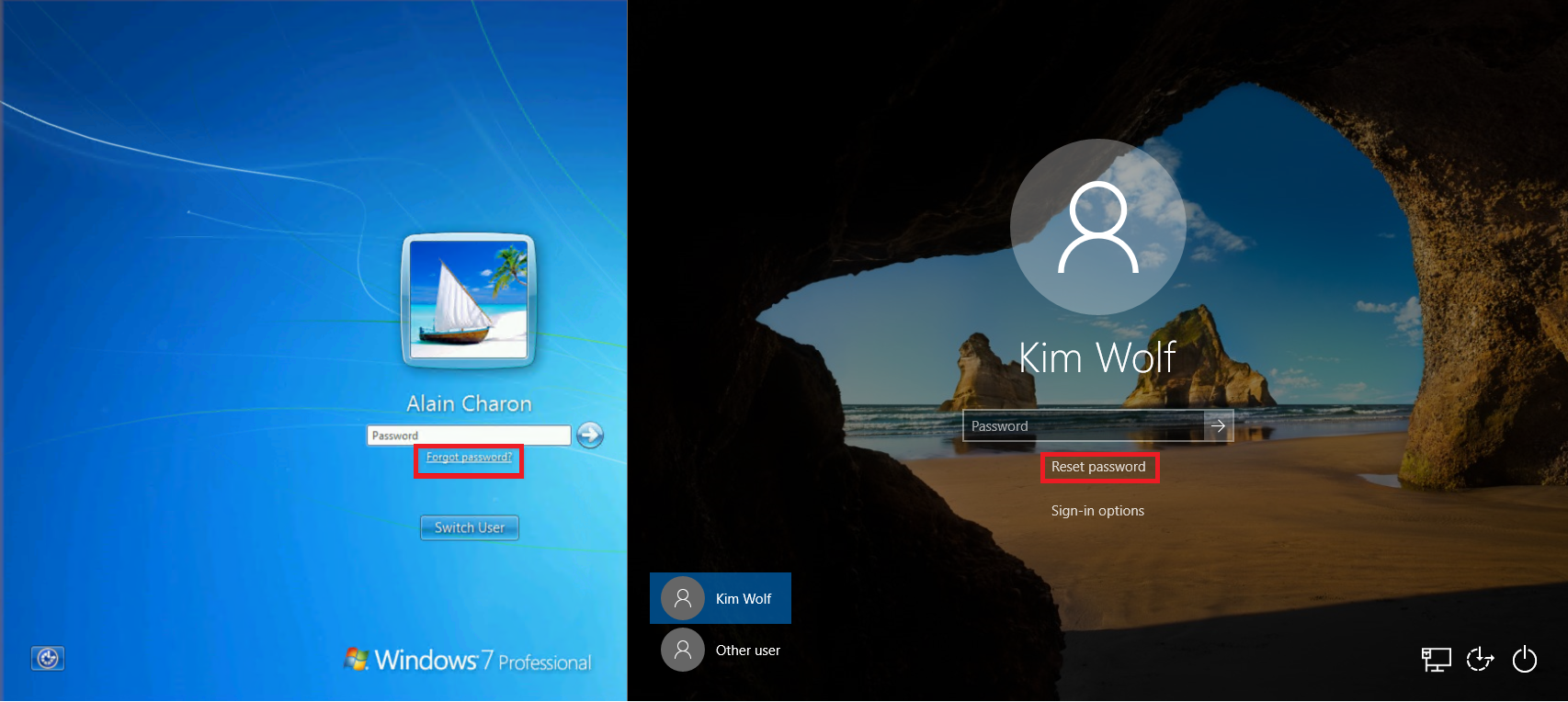
To reset Windows to its original settings and restore the missing Windows Live icon, follow these steps:
1. Open the Start menu and type “Settings.”
2. Click on “Update & Security.”
3. Select “Recovery” from the left pane.
If you are using Windows 10, you can also access these settings by right-clicking on the Start button and selecting “Settings.”
4. Click on “Get started” under the “Reset this PC” section.
5. Choose “Keep my files” or “Remove everything,” depending on your preference.
6. Follow the on-screen instructions to complete the reset process.
F.A.Q.
Where is the Windows Live Mail icon?
The Windows Live Mail icon can be found by clicking on the Mail icon on the right-hand column of the Start menu. If the icon is not there, you can also type “mail” in the search bar to locate it.
How do I recover a lost icon on my desktop?
To recover a lost icon on your desktop, you can go to Settings, then click on Personalization. From there, navigate to Themes and select Desktop icons settings. Choose the icons you want to see on your desktop, such as Computer (This PC), User’s Files, Network, Recycle Bin, and Control Panel. Finally, click Apply and then OK to save the changes.
Why have some of my desktop icons disappeared?
It seems that some of your desktop icons may have disappeared because the “Show desktop icons” option may have been unselected. To resolve this, right-click on the desktop, select View, then click on “Show desktop icons” to bring them back. Additionally, check if you accidentally created another desktop by pressing Windows+Tab.
How do I restore my computer icon?
To restore your computer icon on Windows 11, right-click on the Desktop, go to personalize, then navigate to Themes > Desktop Icon Settings, and tick the box next to “Computer.” Click “Apply” to place it on your Desktop.


