Fix Microsoft Windows Not Responding
In this article, I will discuss how to fix Microsoft Windows when it is not responding.
Causes of Not Responding Messages
When multiple programs are running simultaneously, they may compete for resources and cause system slowdowns.
Corrupted files or improper installation of software can also lead to not responding issues.
If your computer freezes frequently, it could be due to a lack of available memory or a malfunctioning device driver.
One way to troubleshoot this issue is to open the Task Manager (Ctrl+Shift+Esc) and end any unresponsive processes.
Additionally, restarting your computer in safe mode may help identify and resolve the root cause of the problem.
Troubleshooting Tips
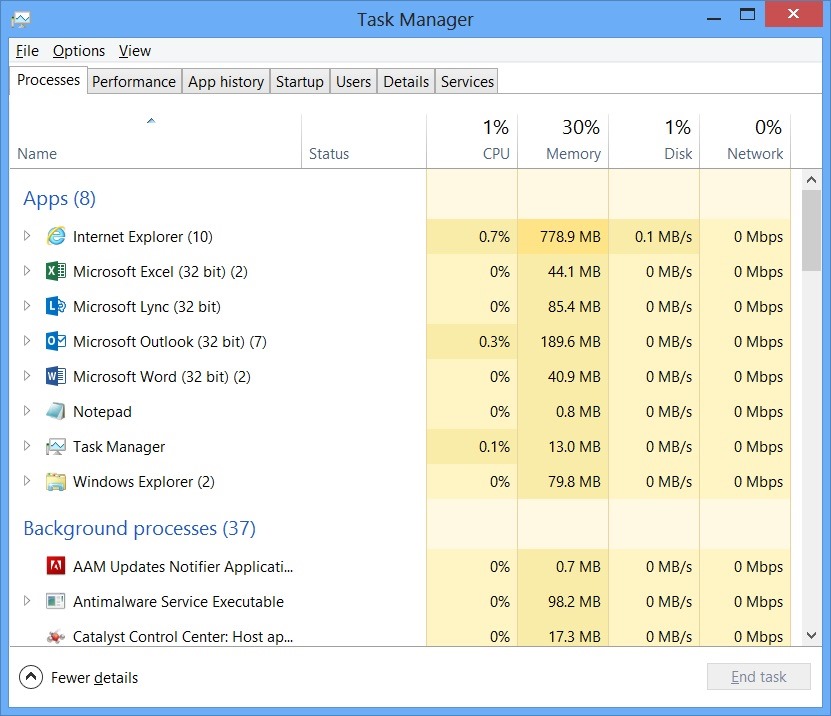
- Close Unresponsive Programs:
- Press Alt+F4 to close the current window.
- Use Ctrl+Alt+Delete to open the Task Manager and end the unresponsive program.
- Restart Your Computer:
- Click on the Start button and select Restart.
- Wait for the computer to fully shut down and then turn it back on.
- Update Windows:
- Click on the Start button and select Settings.
- Go to Update & Security and check for updates.
Restart and Repair Strategies
To restart and repair Microsoft Windows when it is not responding, the first step is to press Ctrl + Alt + Delete to open the Task Manager. From there, you can end the unresponsive program causing the issue. If that doesn’t work, try restarting your computer in Safe Mode to troubleshoot further.
In Safe Mode, you can uninstall recently installed programs or update device drivers that may be causing the problem. You can also run a system file check using the Command Prompt to repair any corrupted system files.
If the issue persists, you can try system restore to revert your computer back to a previous working state. Make sure to backup your important files before attempting this.
If all else fails, consider reinstalling Windows as a last resort to fix the issue. Remember to use your product key during the installation process.
Updating and Repairing Drivers
If updating the driver does not work, you may need to repair or reinstall the driver. To do this, right-click on the device in Device Manager and select Uninstall device. Then restart your computer and Windows will automatically reinstall the driver.
If the issue persists, you can visit the manufacturer’s website to download the latest driver for your device. Make sure to choose the correct driver for your operating system version. After downloading, install the driver and restart your computer. This should help resolve the not responding issue in Microsoft Windows.
Scanning for Viruses

To fix Microsoft Windows not responding, it is important to first scan for viruses that may be causing the issue. Viruses can slow down your system and cause it to become unresponsive.
1. Run a full virus scan on your computer using a reliable antivirus software. This will help identify and remove any malicious programs that could be causing the problem.
2. Make sure your antivirus software is up to date, as new viruses are constantly being developed. This will ensure that your system is protected against the latest threats.
3. If the virus scan detects any malware, follow the recommended steps to remove it from your system. This may involve quarantining or deleting the infected files.
Clean Boot Procedure
1. Press Windows + R to open the Run dialog box.
2. Type msconfig and press Enter to open the System Configuration window.
3. Go to the Services tab and check the box next to Hide all Microsoft services.
4. Click on Disable all to stop all non-Microsoft services from running.
5. Next, go to the Startup tab and click on Open Task Manager.
6. Disable all the startup items by selecting them and clicking on Disable.
7. Close Task Manager and go back to the System Configuration window.
8. Click on Apply and then OK to save the changes.
9. Restart your computer to boot in Clean Boot mode.
Performing a Clean Boot Procedure can help troubleshoot issues with Microsoft Windows not responding by eliminating potential conflicts caused by third-party software or services.
Installing Latest Updates
To fix Microsoft Windows not responding, a common solution is to ensure that you have installed the latest updates. Updating your operating system can help resolve bugs and glitches that may be causing the system to hang or crash.
To install the latest updates on Windows, click on the Start button and type “Windows Update” in the search bar. Click on Windows Update settings and select “Check for updates.”
Install any available updates and restart your computer if prompted. Make sure to check for updates regularly to keep your system running smoothly.
If Windows is still not responding after updating, you may need to check for updates for specific software, such as Microsoft Office or device drivers. Keeping all your software up to date can help prevent freezing and other issues.
In addition to updating software, you can also try running the Task Manager (Ctrl + Shift + Esc) to end any unresponsive processes. This can help unfreeze your system and get it back to normal operation.
FAQ
What to do if Windows is not responding?
If Windows is not responding, you can press ‘Ctrl+Shift+Esc’ to bring up the Windows Task Manager. From there, you can check which apps are not responding under the ‘Processes’ tab and terminate them by right-clicking on the app and selecting ‘End Task’.
What to do when Microsoft Word is not responding and I didn t save?
When Microsoft Word is not responding and you didn’t save, you can try recovering unsaved documents by clicking on the File Tab, selecting Manage Document, and then choosing Recover Unsaved Documents. Look for your missing file in the dialog box and open the recovered Word document. Remember to click the Save As button to save the document.
Why my Microsoft Office is not working?
Your Microsoft Office may not be working due to various reasons such as software conflicts, outdated software, or corrupted files. One troubleshooting step to try is restarting your computer, as this can sometimes resolve the issue.
How do I fix an unresponsive computer?
To fix an unresponsive computer, you can start by force closing frozen apps, restarting File Explorer on Windows, and then restarting the frozen computer. Check hardware, look for updates, uninstall unused programs, scan for malware and viruses, and restart PRAM or NVRAM on Macs if needed.



