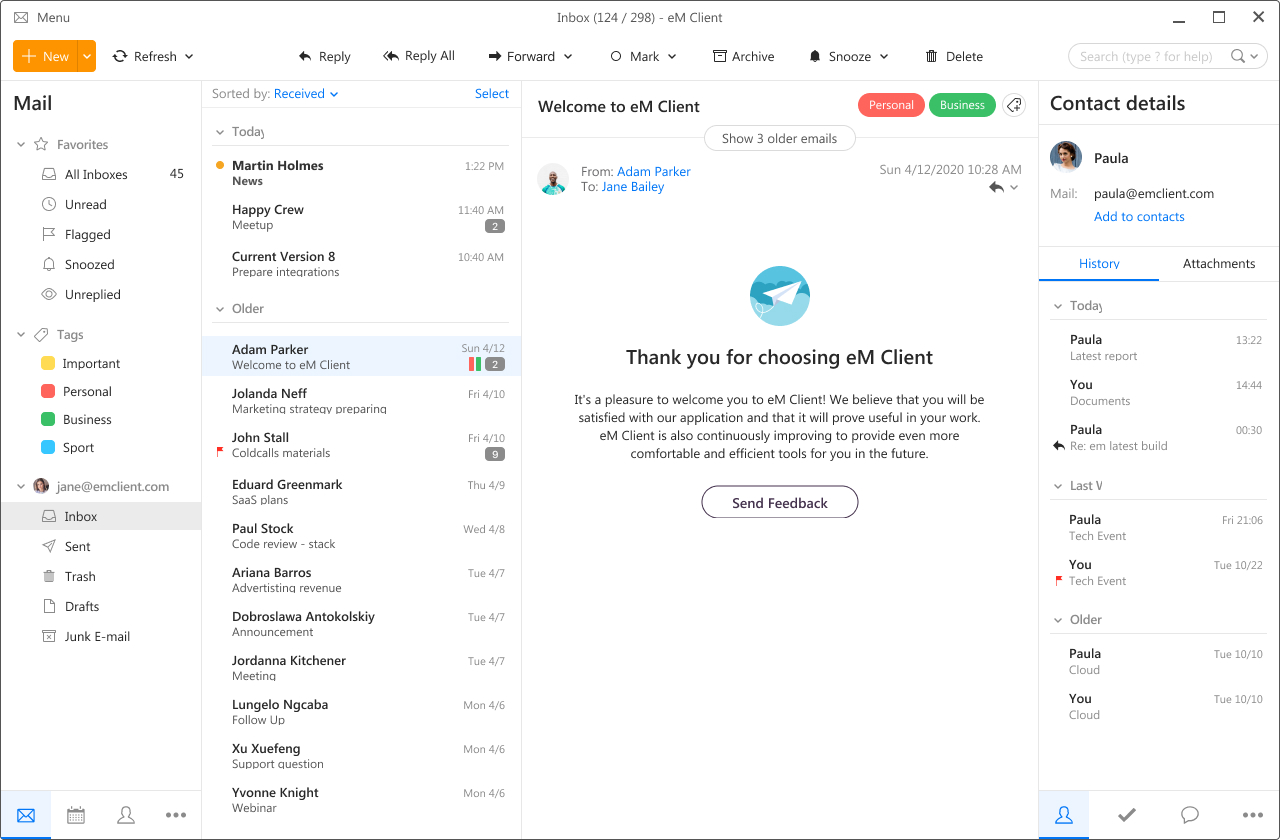Solutions for Windows Live Mail Stuck at Starting
Are you having trouble with Windows Live Mail not starting up? Here are some solutions to help get your email client back up and running.
Troubleshooting Windows Live Mail not starting
If Windows Live Mail won’t start, there are a few ways to troubleshoot the issue. First, try clearing the cache by deleting the wlmail.exe file. If that doesn’t work, you can try running the Windows Live Mail troubleshooter to identify any computer errors that may be causing the problem.
Another way to fix Windows Live Mail not starting is to make changes to the registry. However, this method is not recommended for users without a strong writing background or experience with bleeding edge technology.
For those who want a simpler solution, downloading the Windows Essentials suite is recommended. This alternative email client has similar features to Windows Live Mail and may work better for your work-style and system.
If none of the above solutions work, it may be best to switch to Microsoft Outlook as your email client. You can transfer your emails from Windows Live Mail to Outlook using the export tool and delete any emails that may be causing the issue, such as those with a mail error ID of 0x8007007a or 0x800ccc79.
End wlmail.exe to restart Windows Live Mail
If Windows Live Mail is stuck at starting, you can try to end wlmail.exe to restart it. Press Ctrl + Shift + Esc to open the Task Manager, find wlmail.exe under the Processes tab, right-click it, and select End Task. Then, try to open Windows Live Mail again. If this doesn’t work, you can also try running Windows Live Mail in Compatibility Mode or deleting the outbox folder to fix the issue. Another alternative is to switch to Microsoft Outlook or another mail app. If you’re experiencing more serious PC issues, you may need to use a PC optimization tool to fix computer errors or virus damage.
Deleting Windows Live Mail .cache to fix issues
To fix Windows Live Mail stuck at starting, try deleting the .cache files. This can be done by following these steps:
1. Close Windows Live Mail.
2. Press the Windows Key + R to open the Run dialog box.
3. Type %localappdata%MicrosoftWindows Live Mail and press Enter.
4. Find the .cache folder and delete it.
5. Restart Windows Live Mail.
Note: Deleting the .cache folder will remove your mailbox cache. This means that Windows Live Mail will need to re-download your messages, which may take some time. However, this should fix the issue of Windows Live Mail not starting.
If this method doesn’t work, you can also try running the Windows Live Mail troubleshooter or repairing the installation through the Control Panel.
import subprocess
def check_for_conflicts():
# Check for conflicts with other programs
conflicts = []
try:
output = subprocess.check_output("tasklist", shell=True)
lines = output.decode().split("n")
for line in lines:
if "Windows Live Mail" in line and "exe" in line:
pid = line.split()[1]
conflicts.append(pid)
except:
pass
return conflicts
def check_system_logs():
# Check system logs for errors related to Windows Live Mail
errors = []
try:
output = subprocess.check_output("wevtutil qe Application /f:text /rd:true /c:1 /q:"*[System[Provider[@Name='Windows Live Mail']]]"", shell=True)
lines = output.decode().split("n")
for line in lines:
if "Windows Live Mail" in line and "Error" in line:
errors.append(line)
except:
pass
return errors
# Main function
def diagnose():
conflicts = check_for_conflicts()
errors = check_system_logs()
if conflicts:
print("Conflicting programs found:")
for pid in conflicts:
print(" PID: " + pid)
else:
print("No conflicting programs found.")
if errors:
print("Errors found in system logs:")
for error in errors:
print(" " + error)
else:
print("No errors found in system logs.")
# Run diagnostic tool
diagnose()
This code checks for conflicts with other programs that may be interfering with Windows Live Mail and also checks the system logs for errors related to Windows Live Mail. The diagnostic results are then printed to the console. This is just a basic example, but more advanced diagnostic tools could be developed that can perform more detailed analyses and provide more specific recommendations for resolving issues with Windows Live Mail.
Running Windows Live Mail in Compatibility Mode
To run Windows Live Mail in compatibility mode, follow these steps:
1. Right-click on the Windows Live Mail icon and select Properties.
2. Click on the Compatibility tab.
3. Check the box that says “Run this program in compatibility mode for:”
4. Select the version of Windows that you are currently running.
5. Click the Apply button and then click OK.
6. Restart Windows Live Mail and see if it starts correctly.
Running Windows Live Mail in compatibility mode can help resolve issues with the program not starting. This method has been recommended by users such as Aleksandar Ognjanovic and Alex Serban. If you are experiencing problems with Windows Live Mail, this is one way to try to fix the issue.
Note that this method may not work for all users or in all situations. If you continue to have problems, it may be necessary to try other solutions, such as deleting emails from the outbox, or transferring emails to Outlook PST files.
Repairing Windows Essentials to fix Windows Live Mail
If Windows Live Mail is stuck at starting, repairing Windows Essentials may be the solution. First, try running a repair on Windows Essentials through the Control Panel. If this doesn’t work, check the registry for changes made by other software or user actions. Make sure to back up the registry before making any changes. Another recommendation is to uninstall and reinstall Windows Live Mail. If you’re running Windows 10, try downloading the Windows Essentials installer from Microsoft’s website and installing Mail from there. If all else fails, you can export your emails to Outlook PST files, or try deleting emails from the inbox that may be causing issues.
Editing the registry to fix Windows Live Mail
Editing the registry can be an effective solution for fixing Windows Live Mail when it’s stuck at starting. Here’s how to do it:
1. Press the Windows Key + R and type “regedit” in the Run dialog box. Click “OK”.
2. Navigate to the following location in the Registry Editor: HKEY_CURRENT_USERSoftwareMicrosoftWindows Live Mail.
3. Right-click on the “Windows Live Mail” key and select “Export”. Save the backup file to a safe location.
4. Delete the “Windows Live Mail” key from the Registry Editor.
5. Close the Registry Editor and restart your computer.
6. Launch Windows Live Mail to see if the issue has been resolved.
Remember to always back up your registry before making changes. If you’re not comfortable with editing the registry, we recommend seeking the assistance of a trusted tech professional.
Running Windows Live Mail as Admin
To run Windows Live Mail as an Admin, right-click on the program and select “Run as administrator”. This can help resolve issues with the program getting stuck at starting or other errors. Another solution is to delete any problematic emails, as these can cause the program to freeze. Check for virus damage or corrupt files by running a virus scan or checking the mail error ID (such as 0x8007007a or 0x800ccc79). If all else fails, try reinstalling the program or updating your graphics card driver. Don’t worry, there are many ways to fix Windows Live Mail issues, and these methods can help get your email app up and running again.
Removing recent updates to fix Windows Live Mail
Removing recent updates can fix Windows Live Mail when it’s stuck at starting. To do this, navigate to the Control Panel and select “Programs and Features.” From there, click “View Installed Updates” and locate the most recent Windows update. Select it and click “Uninstall.” Once the update is removed, restart your computer and try opening Windows Live Mail again. If this does not work, try deleting emails from the inbox and outbox folders, as large files may prevent the app from starting. Another option is to download the Windows Live Mail setup file and run it to repair any installation issues. If all else fails, it may be necessary to create a new user account on your PC and reinstall Windows Live Mail.
Trying third-party alternatives like Mailbird
- Mailbird: a third-party email client that offers a modern interface and advanced features.
- Microsoft Outlook: another email client that can handle multiple accounts and offers a range of productivity tools.
- Thunderbird: a free email client from Mozilla that can be customized with add-ons.
- Zimbra Desktop: an open-source email client that supports multiple accounts and offers a calendar and contact manager.
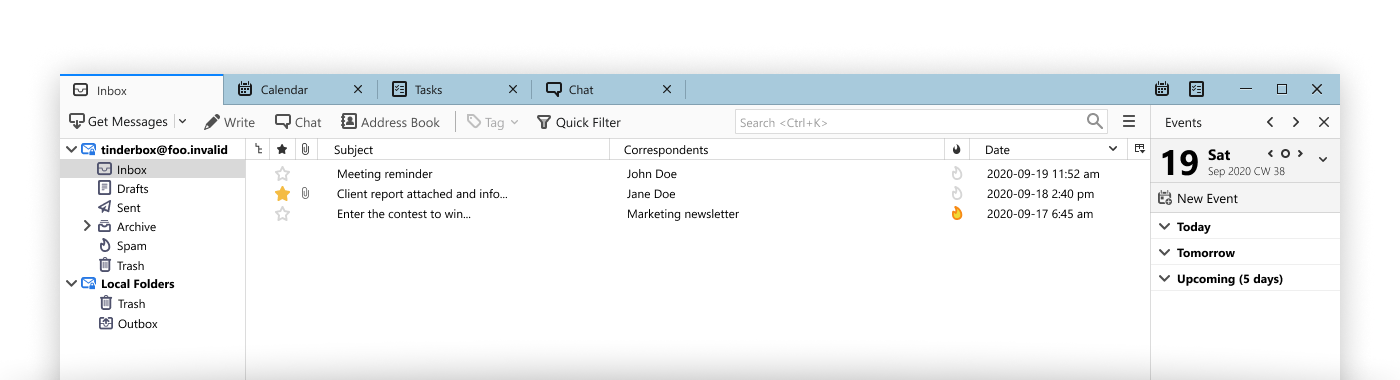
- eM Client: an email client that offers a clean interface and integrates with Microsoft Office and Google services.
- Inky: an email client that prioritizes important messages and offers end-to-end encryption.