Activate HP 6700 Scanner to Computer
In this article, we will explore the steps to activate your HP 6700 scanner to your computer, allowing for seamless scanning and saving of documents.
Troubleshooting HP 6700 Scanner Issues
To activate your HP 6700 scanner on your computer, ensure that your scanner driver and software are properly installed. Connect your scanner to your computer via a USB or network connection. Place your original document on either the scanner glass or in the ADF document feeder, depending on its size. If you’re scanning from the scanner glass, align your document in the corner closest to the control panel. Use the control panel or scanning software to initiate the scan. If you encounter issues, troubleshooting steps may include checking your network connection, updating your drivers, or using alternative scanning software such as VueScan. Remember to enable scan-to-computer functionality on your printer’s control panel or through the HP Smart app.
Steps to Fix HP 6700 Scanner Connection Issues
- Check the connection: Ensure that the scanner is properly connected to your computer via USB or wireless connection. If there is a loose connection, the scanner may not be detected by your computer.
- Restart the device: Restart both your scanner and computer to see if the connection issue is resolved. This can help clear any temporary glitches or errors.
- Update the drivers: Make sure that your scanner’s drivers are up to date. You can download the latest drivers from the HP website.
- Check firewall settings: If you have a firewall installed on your computer, make sure that it is not blocking the scanner. Check the firewall settings and allow the scanner to communicate with your computer.
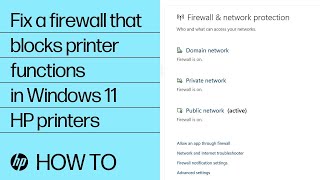
- Disable other devices: If you have other USB devices connected to your computer, try disconnecting them and see if the scanner works. Sometimes, multiple devices can interfere with each other.
- Run the HP Print and Scan Doctor: Use the HP Print and Scan Doctor tool to diagnose and fix any issues with your scanner. This tool can identify and resolve connection issues and other problems.
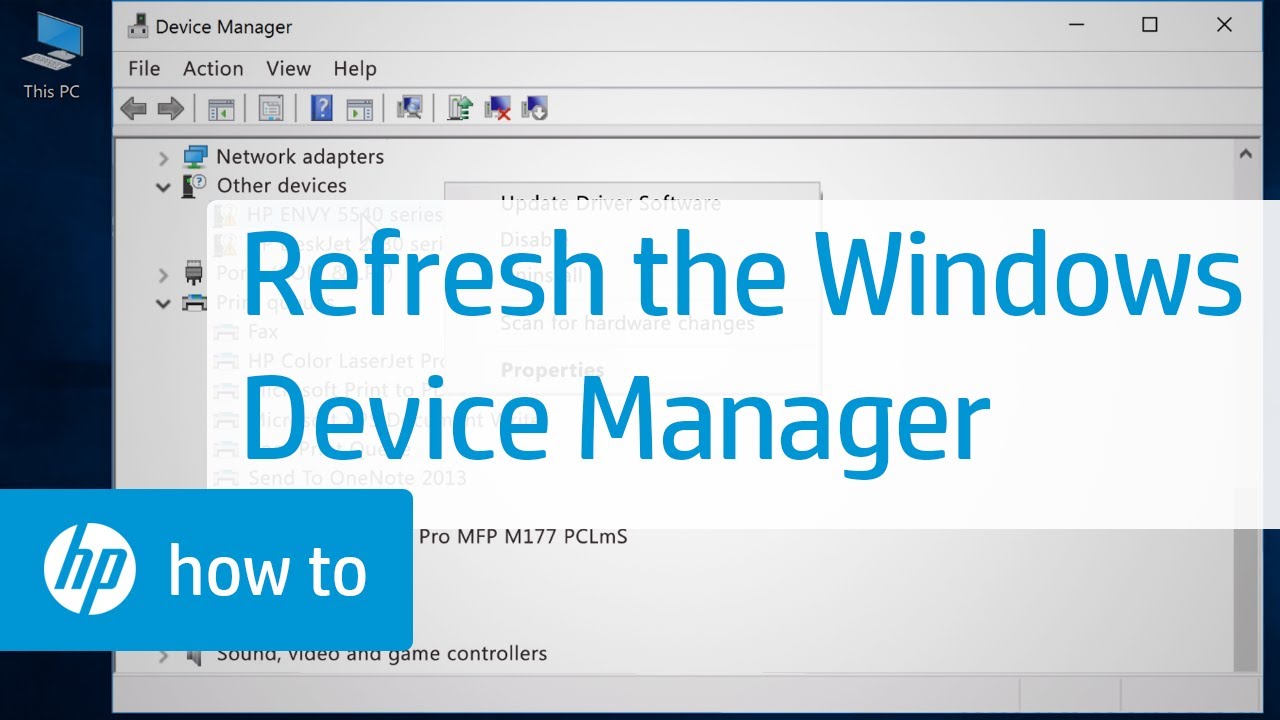
- Reset the scanner: If all else fails, try resetting the scanner to its default settings. Refer to the user manual for instructions on how to reset the device.
Updating and Troubleshooting HP 6700 Scanner Drivers
To activate your HP 6700 Scanner to your computer, you need to update and troubleshoot your scanner drivers. First, check if your scanner driver is up-to-date. Go to the HP website and download the latest scanner driver for your Officejet 6700. If you’re using Windows, simply search for “Programs and Features” in your search bar, find your HP Deskjet printer, select “Uninstall,” and follow the prompts to remove the driver. Then, install the new driver you downloaded from the HP website. If you’re using a Mac or Linux, follow the instructions on the HP website for downloading and installing the driver.
If you encounter issues with your scanner, try troubleshooting it. Check if the ADF (Automatic Document Feeder) is working properly and that the original is placed in the corner of the scanner glass. Make sure that the printer-h711n-manual is properly connected to your computer. If the scanner is not working, try the following steps:
1. Open the HP Smart app and select “Scan documents.”
2. Click “Touch Scan” or “Touch Start Scan.”
3. If the scanner is still not working, check if the driver is properly installed or try using a different scanning software like VueScan.
If your computer is disabled, you can also enable scan through the HP Smart app or by going to the “Input” tab in your computer’s settings. With these steps, you can easily activate your HP 6700 Scanner to your computer and start scanning your documents hassle-free.
import os
import time
def scan_to_computer():
# Initialize scanner and computer
scanner = initialize_scanner()
computer = initialize_computer()
# Scan document and save to computer
scanned_doc = scanner.scan()
computer.save(scanned_doc)
# Print confirmation message
print("Document scanned and saved to computer successfully!")
def initialize_scanner():
# Initialize scanner with required settings
scanner = Scanner()
scanner.set_resolution(300)
scanner.set_color_mode("color")
scanner.set_file_format("pdf")
return scanner
def initialize_computer():
# Initialize computer with required settings
computer = Computer()
computer.set_save_location("C:/Scanned_Docs/")
return computer
class Scanner:
def __init__(self):
self.resolution = None
self.color_mode = None
self.file_format = None
def set_resolution(self, resolution):
self.resolution = resolution
def set_color_mode(self, color_mode):
self.color_mode = color_mode
def set_file_format(self, file_format):
self.file_format = file_format
def scan(self):
# Simulate scanning process
print("Scanning document...")
time.sleep(5)
# Return scanned document
return "Scanned Document"
class Computer:
def __init__(self):
self.save_location = None
def set_save_location(self, save_location):
self.save_location = save_location
def save(self, doc):
# Save scanned document to computer
file_path = os.path.join(self.save_location, "Scanned_Doc.pdf")
with open(file_path, "w") as f:
f.write(doc)
This code provides a basic framework for a tool that can scan documents and save them to a computer. However, it is important to note that this code is not complete and may require further modifications and testing to make it compatible with specific devices and software.
HP 6700 Scanner Features and Product Specifications
| HP 6700 Scanner Features and Product Specifications | |
|---|---|
| Scan Type | Flatbed, ADF (Automatic Document Feeder) |
| Scan Resolution | Up to 1200 x 1200 dpi (optical), up to 4800 x 4800 dpi (enhanced) |
| Scan Size | Flatbed: Up to 8.5 x 11.7 in (216 x 297 mm), ADF: Up to 8.5 x 14 in (216 x 356 mm) |
| Scan Speed | Up to 12 ppm (pages per minute) black and white, up to 8 ppm color |
| Connectivity | USB, Wi-Fi, Ethernet |
| Compatibility | Windows and Mac OS |
| Dimensions (W x D x H) | 17.7 x 14.2 x 7.5 in (449 x 360 x 190 mm) |
| Weight | 16.91 lb (7.67 kg) |


