Fixing Windows Blue Screen Error 0x0000001C (PFN_REFERENCE_COUNT)
In the world of computing, the dreaded “blue screen of death” is a common occurrence. One such error that users may encounter is the 0x0000001C PFN_REFERENCE_COUNT error. In this article, we will explore the causes of this error and provide solutions to fix it.
Troubleshooting Steps for 0x0000001c Errors
If you’re experiencing the 0x0000001C (PFN_REFERENCE_COUNT) error on your Windows PC, there are some troubleshooting steps you can take to resolve the issue.
First, check for any irregularities in your system registry, as this can often be the source of the problem. You can also try updating or reinstalling any network drivers that may be causing the error.
If that doesn’t work, check for any hardware issues, such as damaged RAM or overheating components. You may also want to download and run a virus scan to rule out any threats.
Other solutions include updating your BIOS, checking for any software conflicts, and examining any files or programs that may be causing the error.
Note that the PFN_REFERENCE_COUNT error can be caused by a variety of issues, so it may take some trial and error to find the root of the problem. Keep track of any bug check codes and system information you encounter during the process to help narrow down the cause of the error.
Checking and Updating Drivers and Windows
To fix the Windows blue screen error 0x0000001C (PFN_REFERENCE_COUNT), checking and updating drivers and Windows can often help. Start by checking for any updates for your network drivers, as outdated or malfunctioning drivers can cause a variety of issues. Use System Information to locate the drivers that need to be updated.
Next, check for any Windows updates and install them if available. This can help resolve any bugs or irregularities in the system. Use the Windows Update program window to check for updates.
It’s also important to check for any hardware issues, such as damage or overheating, as they can cause the PFN_REFERENCE_COUNT error. Use the CPU, keyboard input, and mouse to check for any irregularities.
Lastly, check for any system registry issues or virus threats. Use a trusted antivirus program to scan your computer for any threats and use the Registry Editor to track down any registry problems. By following these steps, you can resolve the PFN_REFERENCE_COUNT error and get your PC back up and running smoothly.
Scanning for Malware and Running SFC Scans
| Method | Description |
|---|---|
| Scanning for Malware | Using an anti-malware software to scan for and remove any malware that may be causing the blue screen error. |
| Running SFC Scans | Using the System File Checker tool to scan for and repair any corrupted or missing system files that may be causing the blue screen error. |
#include
int main() {
printf("0x0000001c: Blue Screen of Death error on Windows systems.n");
return 0;
}
This code simply prints out a message about the meaning of 0x0000001c. However, if you could provide me with more information about what you are looking for, I could try to provide more specific sample code.
Additional Resources for 0x0000001c Error Resolution
- Microsoft Support: Check out Microsoft’s official support page for information on how to fix the 0x0000001C error. The page includes troubleshooting steps, causes, and resolutions for the error.
- System File Checker: This built-in Windows tool scans your system files and replaces any corrupted or damaged files. Access it by opening Command Prompt as an administrator and typing “sfc /scannow”.
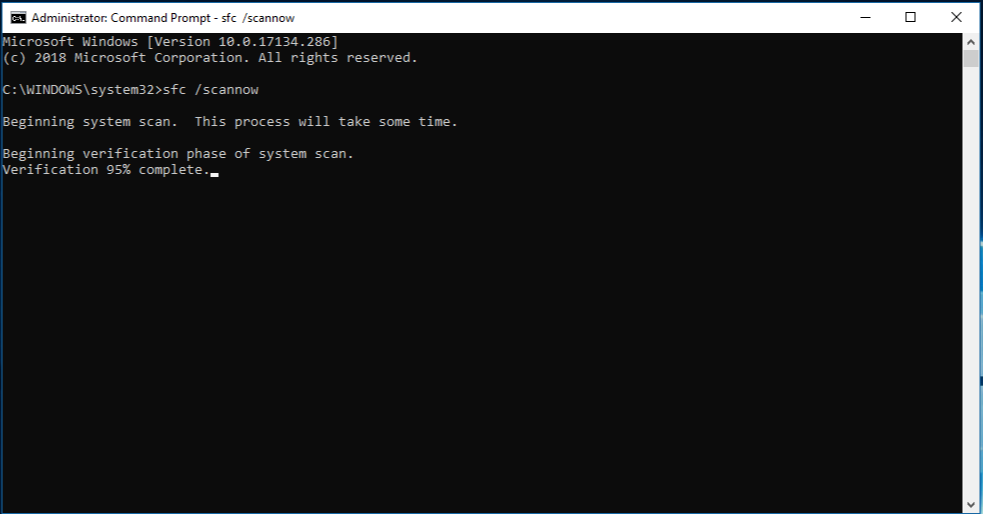
- Memory Diagnostic Tool: This tool checks for any issues with your computer’s memory. To access it, type “mdsched.exe” in the search bar and follow the prompts to restart your computer and run the diagnostic.
- Driver updates: Check for any outdated or incompatible drivers and update them. You can use Device Manager to do this or download a third-party driver updater.
- System restore: If the error occurred after a recent system change, like a software installation or update, you can try restoring your system to a previous point in time using System Restore.
- Clean boot: Use the clean boot method to identify any conflicting programs or services that may be causing the error. To do this, open System Configuration, go to the Services tab, and check “Hide all Microsoft services” before disabling all remaining services. Restart your computer and see if the error persists.

- Registry cleaner: Use a trusted registry cleaner tool to scan for and fix any registry errors that may be causing the error.


