Solutions for 4K Monitor Scaling Issues in Windows
In this article, I will discuss solutions for 4K monitor scaling issues in Windows.
Solutions for Windows 10 and Server 2019
![]() display settings icon”>
display settings icon”>
- Open Device Manager by typing it into the search bar
- Expand the Display adapters section
- Right-click on your graphics card and select Update driver
- Follow the on-screen instructions to complete the update process
Adjust Display Settings
- Right-click on the desktop and select Display settings
- Scroll down to the Scale and layout section
- Adjust the slider to set the scaling to 100% or 200%
- Apply the changes and restart your computer
Check for Windows Updates
- Open Settings by pressing Windows key + I
- Go to Update & Security
- Click on Check for updates
- Install any available updates and restart your computer
Fixes for Older Windows Versions
If you are experiencing scaling issues on your 4K monitor with an older version of Windows, there are some fixes you can try to improve the display quality.
1. Adjust Display Settings: Go to the Control Panel and navigate to Display settings. Here, you can adjust the scaling to make sure that text and icons are appropriately sized for your 4K monitor.
2. Update Graphics Drivers: Make sure your graphics drivers are up to date. Visit the manufacturer’s website to download and install the latest drivers for your graphics card.
3. Use Compatibility Mode: Right-click on the application that is not displaying correctly on your 4K monitor and select Properties. Go to the Compatibility tab and check the box for “Disable display scaling on high DPI settings.”
If these solutions do not work, you can also try editing the Windows Registry to fix scaling issues on your 4K monitor.
4. Edit Windows Registry: Press Windows key + R to open the Run dialog box. Type “regedit” and hit Enter to open the Registry Editor. Navigate to HKEY_CURRENT_USERControl PanelDesktop and look for “LogPixels.” Change the value to 96 and restart your computer.
Effective Workarounds
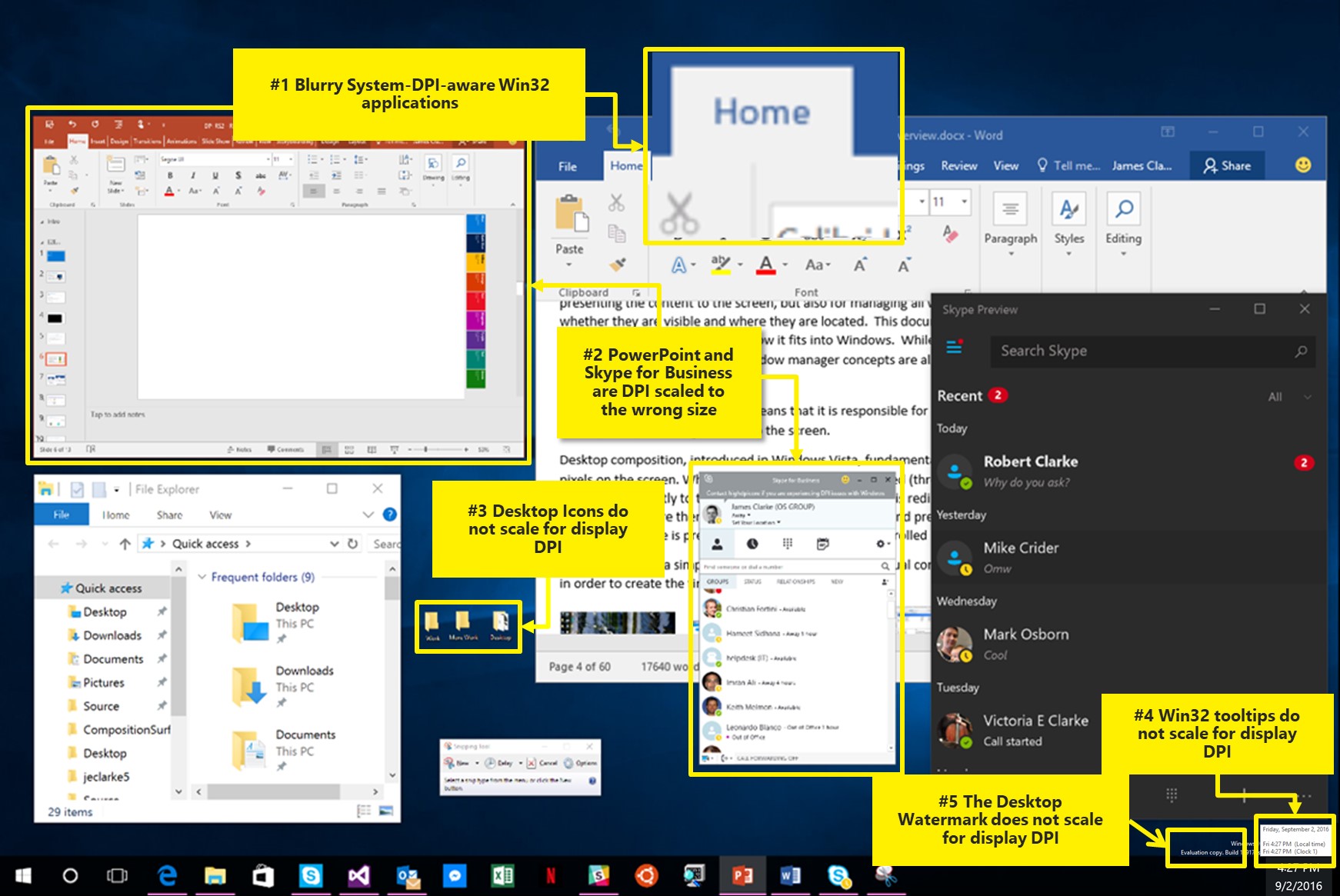
1. Adjust Display Settings: Right-click on the desktop and select “Display Settings.” From here, you can adjust the scaling to make text and icons larger or smaller to fit the 4K resolution.
2. Update Graphics Drivers: Make sure your graphics drivers are up to date to ensure compatibility with the 4K monitor. Check the manufacturer’s website for the latest drivers.
3. Change Icon Size: Right-click on the desktop, go to “View,” and select a different icon size. This can help optimize the display for the 4K resolution.
4. Use Compatibility Mode: Right-click on the program experiencing scaling issues, go to “Properties,” and select the “Compatibility” tab. Check the box for “Override high DPI scaling behavior” and choose from the options provided.
Additional Resources
![]()
| Resource | Description | Link |
|---|---|---|
| Microsoft Support | Official support page for Windows scaling issues | Click here |
| How-To Geek | Article with tips and tricks for fixing scaling problems | Click here |
| Windows Central | Guide on adjusting display settings for 4K monitors | Click here |
FAQ
How do I get 4K resolution on my laptop?
To get 4K resolution on your laptop, you need to open the display settings and select the monitor you want to change. Scroll down until you see the option for 4K resolution and select it.
Why does my Windows look blurry 4K?
Your Windows may appear blurry on a 4K display due to the scaling technique used by Windows to make text easier to read on high-resolution monitors.
How do I fix the scaling on my laptop?
To fix the scaling on your laptop, you can adjust the display settings in Windows 10. Simply go to Display, then Change the size of text, apps, and other items. From there, you can adjust the slider for each monitor to get the scaling just right.


