How to troubleshoot JavaScript errors in IE 11
In this article, I will discuss common methods for troubleshooting JavaScript errors in Internet Explorer 11.
Ensure Compatibility with Active Scripting, ActiveX, and Java
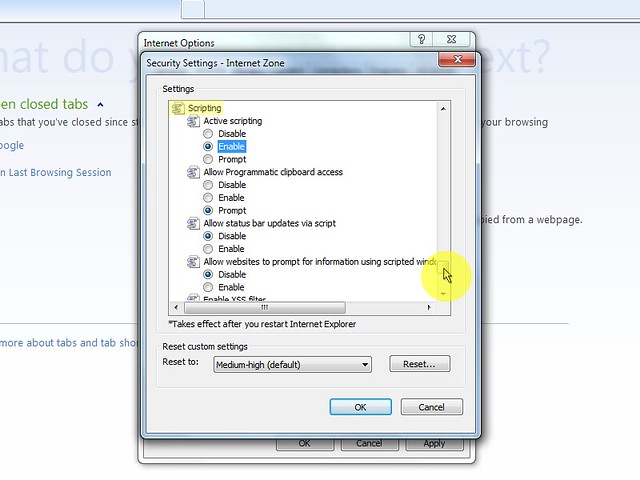
If you continue to experience JavaScript errors, try resetting your Internet Explorer settings. Go to the Tools menu, select Internet Options, then go to the Advanced tab. Click on the Reset button under Reset Internet Explorer settings.
Another step you can take is to check for Windows Updates. Sometimes, updating your operating system can resolve compatibility issues with JavaScript. Go to the Control Panel, select Windows Update, and check for any available updates.
Clear Temporary Internet Files
- Open Internet Explorer 11.
- Click on the gear icon in the top right corner of the window.
- Select ‘Internet Options’ from the drop-down menu.
- In the ‘General’ tab, under the ‘Browsing history’ section, click on ‘Delete’.
- Make sure the ‘Temporary Internet files and website files’ box is checked.
- Click ‘Delete’ and wait for the process to finish.
- Restart Internet Explorer 11.
Update Windows with Latest Software Patches
To troubleshoot JavaScript errors in IE 11, it is crucial to ensure that your Windows system is updated with the latest software patches. Keeping your system up-to-date will help address any potential compatibility issues with JavaScript.
Regularly check for Windows updates through the Windows Update feature to ensure that your system is running on the latest version. This will help in resolving any bugs or security vulnerabilities that may be affecting the performance of Internet Explorer 11.
It is also important to keep your antivirus software updated to prevent any malicious scripts from causing JavaScript errors. Make sure that your firewall settings are properly configured to allow JavaScript to run smoothly on your browser.
By staying proactive in updating your system and security software, you can tackle JavaScript errors effectively in IE 11.
Enable SCRIPT_DEBUG for Detailed Insights
To enable detailed insights for troubleshooting JavaScript errors in IE 11, you can turn on SCRIPT_DEBUG. This will provide you with more information about the errors occurring in your scripts. To do this, open IE 11 and press F12 to open the developer tools. Then, navigate to the “Advanced” tab and check the “Disable script debugging (Internet Explorer)” and “Disable script debugging (Other)” checkboxes. Next, uncheck the “Display a notification about every script error” checkbox.
Finally, make sure to enable the “Enable script debugging” option. This will allow you to see detailed information about JavaScript errors in IE 11, helping you to troubleshoot more effectively.
Utilize Developer Tools for Error Identification
To troubleshoot JavaScript errors in IE 11, utilize Developer Tools for Error Identification. When an error occurs, press F12 to open Developer Tools. Navigate to the Console tab to view error messages. Look for red X icons indicating errors and click on them for more details.
Utilize the debugger tool to step through the code and identify the exact line causing the error. Utilize the Network tab to check for any failed requests that could be causing issues. By using these Developer Tools, you can effectively pinpoint and troubleshoot JavaScript errors in IE 11.
Regular Monitoring of Cross-Browser Performance
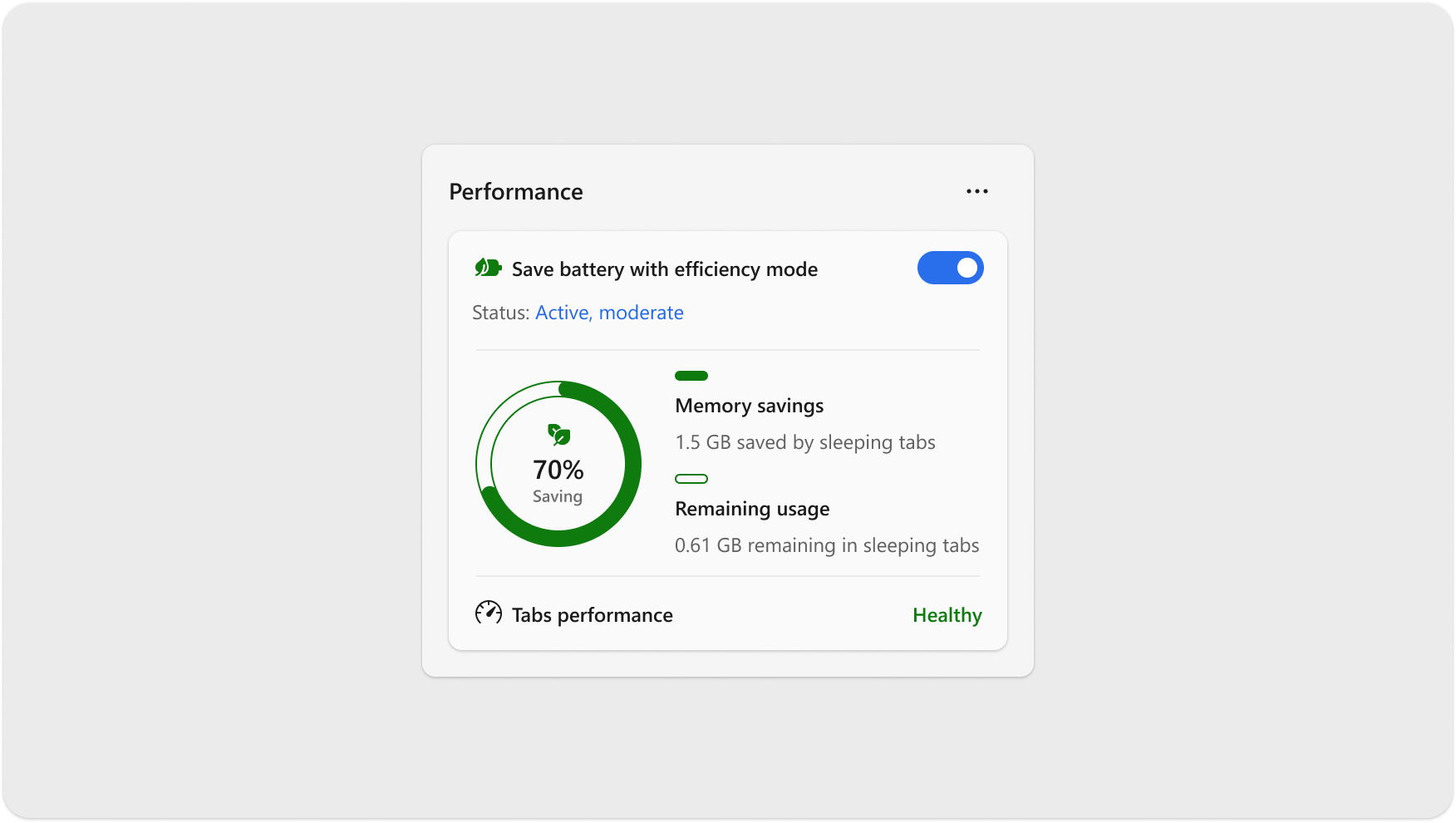
Regular monitoring of cross-browser performance is essential to troubleshoot JavaScript errors in IE 11. Make sure to test your code across different browsers and versions to catch any compatibility issues early on. Use tools like BrowserStack or CrossBrowserTesting to automate this process and save time. Check for any specific requirements or restrictions in IE 11 that may be causing the errors. Consider using polyfills or transpilers to ensure compatibility with older browsers like IE 11. Regularly updating your code and keeping up with best practices in web development can also help prevent JavaScript errors in IE 11.
Disable Smooth Scrolling Feature
To disable the smooth scrolling feature in IE 11, follow these steps:
1. Open Internet Explorer and click on the gear icon in the top right corner of the browser window.
2. Select “Internet options” from the drop-down menu.
3. In the Internet Options window, click on the “Advanced” tab.
4. Scroll down to the “Browsing” section and uncheck the box next to “Use smooth scrolling.”
5. Click “Apply” and then “OK” to save your changes.
6. Close and reopen Internet Explorer for the changes to take effect.
Consider Virtual Environments for Debugging
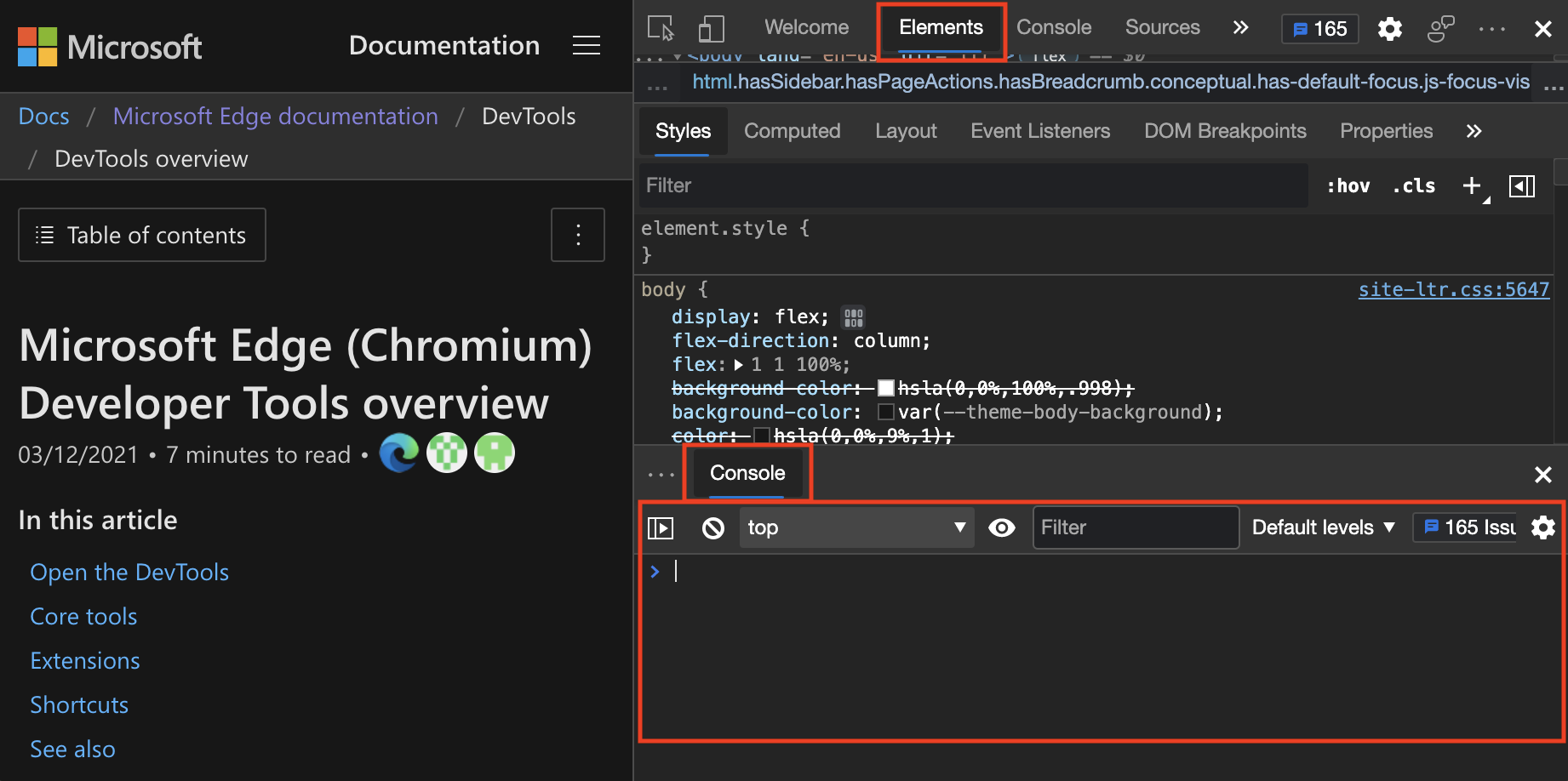
Consider using virtual environments for debugging JavaScript errors in IE 11. Virtual environments allow you to simulate different operating systems and browsers, including Internet Explorer 10, Microsoft Edge, and Windows 10. This can help you identify and troubleshoot issues specific to IE 11 that may not occur in other browsers like Firefox or Safari. Additionally, make sure to check for any compatibility issues with CSS, ActiveX, or VBScript.
Virtual environments can also be useful for testing the functionality of server-side scripting languages like ASP or PHP. By using a virtual environment, you can isolate the issue and determine if it is related to the web server, antivirus software, or firewall settings. Remember to double-check the source code of your JavaScript files and ensure they are error-free before testing in IE 11.
Understand Common CSS Issues in IE11
| Issue | Description | Solution |
|---|---|---|
| Box Model Differences | IE11 has different box model calculations compared to other browsers. | Use box-sizing: border-box; to ensure consistent box model calculations. |
| Floats and Clearfix | IE11 may have issues with clearing floats. | Use clearfix or clear:both; to properly clear floats. |
| Z-index Issues | IE11 may have z-index stacking issues. | Use position:relative; or position:absolute; along with z-index to control stacking order. |
| Flexbox Support | IE11 has limited support for Flexbox properties. | Use vendor prefixes and fallbacks for older browsers. |
FAQs
How to enable JavaScript in IE11?
To enable JavaScript in IE11, select the Internet zone on the “Security” tab and click on the “Custom level…” button. In the Security Settings – Internet Zone dialog box, enable Active Scripting in the Scripting section.
How do I stop script errors in Internet Explorer 11?
To stop script errors in Internet Explorer 11, you can select the Disable script debugging (Internet Explorer) checkbox in Internet Options > Advanced > Browsing settings. It is advised not to disable script debugging if the issue occurs on multiple sites.
How to detect IE 11 browser in JavaScript?
To detect IE 11 browser in JavaScript, you can use the navigator.userAgent property on the client side.
How do I debug JavaScript in Internet Explorer 11?
To debug JavaScript in Internet Explorer 11, you can access the Developer Tools pane by right-clicking and selecting ‘Inspect Element’ or clicking on F12 Developer Tools from the gear icon. Once in the Developer Tools pane, navigate to the “Debugger” tab, click on the Stop sign icon, and select “Never break on exceptions.”


