Troubleshooting Ctrl Alt Arrow Key Rotation Issue
Discover how to fix the frustrating Ctrl Alt Arrow Key rotation issue that’s been bugging you.
Fixing screen rotation and orientation issues on Windows and Android
Screen rotation and orientation issues can be a real nuisance on Windows and Android devices. If you are experiencing problems with your screen rotating or changing orientation when you don’t want it to, there are a few steps you can take to troubleshoot the issue.
First, check your display settings and make sure that the orientation is set to the correct mode (landscape or portrait). You can also try using keyboard shortcut keys to rotate the screen. On Windows, press CTR+ALT+Arrow keys to rotate the display. For example, use CTR+ALT+Right Arrow to rotate the screen to the right. For Android devices, use the Alt + Arrow shortcut keys.
If these shortcuts aren’t working for you, try checking your graphics driver. Sometimes outdated drivers can cause screen rotation problems. You can also try right-clicking on your desktop and selecting “Display settings” or “Screen resolution” to access the orientation tab.
If nothing seems to be working, try lifting the lid of your laptop or moving to a different room. Sometimes, the sensor that detects orientation can be affected by the side of the screen being blocked or the lighting in the room.
If you’re still having problems, consider reaching out to the developer community for suggestions or guidelines. Microsoft offers a range of troubleshooting resources for Windows users, including forums, support articles, and Visual Studio. Don’t let screen rotation issues affect your productivity- use these steps to fix the problem and get back to work.
Troubleshooting auto rotate feature on Windows and Android
If you’re having trouble with the auto-rotate feature on your Windows or Android device, don’t worry because you’re not alone. This issue can be frustrating, especially when you’re trying to view content in landscape orientation. However, there are a few troubleshooting steps you can take to fix the CTRL ALT Arrow Key rotation issue.
Firstly, make sure that your device’s display settings are set to auto-rotate. If this is already enabled, try pressing the ALT + Up Arrow or ALT + Down Arrow shortcut keys to see if the screen orientation changes. If nothing happens, you may need to check if your device’s driver is up to date.
Another thing you can do is to right-click on your desktop and select Display settings. From here, click on the Orientation tab and make sure that the landscape orientation is selected. If it’s not, click on the landscape option and then click Apply.
If none of these steps have any effect, try lifting your device’s lid and then closing it again to see if this triggers the auto-rotate feature. You can also try pressing the ALT + Right Arrow or ALT + Left Arrow shortcut keys to see if the screen orientation changes.
If you’re still experiencing problems, it might be worth checking online developer community forums for suggestions. Microsoft’s Visual Studio and Excel, as well as IntelliJ, are known to have had screen rotation issues in the past, so it might be worth checking if there’s a keyboard shortcut specific to your workspace or laptop screen.
How to ctrl-alt-arrow-not-working/” title=”Troubleshooting Ctrl Alt Arrow Key Rotation Issue”>enable/disable rotation lock on Windows and Android
If you’re having trouble with your screen rotation on your Windows or Android device, you might need to enable or disable rotation lock. Here’s how:
Windows: Press CTRL + ALT + Arrow key to rotate the screen. If this doesn’t work, make sure rotation lock is off. To do this, go to Settings > Display > Display settings > Orientation tab, and make sure “Portrait” is selected for your screen orientation. If you still have problems, try updating your display driver.
Android: Open the Display settings and look for the “Auto-rotate screen” option. If it’s off, turn it on. If you want to lock your screen orientation, swipe down from the top of the screen to open the Quick settings panel, and tap the “Screen rotation” button. This will enable/disable rotation lock.
If none of these steps solve your problem, consider reaching out to the developer community for suggestions. Sometimes an issue can be fixed with a simple keyboard shortcut or update, but other times there might be a more complex issue at play. Don’t lift your laptop lid upside down in frustration just yet – there’s likely a solution that can get your screen rotation back to normal.
Flipping the screen horizontally: steps for Windows and Android
- Press Ctrl+Alt+Arrow Key to flip the screen horizontally.
- If the shortcut does not work:
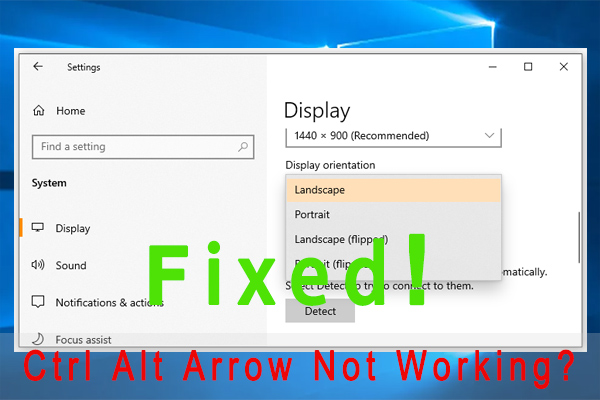
- Open Display Settings by right-clicking on the desktop and selecting it from the menu.
- Select Orientation and choose Landscape (flipped) from the drop-down menu.
Flipping the Screen Horizontally: Steps for Android
- Go to Settings and select Accessibility.
- Select Auto-rotate screen and toggle it off.
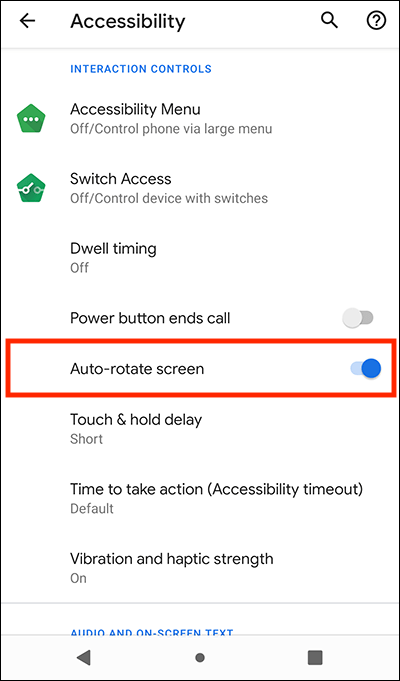
- Hold the phone in the orientation you want the screen to be flipped.
- Press and hold the Home button until the Recent apps screen appears.
- Tap the Rotate Screen button until the screen is flipped horizontally.


