Fix Access Denied on Safari & Mac Websites
If you’re having trouble accessing certain websites on your Mac’s Safari browser, you’re not alone. Many users have encountered the frustrating “Access Denied” message when trying to visit certain pages. But fear not, there are several solutions to this common problem.
Understanding Access Denied Errors on Mac and iOS Devices
Access denied errors can be frustrating when using Safari on Mac and iOS devices. These errors can be caused by a variety of issues, including browser settings, server access, and user issues. To fix the issue, start by clearing your browser cache and history. In Safari, go to Preferences > Privacy and click “Remove All Website Data” and “Manage Website Data” to clear your cache. You can also access the Develop menu and select “Empty Caches.”
If the issue persists, check your security settings and ensure that you have permission to access the site. You may need to adjust your VPN or Proxy Server settings or disable any extensions that may be tracking your activity.
If you’re still experiencing issues, try accessing the site on a different device or browser to see if the problem is with your device or a system issue. You can also try accessing the site through a different network, such as a LAN or VPN connection.
If none of these steps resolve the issue, it may be a server-side issue or a corruption in your system. In this case, seek further assistance from a community or blog post regarding the error code you are receiving.
Troubleshooting Access Denied Errors on Safari and Servers
If you’re experiencing an “Access Denied” error on Safari or a server, there are a few things you can do to troubleshoot the issue. First, check to make sure your security settings and permissions are correct. You can do this by going to System Preferences > Security & Privacy, and checking the settings there. If you’re having trouble accessing a specific website, try clearing your browser history and cache. To do this, go to Safari > History > Show History, and click “Clear History”. You can also try disabling extensions or tracking software, as these can sometimes cause issues. If you’re still having trouble, try accessing the site from a different device or browser. If none of these steps work, it may be a system issue or a problem with the site itself. Consider reaching out to the community for further assistance.
Bypassing Access Denied Websites on Mobile Devices
If you’re struggling with an “Access Denied” error message while trying to access a web site on your mobile device, there are a few things you can try. One option is to clear your browser’s cache by going to Safari/History/Show History and selecting “Clear History.” If that doesn’t work, you can try bypassing the error by using a VPN or Proxy Server, or by accessing the site through a different browser or app. Another option is to try accessing the site through your computer, using Safari’s Develop menu and selecting “Empty Caches.” If you’re still having issues, it could be a user issue or a software problem, in which case you may need to consult a blog post or seek further advice from a professional.
#!/bin/bash
# Check if website is accessible
curl --silent --head $1 > /dev/null
if [ $? -eq 0 ]; then
echo "Website is accessible"
else
echo "Website is not accessible"
fi
# Check if website is blocked by firewall
sudo pfctl -sr | grep > /dev/null
if [ $? -eq 0 ]; then
echo "Website is blocked by firewall"
else
echo "Website is not blocked by firewall"
fi
# Check if website is blocked by antivirus software
sudo lsof -i :80 | grep $1 > /dev/null
if [ $? -eq 0 ]; then
echo "Website is blocked by antivirus software"
else
echo "Website is not blocked by antivirus software"
fi
This script uses curl to check if a website is accessible and then checks if it’s blocked by the Mac’s firewall or antivirus software. It could help users identify the cause of access denied errors and take appropriate action to resolve them.
Fixing Permissions and Clearing Browser Data to Access Websites
- Open Finder and select the file or folder you’re having trouble accessing.
- Click on File in the menu bar and select Get Info.
- Expand the Sharing & Permissions section.
- If you see No Access under your username, click the lock icon in the bottom right corner and enter your admin password.
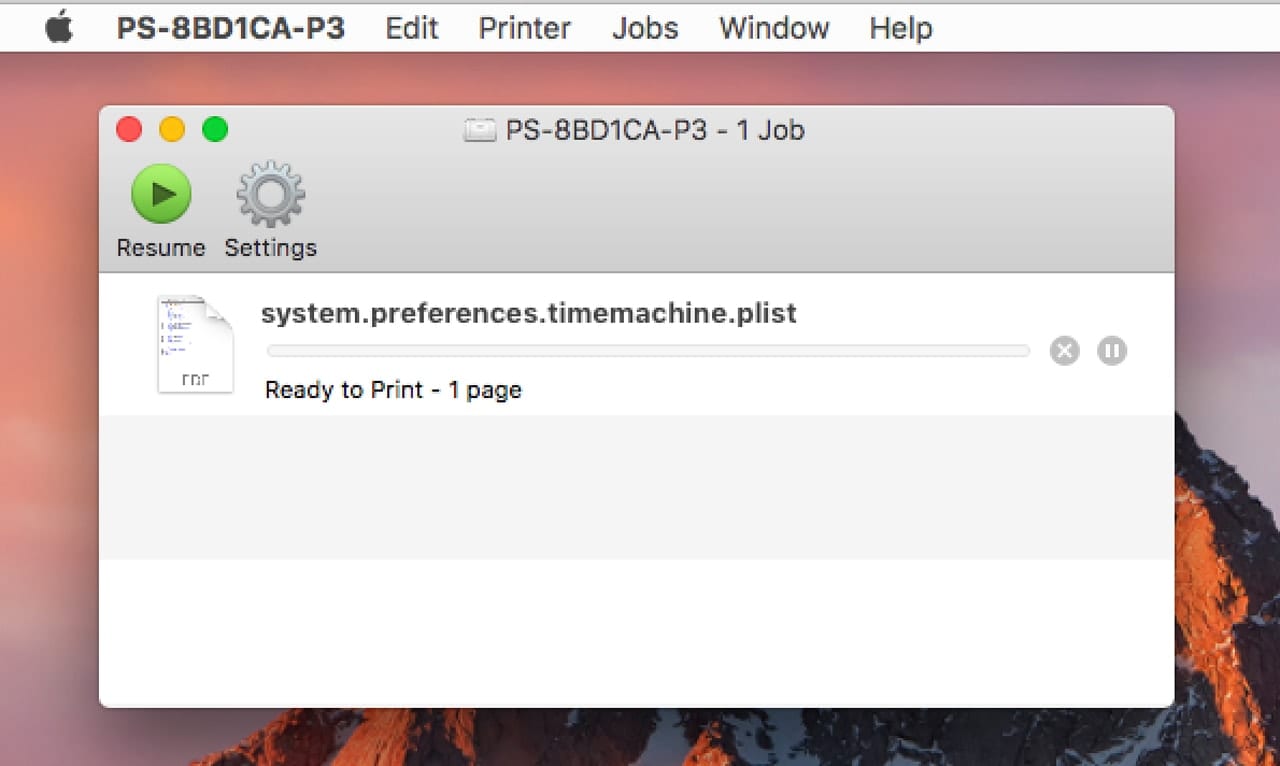
- Click the plus sign and add your username to the list.
- Change the permission level to Read & Write.
- Click the gear icon and select Apply to enclosed items.
- Close the Get Info window and try accessing the file or folder again.
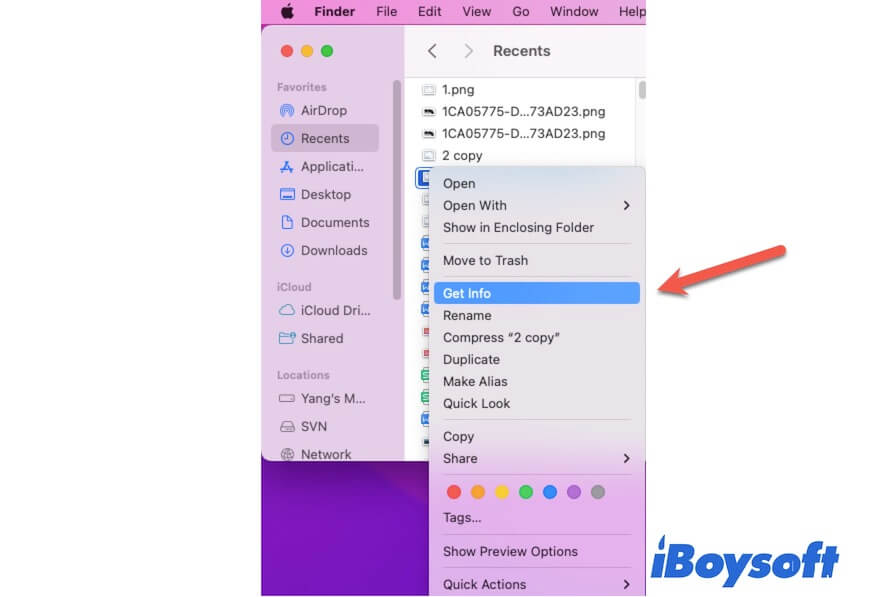
Clearing Browser Data:
- Open Safari and click Safari in the menu bar.
- Select Preferences.
- Click on the Privacy tab.
- Click Manage Website Data.
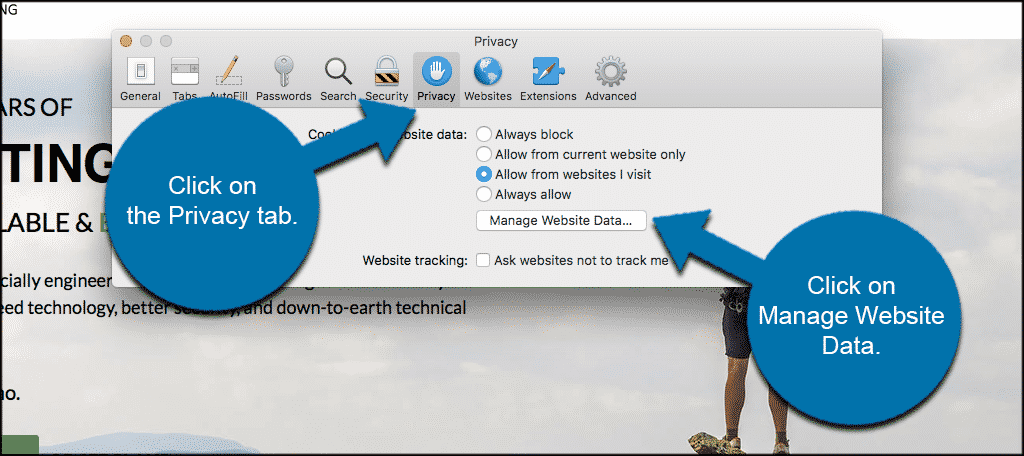
- Select Remove All and confirm.
- Go back to the Privacy tab and click Remove All Website Data.
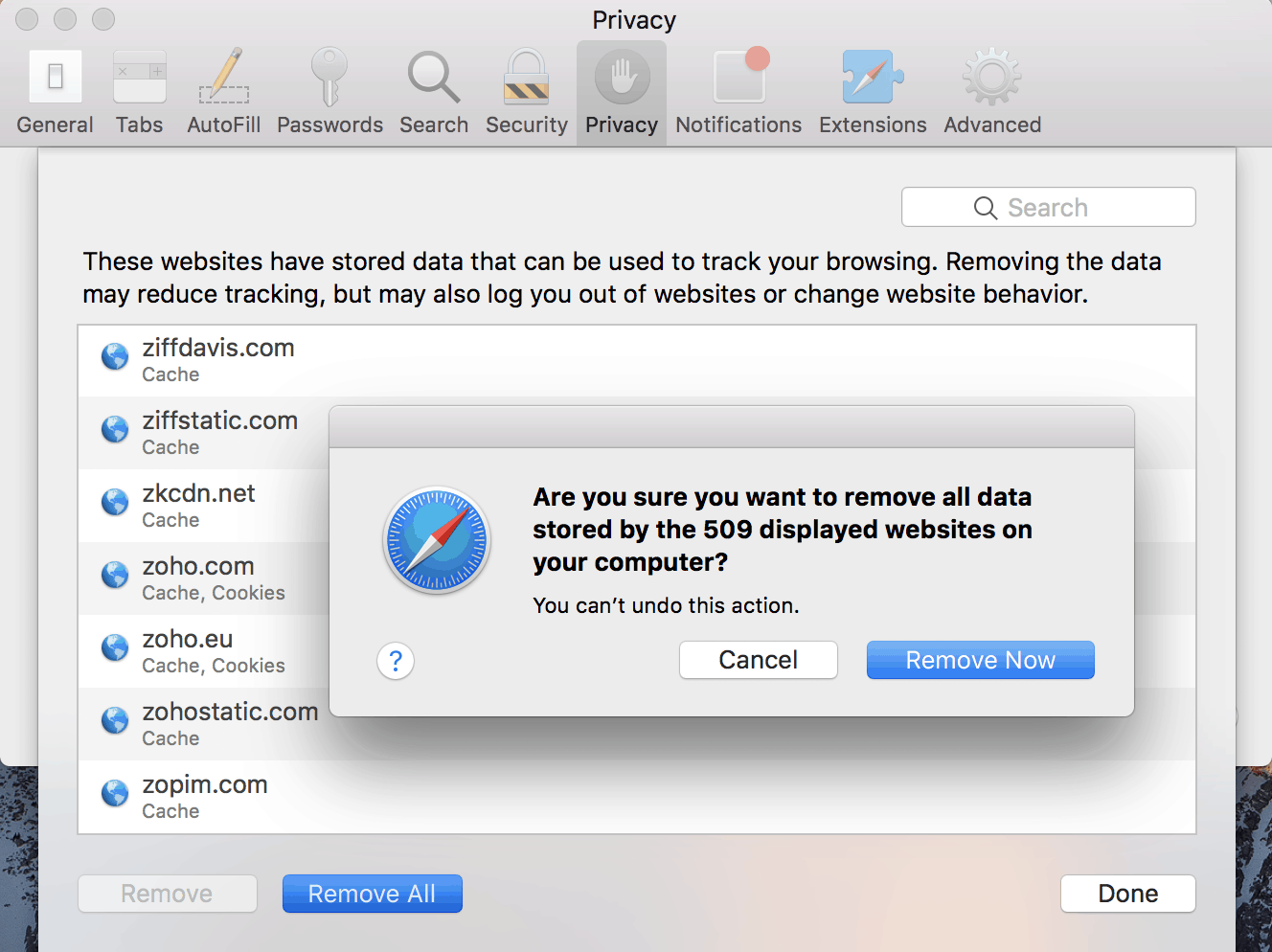
- Restart Safari and try accessing the website again.
Safari Settings and Restrictions for Website Access
| Safari Settings and Restrictions | Description |
|---|---|
| Content Blockers | Allows users to block specific types of content on websites. |
| JavaScript | Enables or disables JavaScript on websites. |
| Pop-up Windows | Allows or blocks pop-up windows on websites. |
| Location Services | Allows or blocks websites from accessing the user’s location. |
| Cookies | Allows or blocks websites from storing cookies on the user’s device. |
| Camera and Microphone | Allows or blocks websites from accessing the user’s camera and microphone. |
| Downloads | Allows or blocks downloads from websites. |
| Auto-Play | Allows or blocks videos from automatically playing on websites. |
| WebGL | Enables or disables the use of WebGL technology on websites. |
How to Disable VPN and Proxy Settings on Mac and iPhone
- On Mac:
- Open System Preferences and click on Network.
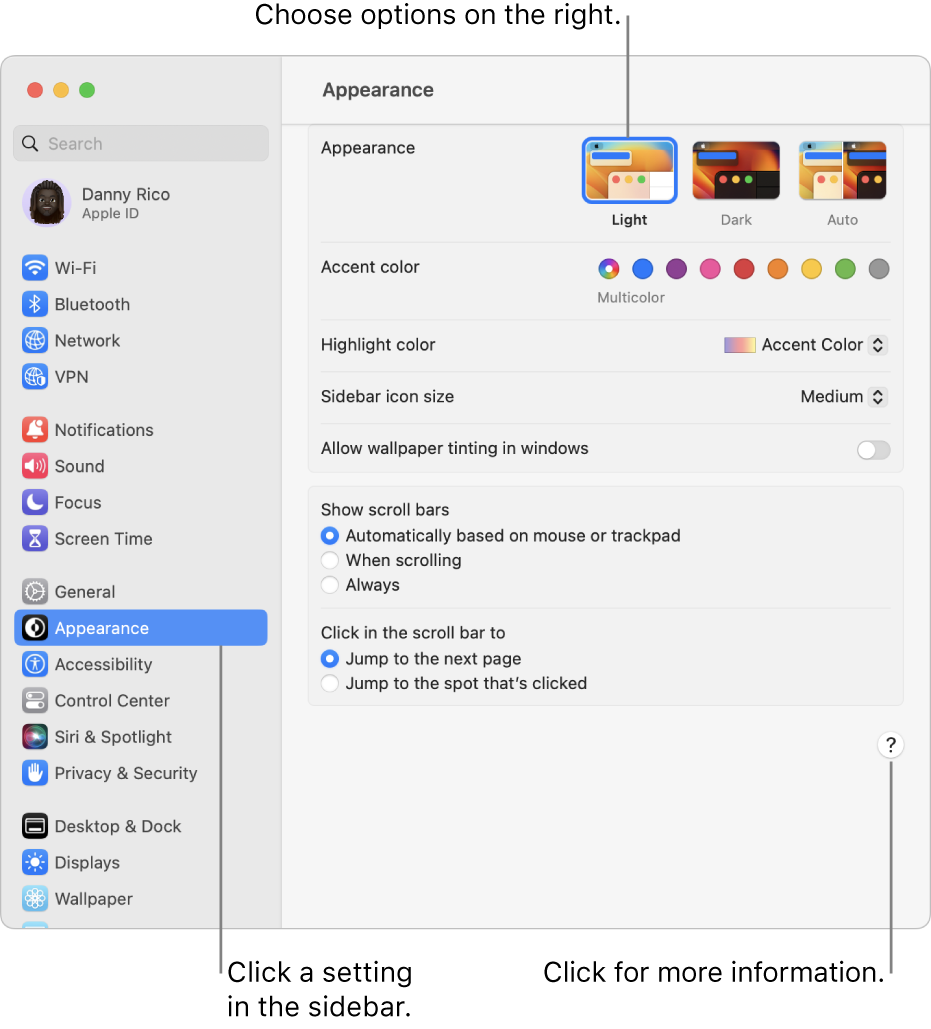
- Select the network connection you’re using and click on Advanced.
- Go to the Proxies tab and uncheck all boxes under Select a protocol to configure.
- Click OK and Apply to save the changes.
- On iPhone:
- Go to Settings and select Wi-Fi.
- Tap the “i” icon next to the network you’re connected to.
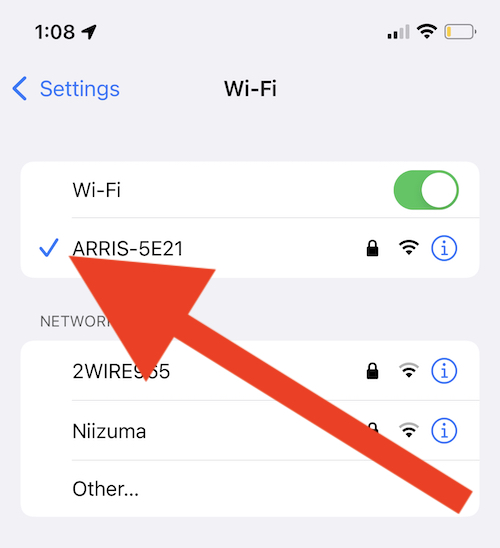
- Scroll down and toggle off the switch next to Configure Proxy.
- Restart your device to ensure the changes take effect.
Overcoming “You Don’t Have Permission to Access This Server” Error
To fix the “You Don’t Have Permission to Access This Server” error on Safari and Mac websites, there are a few things you can try. First, make sure that you have completed permission to access the site in question. If you are on a network, check that you have the necessary LAN permissions. Next, try clearing your browser history items and any extensions or apps that may be causing the issue. If you are using a VPN software, try disabling it temporarily. Additionally, try accessing the site on a different device or through a different browser like Google Chrome. If the issue persists, try resetting your Safari settings or running the Mac Terminal command – J. If you are still seeing the error code, it may be a user issue or corruption on the server’s side.
Using Premium VPNs to Access Restricted Websites
Premium VPNs are an effective solution to access restricted websites on Safari and Mac devices. When you encounter an “Access Denied” error message, try using a VPN software to bypass the restrictions. Choose a reliable VPN service and install the extension or app on your device. Devicemag suggests using Clear History ¦ to delete any history items related to the restricted web site. Once the VPN is active, open Safari and navigate to the blocked site. If you still experience issues, try using a different browser like Google Chrome. Mac users can also try accessing the site using the Mac Terminal and entering the command – J. If you receive a 403 forbidden or zsh permission denied error 1020, you may need to adjust your device’s completed permission settings.


