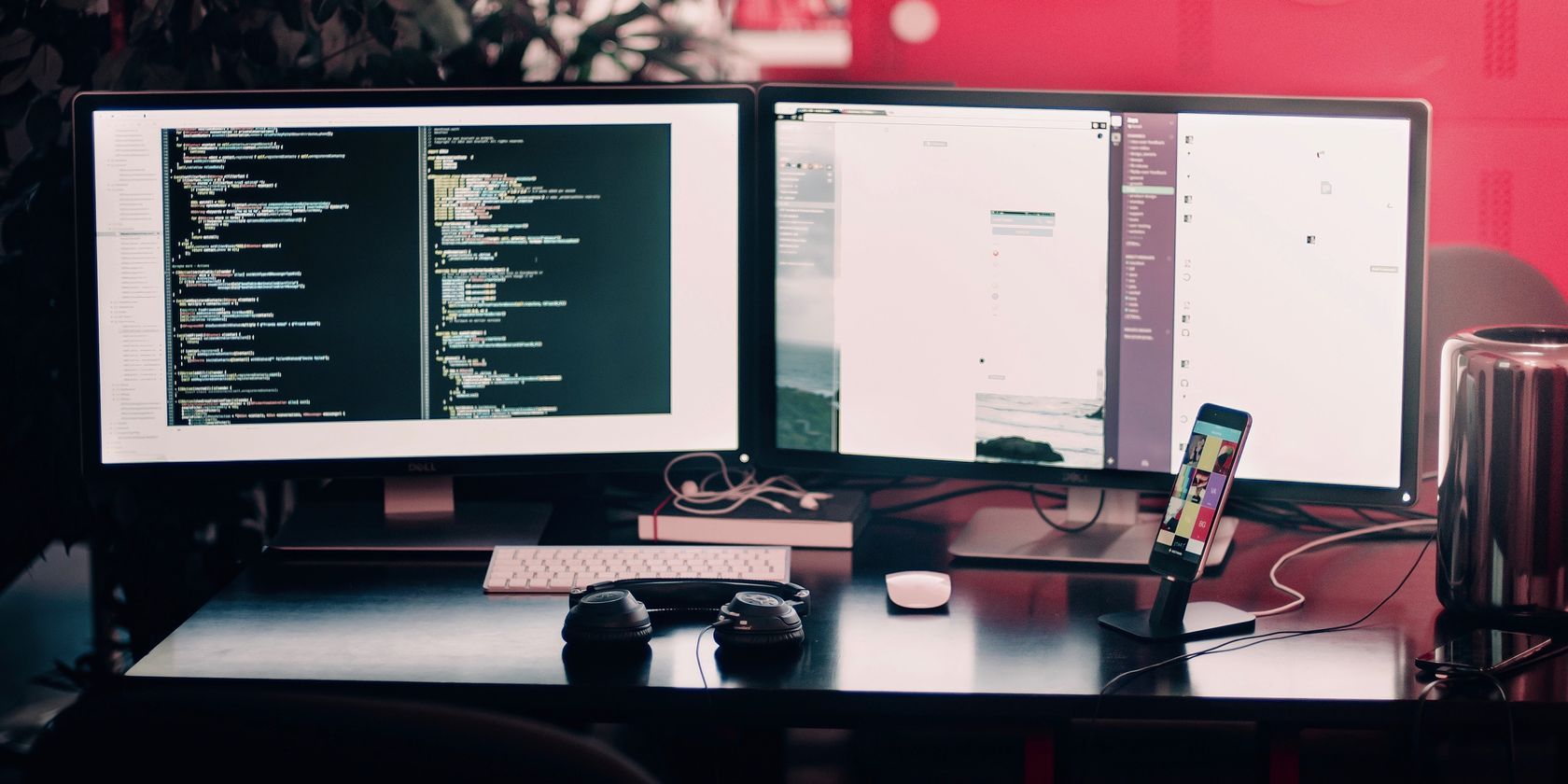Troubleshoot and Fix Second Monitor Not Detected on Windows
Unlock the potential of dual screens with ease as we unravel the mysteries behind second monitor detection issues on Windows.
Troubleshooting external monitor connection issues
Troubleshooting External Monitor Connection Issues
If you are experiencing trouble with your second monitor not being detected on Windows, follow these troubleshooting steps to fix the issue:
1. Check physical connections: Ensure that the monitor is properly connected to your computer. Disconnect and reconnect the cables securely.
2. Update display drivers: Outdated or incompatible drivers can cause connection problems. Update your display drivers by following these steps:
– Press the Windows key + X and select Device Manager.
– Expand the Display adapters category.
– Right-click on your display adapter and select Update driver.
– Choose the option to automatically search for updated drivers.
3. Adjust display settings: Make sure your display settings are correctly configured. Right-click on the desktop, select Display settings, and check if the second monitor is detected. Adjust the settings as needed.
4. Try a different port or cable: Sometimes, the issue may lie with the port or cable. Connect the second monitor to a different port or use a different cable to rule out any hardware issues.
5. Restart your PC: A simple restart can often resolve connectivity problems.
Manually detecting monitor settings
1. Open the Settings menu in Windows.
2. Click on System and then Display.
3. Scroll down and click on Advanced display settings.
4. Under the Multiple displays section, click on Detect.
5. Windows will search for any connected monitors and display them.
6. If your second monitor is still not detected, try the following steps:
– Check the physical connections between your computer and the monitor.
– Update your graphics driver by visiting the manufacturer’s website or using a driver update software.
– Restart your computer and check if the monitor is detected upon startup.
– Try connecting the monitor to another device to determine if the issue is with the monitor or the computer.
7. If none of the above steps work, there may be hardware issues with your monitor or computer. Consider seeking professional assistance.
Note: These troubleshooting steps apply to Windows 10 and Windows 11.
Rolling back or updating display drivers
To troubleshoot and fix the issue of a second monitor not being detected on Windows, you may need to roll back or update your display drivers. Here are the steps you can follow:
1. Open the Device Manager by pressing the Windows key + X and selecting “Device Manager.”
2. Expand the “Display adapters” category to see the list of display drivers installed on your computer.
3. Right-click on the display driver that corresponds to your second monitor and select “Properties.”
4. In the Properties window, go to the “Driver” tab and click on “Roll Back Driver” to revert to the previous version of the driver.
5. If the “Roll Back Driver” option is grayed out or not available, you can try updating the driver instead. Right-click on the display driver and select “Update driver.”
6. Choose the option to automatically search for updated driver software. Windows will search online for the latest driver and install it if available.
7. Once the driver is updated or rolled back, restart your computer and check if the second monitor is now detected.
python
import pyautogui
def check_monitor_connection():
screen_info = pyautogui.screeninfo()
if len(screen_info) > 1:
print("Additional monitor(s) detected:")
for index, monitor in enumerate(screen_info[1:], start=1):
print(f"Monitor {index}: {monitor['rect']}")
else:
print("No additional monitors detected.")
check_monitor_connection()
The above code snippet uses the `pyautogui` library to retrieve information about the available screens. It checks if there are more than one screen detected and prints their details if found. However, please note that this code relies on the `pyautogui` library, which may not be installed by default and requires additional setup.
Adjusting monitor frequency
Adjusting Monitor Frequency
If you’re experiencing issues with your second monitor not being detected on Windows, adjusting the monitor frequency can often resolve the problem. Here’s a step-by-step guide to help you troubleshoot and fix this issue.
First, right-click on your desktop and select “Display settings” from the context menu. In the settings menu, scroll down to the “Multiple displays” section.
Step 1: Ensure that the second monitor is connected properly to your computer. Check the cable connections and make sure they are secure.
Step 2: Select the second monitor from the “Multiple displays” dropdown menu. If it’s not detected, click on “Detect” to scan for connected displays again.
Step 3: If the monitor is detected but not displaying anything, try adjusting the monitor frequency. Go to the “Advanced display settings” and click on “Display adapter properties.”
Step 4: In the window that appears, navigate to the “Monitor” tab and select a lower screen refresh rate from the dropdown menu. Click “Apply” to save the changes.
Checking hardware for connection issues
- Inspect cables and connections:
- Check if the cables connecting the second monitor to the computer are securely plugged in at both ends.

- If using an HDMI or DisplayPort cable, ensure that it is properly inserted into the respective ports on the computer and monitor.
- If using a VGA cable, ensure that the pins are not bent or damaged.
- Try using a different cable to rule out any potential cable faults.
- Verify power supply:
- Ensure that the second monitor is receiving power by checking if it is turned on and plugged into a functioning power outlet.
- If the monitor has a power indicator light, check if it is lit up.
- Test different ports:
- If your computer has multiple video output ports (e.g., HDMI, DisplayPort, VGA, DVI), try connecting the second monitor to a different port to see if it gets detected.
- For laptops, check if there is a dedicated function key (e.g., Fn + F4) to toggle between different display modes. Press the appropriate key combination to cycle through the available options.
- Inspect the second monitor:
- Check if the second monitor’s display settings are properly configured to match the computer’s settings.
- Ensure that the second monitor is set to the correct input source (e.g., HDMI, DisplayPort) that matches the cable connection.

- If possible, connect the second monitor to a different computer to determine if the issue lies with the monitor itself.
Tweaking display settings
Tweaking Display Settings to Troubleshoot and Fix Second Monitor Not Detected on Windows
If you’re encountering trouble with your second monitor not being detected on Windows, here are some steps you can follow to resolve the issue:
1. Check the cables and connections: Ensure that all cables connecting your second monitor to your computer are securely plugged in. Consider using different cables or ports if available.
2. Update display drivers: Outdated or incompatible drivers can cause display issues. Visit the manufacturer’s website or use the Device Manager to update your display drivers to the latest version.
3. Adjust display settings: Right-click on your desktop and select “Display settings.” Make sure the second monitor is recognized and enabled. Adjust the resolution and orientation if necessary.
4. Try a different port: If your computer has multiple display ports (e.g., HDMI, VGA, DisplayPort), switch the cable to a different port to see if the second monitor is detected.
5. Restart your computer: Sometimes a simple restart can resolve display issues by refreshing the system.
Remember, these steps apply specifically to Windows devices, and the process may differ slightly on other operating systems such as Ubuntu, macOS, or Windows 7.
Connecting a wireless external display in Windows
1. Check your hardware connections: Ensure that your wireless display is properly connected to your computer and turned on. Also, make sure that your computer’s Wi-Fi is enabled.
2. Update your display drivers: Outdated or incompatible drivers can cause display detection problems. To update your drivers, follow these steps:
– Press the Windows key + X and select Device Manager.
– Expand the Display adapters category.
– Right-click on your display adapter and select Update driver.
– Choose the option to search automatically for updated driver software.
3. Adjust display settings: Sometimes, Windows may not automatically detect the second display. To manually adjust the display settings:
– Right-click on your desktop and select Display settings.
– Scroll down to the Multiple displays section and click on the “Detect” button.
– If the second display is still not detected, click on the “Identify” button to identify the displays manually.
Final thoughts and additional resources
- Update your graphics drivers: Ensure that your graphics drivers are up to date as outdated drivers can cause issues with detecting the second monitor.
- Check the display settings: Go to the “Display Settings” in the Windows Control Panel and make sure the second monitor is enabled and set as an extended display.
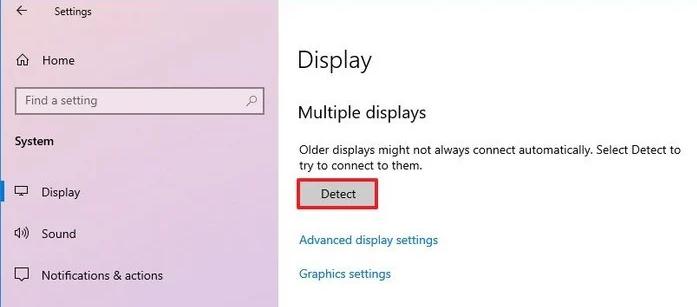
- Inspect the cable connections: Ensure that the cables connecting your second monitor to the computer are securely plugged in and undamaged.
- Try a different cable or port: Test with a different cable or port to rule out any potential issues with the existing cable or port.
- Restart your computer: Sometimes a simple restart can resolve the issue by refreshing the system and detecting the second monitor.
- Check for Windows updates: Make sure your operating system is up to date as updates often include fixes for various issues.
- Use the Display Troubleshooter: Windows provides a built-in Display Troubleshooter that can automatically detect and fix common display-related problems.
- Try a different monitor: Connect a different monitor to your computer to determine if the problem lies with the monitor itself.

- Verify hardware compatibility: Ensure that your computer’s hardware supports multiple displays and that the second monitor is compatible with your system.
- Seek help from support: If all else fails, reach out to Microsoft support or the manufacturer of your computer or monitor for further assistance.